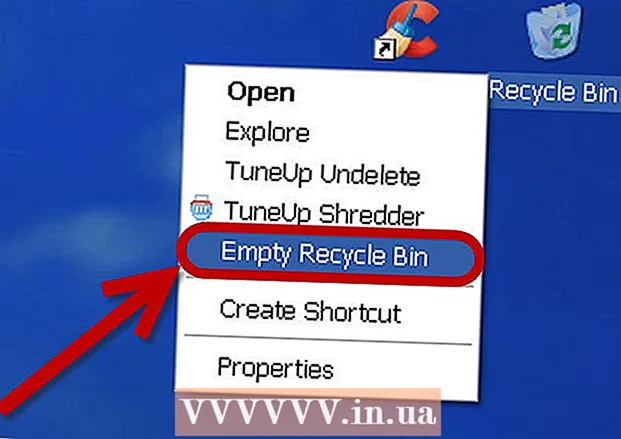Forfatter:
Eugene Taylor
Oprettelsesdato:
8 August 2021
Opdateringsdato:
1 Juli 2024

Indhold
- At træde
- Metode 1 af 5: YouTube og andre dampende videowebsteder
- Metode 2 af 5: SoundCloud
- Metode 3 af 5: Spotify
- Metode 4 af 5: Pandora
- Metode 5 af 5: Baggrunds-MP3'er fra websteder
- Advarsler
Der er meget musik på internettet, men websteder gør det så vanskeligt som muligt at downloade af copyright-grunde. Heldigvis er der muligheder for at downloade musiknumre fra næsten enhver populær musikstreamingkilde, såsom YouTube, Spotify og Pandora. Hvis du besøger et websted, og du hører en bestemt sang, der afspilles i baggrunden, kan du normalt finde et link til kildekoden på hjemmesiden.
At træde
Metode 1 af 5: YouTube og andre dampende videowebsteder
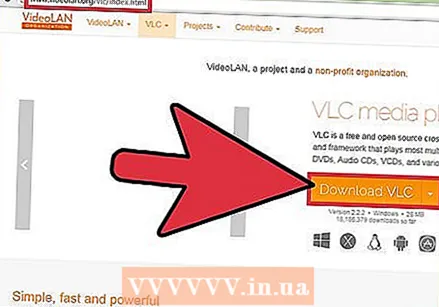 Download og installer VLC Player. VLC Player er den nemmeste måde at rippe lyd fra YouTube-video til MP3-format uden udvidelser eller annoncerede websteder. Dette er en gratis open source-videoafspiller, der også kan optage og konvertere netværksstreaming såsom YouTube. Du kan også downloade VLC Player fra videolan.org og denne metode er velegnet til Windows, Mac og Linux. Når du har downloadet lyden til din computer, kan du overføre den til din musikafspiller eller smartphone som enhver anden MP3-fil.
Download og installer VLC Player. VLC Player er den nemmeste måde at rippe lyd fra YouTube-video til MP3-format uden udvidelser eller annoncerede websteder. Dette er en gratis open source-videoafspiller, der også kan optage og konvertere netværksstreaming såsom YouTube. Du kan også downloade VLC Player fra videolan.org og denne metode er velegnet til Windows, Mac og Linux. Når du har downloadet lyden til din computer, kan du overføre den til din musikafspiller eller smartphone som enhver anden MP3-fil. - Der er sider, du kan bruge til at konvertere YouTube-videoer til MP3 uden alle disse trin, selvom de måske ikke altid fungerer korrekt. Et af de mest populære websteder er anything2mp3.com.
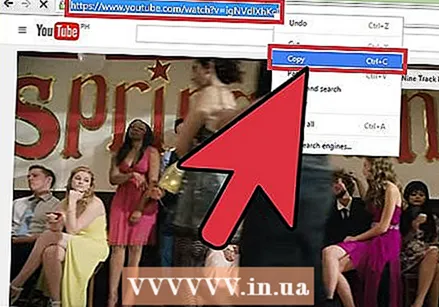 Kopier URL'en til den video, du vil gemme musikken fra. Du kan konvertere lyden fra en YouTube-video til en MP3-lydfil ved hjælp af denne metode. Sørg for at kopiere hele URL'en.
Kopier URL'en til den video, du vil gemme musikken fra. Du kan konvertere lyden fra en YouTube-video til en MP3-lydfil ved hjælp af denne metode. Sørg for at kopiere hele URL'en.  Åbn VLC, og vælg "Åbn netværksstrøm" i filmenuen. Dette åbner et nyt vindue.
Åbn VLC, og vælg "Åbn netværksstrøm" i filmenuen. Dette åbner et nyt vindue. 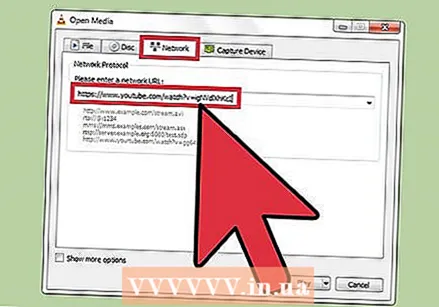 Indsæt YouTube-URL'en i feltet "Netværksprotokol". Højreklik derefter på dette felt, og vælg "Indsæt".
Indsæt YouTube-URL'en i feltet "Netværksprotokol". Højreklik derefter på dette felt, og vælg "Indsæt". 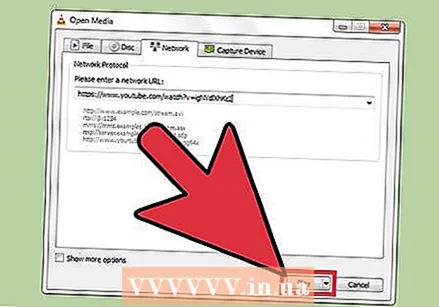 Klik på 'Pille af '. YouTube-videoen begynder at afspilles i VLC. Du kan sætte den på pause nu, hvis du vil, men klik ikke på Stop endnu, ellers skal du åbne YouTube-videoen igen.
Klik på 'Pille af '. YouTube-videoen begynder at afspilles i VLC. Du kan sætte den på pause nu, hvis du vil, men klik ikke på Stop endnu, ellers skal du åbne YouTube-videoen igen. 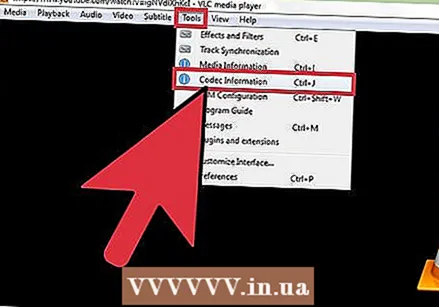 Klik på menuen Funktioner, og vælg "Codec-oplysninger ". Dette åbner et andet vindue.
Klik på menuen Funktioner, og vælg "Codec-oplysninger ". Dette åbner et andet vindue. 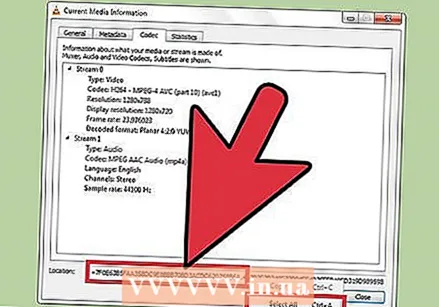 Højreklik på feltet "Placering" og klik på "Vælg alle'. Dette markerer det store stykke tekst i marken.
Højreklik på feltet "Placering" og klik på "Vælg alle'. Dette markerer det store stykke tekst i marken. 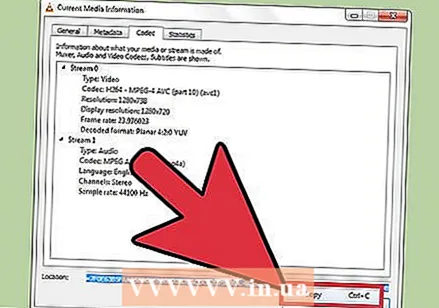 Højreklik på den valgte tekst og klik på "For at kopiere '. Dette kopierer den rå videostream-adresse fra YouTube-videoen. Du kan nu lukke dette vindue.
Højreklik på den valgte tekst og klik på "For at kopiere '. Dette kopierer den rå videostream-adresse fra YouTube-videoen. Du kan nu lukke dette vindue. 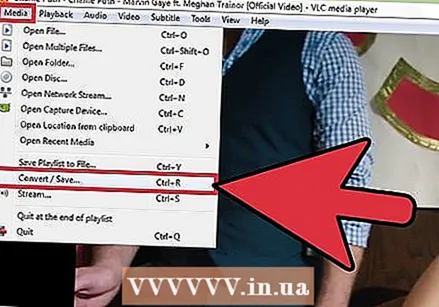 Klik på menuen Filer, og vælg "Konverter / gem ". Dette åbner et nyt vindue svarende til det tidligere åbne Network Stream-vindue.
Klik på menuen Filer, og vælg "Konverter / gem ". Dette åbner et nyt vindue svarende til det tidligere åbne Network Stream-vindue.  Klik på fanen "Netværk" og indsæt den kopierede tekst i feltet "Netværksprotokol". Med det kan du konvertere denne video til en MP3-fil.
Klik på fanen "Netværk" og indsæt den kopierede tekst i feltet "Netværksprotokol". Med det kan du konvertere denne video til en MP3-fil. 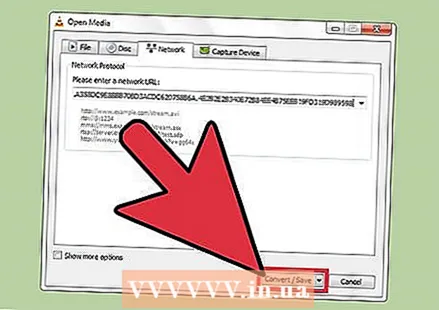 Klik på "Konverter / Gem" og vælg "Audio - MP3" i menuen "Profil". Dette fortæller VLC at konvertere filen til en MP3-lydfil.
Klik på "Konverter / Gem" og vælg "Audio - MP3" i menuen "Profil". Dette fortæller VLC at konvertere filen til en MP3-lydfil. 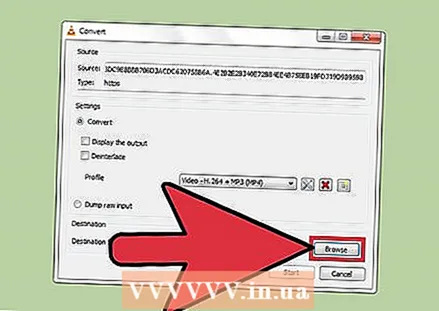 Klik på "Gennemse" for at navngive filen og gemme den et bestemt sted. Du kan navngive filen, hvad du vil. Bare sørg for at vælge et sted, der er let at finde.
Klik på "Gennemse" for at navngive filen og gemme den et bestemt sted. Du kan navngive filen, hvad du vil. Bare sørg for at vælge et sted, der er let at finde. 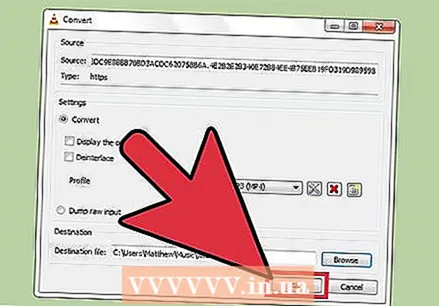 Klik på "Start" for at gemme den nye MP3-fil. VLC konverterer videostrømmen til en MP3-fil. Dette kan tage et stykke tid. Når konverteringen er afsluttet, kan du afspille MP3-filen som enhver anden musikfil.
Klik på "Start" for at gemme den nye MP3-fil. VLC konverterer videostrømmen til en MP3-fil. Dette kan tage et stykke tid. Når konverteringen er afsluttet, kan du afspille MP3-filen som enhver anden musikfil.
Metode 2 af 5: SoundCloud
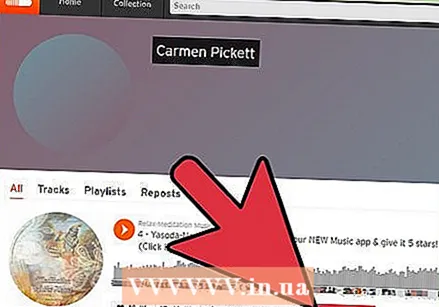 Kontroller først, at downloadlinkene er legitime. SoundCloud giver kunstnere mulighed for at udstede et begrænset antal gratis downloads til spor. Ved at downloade musik på denne måde understøtter du kunstnerens musik. Hvis der stadig er downloads til en sang, vil du se knappen "Download" ved siden af "Del" -knappen under sporet.
Kontroller først, at downloadlinkene er legitime. SoundCloud giver kunstnere mulighed for at udstede et begrænset antal gratis downloads til spor. Ved at downloade musik på denne måde understøtter du kunstnerens musik. Hvis der stadig er downloads til en sang, vil du se knappen "Download" ved siden af "Del" -knappen under sporet. 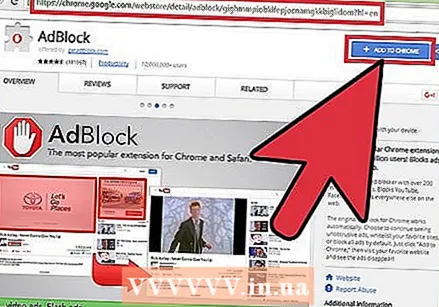 Installer en udvidelse til annonceblokeringen (valgfri). De fleste af de websteder, der giver dig mulighed for at rippe lyd fra SoundCloud, har masser af annoncer, hvoraf mange er designet til at narre dig. Du vil nyde downloadoplevelsen meget mere, hvis du har en annonceblokering installeret i din webbrowser. Læs flere instruktioner på wikiHow, hvordan du installerer en adblocker-udvidelse.
Installer en udvidelse til annonceblokeringen (valgfri). De fleste af de websteder, der giver dig mulighed for at rippe lyd fra SoundCloud, har masser af annoncer, hvoraf mange er designet til at narre dig. Du vil nyde downloadoplevelsen meget mere, hvis du har en annonceblokering installeret i din webbrowser. Læs flere instruktioner på wikiHow, hvordan du installerer en adblocker-udvidelse. - Du kan ikke blokere annoncer i Microsoft Edge, fordi den browser ikke understøtter udvidelser.
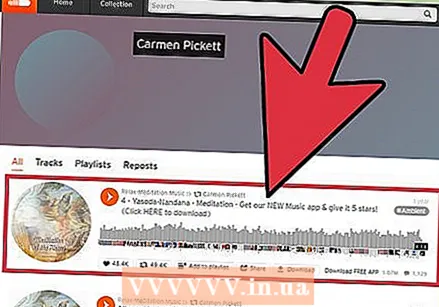 Åbn websiden med musikspor fra SoundCloud. Du skal være på SoundCloud-siden, der kun indeholder den ønskede sang. Du kan ikke bruge denne metode, hvis du er på websiden for en kunstner, der har flere spor. Klik på sangens navn for at åbne sangens side.
Åbn websiden med musikspor fra SoundCloud. Du skal være på SoundCloud-siden, der kun indeholder den ønskede sang. Du kan ikke bruge denne metode, hvis du er på websiden for en kunstner, der har flere spor. Klik på sangens navn for at åbne sangens side. - Mens du kan udføre disse trin ved hjælp af en Android-webbrowser, er det ikke muligt at gøre dette med en iOS-enhed. Hvis du vil indlæse sangen på din iPhone, skal du først downloade den på din computer og derefter synkronisere den ved hjælp af iTunes.
 Åbn en ny fane i din browser. Du skal bruge et downloadwebsted til at rippe SoundCloud-lyden og konvertere den til MP3-format. Dette er den hurtigste måde at rippe SoundCloud-lyd på.
Åbn en ny fane i din browser. Du skal bruge et downloadwebsted til at rippe SoundCloud-lyden og konvertere den til MP3-format. Dette er den hurtigste måde at rippe SoundCloud-lyd på. 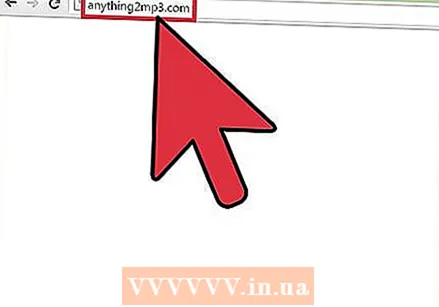 Gå til et SoundCloud-downloadwebsted. Der er flere sider, der giver dig mulighed for at downloade SoundCloud-lyd som MP3. Populære websteder inkluderer:
Gå til et SoundCloud-downloadwebsted. Der er flere sider, der giver dig mulighed for at downloade SoundCloud-lyd som MP3. Populære websteder inkluderer: - anything2mp3.com
- scdownloader.net
- soundflush.com
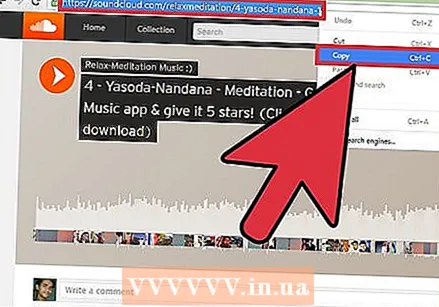 Kopier URL'en til sangens webside på SoundCloud. Sørg for at kopiere den fulde URL og kopiere URL'en til den specifikke side af sangen. Vælg hele URL'en, højreklik på den, og vælg "Kopiér".
Kopier URL'en til sangens webside på SoundCloud. Sørg for at kopiere den fulde URL og kopiere URL'en til den specifikke side af sangen. Vælg hele URL'en, højreklik på den, og vælg "Kopiér". 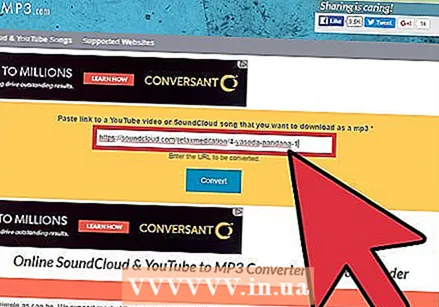 Indsæt URL'en i feltet på downloadwebstedet. SoundCloud-downloadwebstederne, der er anført ovenfor, har alle et tekstfelt i midten, hvor du kan indsætte URL'en. Højreklik i feltet, og klik derefter på "Indsæt".
Indsæt URL'en i feltet på downloadwebstedet. SoundCloud-downloadwebstederne, der er anført ovenfor, har alle et tekstfelt i midten, hvor du kan indsætte URL'en. Højreklik i feltet, og klik derefter på "Indsæt". 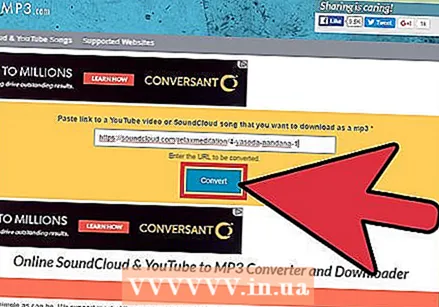 Klik på knappen "Download" eller "Konverter". Denne knap er til højre for eller under URL-feltet. Vær forsigtig, hvis du ikke bruger en annonceblokering, da annoncer ofte forklæder sig som Download-knapper.
Klik på knappen "Download" eller "Konverter". Denne knap er til højre for eller under URL-feltet. Vær forsigtig, hvis du ikke bruger en annonceblokering, da annoncer ofte forklæder sig som Download-knapper. 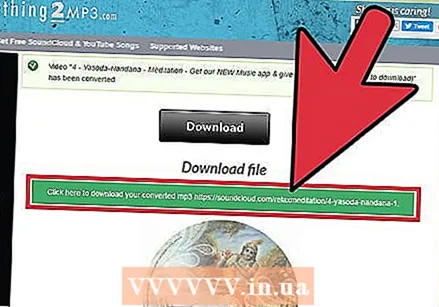 Download filen. Downloadprocessen varierer lidt afhængigt af det websted, du bruger. Filen begynder muligvis at downloade automatisk efter et øjeblik, eller du skal muligvis klikke på den nye downloadknap, der vises. Hvis download-knappen ikke virker, skal du højreklikke og vælge "Gem link som".
Download filen. Downloadprocessen varierer lidt afhængigt af det websted, du bruger. Filen begynder muligvis at downloade automatisk efter et øjeblik, eller du skal muligvis klikke på den nye downloadknap, der vises. Hvis download-knappen ikke virker, skal du højreklikke og vælge "Gem link som".
Metode 3 af 5: Spotify
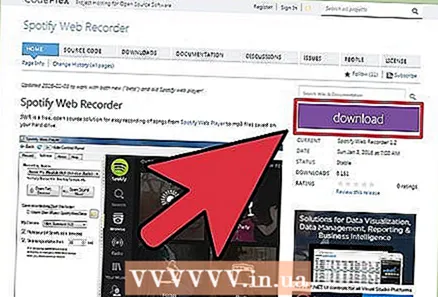 Download Spotify Web Recorder til Windows. Dette er et gratis open source-program til download af spor, som du spiller i Spotify. Du kan bruge dette med både den gratis og premium Spotify-konto. Spotify Web Recorder kan downloades fra spotifywebrecorder.codeplex.com/.
Download Spotify Web Recorder til Windows. Dette er et gratis open source-program til download af spor, som du spiller i Spotify. Du kan bruge dette med både den gratis og premium Spotify-konto. Spotify Web Recorder kan downloades fra spotifywebrecorder.codeplex.com/. 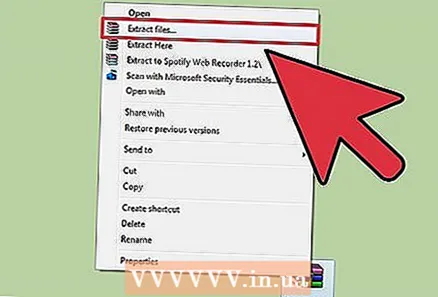 Uddrag den downloadede ZIP-fil. Dobbeltklik på ZIP-filen og udpak indholdet til en let tilgængelig mappe. Du behøver ikke at installere programmet og kan køre det direkte fra mappen.
Uddrag den downloadede ZIP-fil. Dobbeltklik på ZIP-filen og udpak indholdet til en let tilgængelig mappe. Du behøver ikke at installere programmet og kan køre det direkte fra mappen. 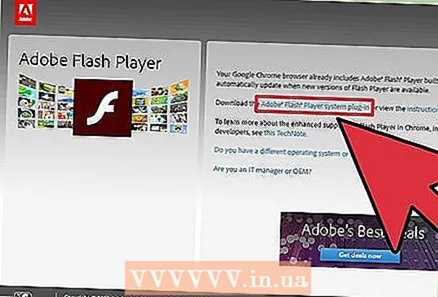 Download og installer Flash Player. Du har brug for den enkeltstående Flash Player-software for at indlæse Spotify Web Player i optageren. Gå til get.adobe.com/flashplayer/ og download versionen til Firefox.
Download og installer Flash Player. Du har brug for den enkeltstående Flash Player-software for at indlæse Spotify Web Player i optageren. Gå til get.adobe.com/flashplayer/ og download versionen til Firefox. - Bare sørg for at fjerne markeringen fra McAfee, før du fortsætter med download for at undgå at ændre din browsers startside og tilføje en unødvendig værktøjslinje.
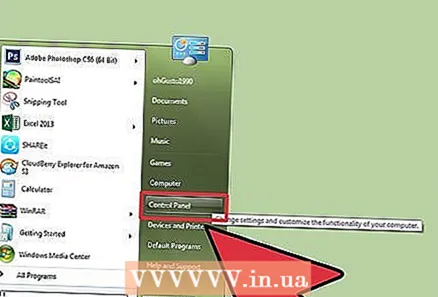 Åbn kontrolpanelet. For at optageren skal fungere, skal du indstille stereomixet som optagelsesmulighed, da det normalt er slået fra som standard i Windows. Du kan gøre dette fra kontrolpanelet.
Åbn kontrolpanelet. For at optageren skal fungere, skal du indstille stereomixet som optagelsesmulighed, da det normalt er slået fra som standard i Windows. Du kan gøre dette fra kontrolpanelet. - Windows 10 og 8 - Højreklik på Windows-knappen, og vælg Kontrolpanel.
- Windows 7 og tidligere - Åbn Start-menuen, og vælg Kontrolpanel.
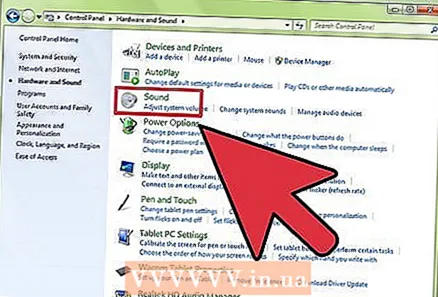 Klik på "Hardware og lyd" og derefter "Lyd'. Dette åbner et nyt vindue med dine afspilningsenheder.
Klik på "Hardware og lyd" og derefter "Lyd'. Dette åbner et nyt vindue med dine afspilningsenheder. 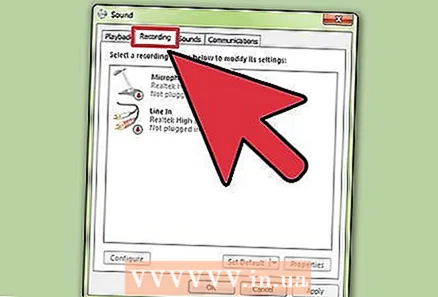 Klik på fanen "Optag". Alle dine optageenheder er angivet her.
Klik på fanen "Optag". Alle dine optageenheder er angivet her. 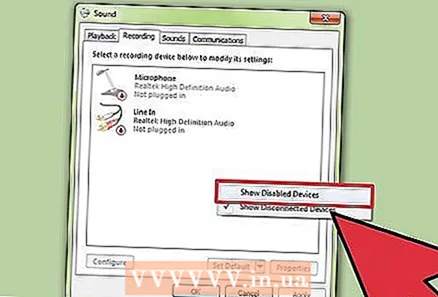 Højreklik på et tomt sted på listen, og vælg "Vis deaktiverede enheder ". Du skal se "Stereo Mix" vises.
Højreklik på et tomt sted på listen, og vælg "Vis deaktiverede enheder ". Du skal se "Stereo Mix" vises. 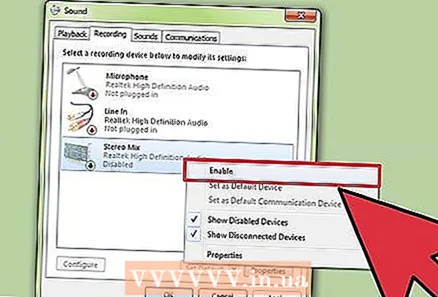 Højreklik på "Stereomix" og vælg "Kontakt'. Nu kan Spotify Web Recorder optage direkte fra dit lydkort.
Højreklik på "Stereomix" og vælg "Kontakt'. Nu kan Spotify Web Recorder optage direkte fra dit lydkort.  Åbn Spotify Web Recorder. Nu hvor dine optageenheder er korrekt konfigureret og Flash installeret, kan du starte Web Recorder. Du vil se Spotify Web Player indlæses i hovedvinduet.
Åbn Spotify Web Recorder. Nu hvor dine optageenheder er korrekt konfigureret og Flash installeret, kan du starte Web Recorder. Du vil se Spotify Web Player indlæses i hovedvinduet. - Hvis hovedvinduet forbliver tomt, skal du klikke på knappen Opdater øverst i programmet.
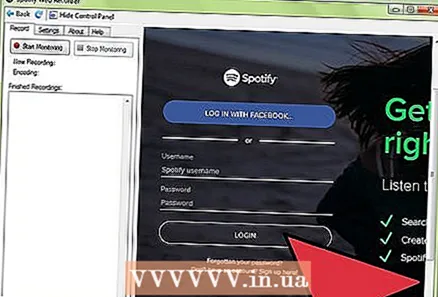 Log ind med din Spotify-konto. Du kan logge ind med en gratis eller premium-konto. Når du er logget ind, indlæses webafspillerens interface i Spotify Web Recorder-vinduet.
Log ind med din Spotify-konto. Du kan logge ind med en gratis eller premium-konto. Når du er logget ind, indlæses webafspillerens interface i Spotify Web Recorder-vinduet. 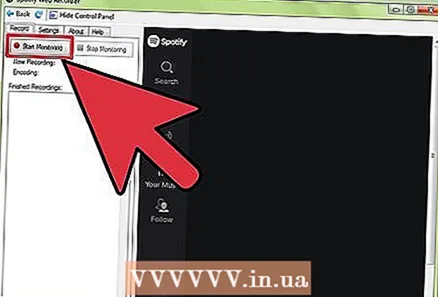 Klik på knappen "Start overvågning". Dette beder din optager om at begynde at lytte til musik.
Klik på knappen "Start overvågning". Dette beder din optager om at begynde at lytte til musik.  Afspil den musik, du vil optage, i Spotify Web Player. Optageren registrerer automatisk sporet og starter optagelsen. Du skal spille hele sangen for at kunne optage det hele. Optageprogrammet registrerer automatisk begyndelsen og slutningen af et spor og mærker det med kunstnerens navn og titel.
Afspil den musik, du vil optage, i Spotify Web Player. Optageren registrerer automatisk sporet og starter optagelsen. Du skal spille hele sangen for at kunne optage det hele. Optageprogrammet registrerer automatisk begyndelsen og slutningen af et spor og mærker det med kunstnerens navn og titel. - Weboptageren optager alle lyde fra din computer, så brug ikke programmer, der også laver lyde, mens du optager.
- Hvis der ikke er optaget noget, skal du kontrollere fanen "Indstillinger" og sikre dig, at "Stereomix" er valgt som optageenhed.
 Find dine musikoptagelser. Som standard gemmes de gemte sange i mappen Musik. Du kan ændre placeringen under fanen "Indstillinger" i Spotify Web Recorder.
Find dine musikoptagelser. Som standard gemmes de gemte sange i mappen Musik. Du kan ændre placeringen under fanen "Indstillinger" i Spotify Web Recorder. 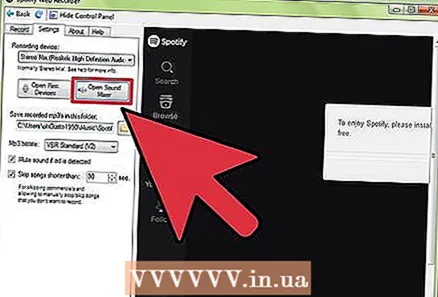 Juster lydstyrken. Måske er musikken meget stille. Der er flere lydstyrker, du kan justere, når du begynder at optage musik. Spil rundt med følgende niveauer for at finde den rigtige lydstyrke til dine optagelser:
Juster lydstyrken. Måske er musikken meget stille. Der er flere lydstyrker, du kan justere, når du begynder at optage musik. Spil rundt med følgende niveauer for at finde den rigtige lydstyrke til dine optagelser: - Sound Mixer → Master volume og Volume for applikationer
- Optageenheder → Stereomix → Funktioner → Optagelsesniveauer
- Spotify Web Player volumen
Metode 4 af 5: Pandora
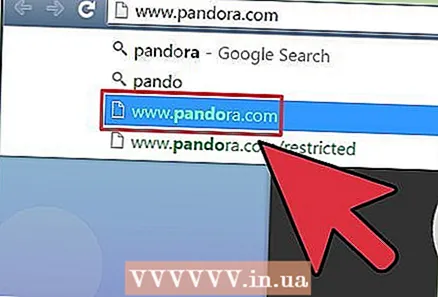 Åbn Pandora-webstedet i Chrome. Den hurtigste måde at downloade Pandora-spor på er at bruge Chrome og indbyggede værktøjer. Dette er muligt med en premiumkonto eller uden at logge ind.
Åbn Pandora-webstedet i Chrome. Den hurtigste måde at downloade Pandora-spor på er at bruge Chrome og indbyggede værktøjer. Dette er muligt med en premiumkonto eller uden at logge ind. 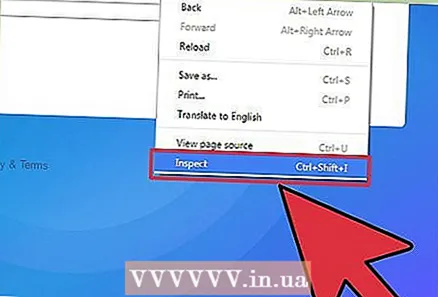 Højreklik på den blå baggrund, og vælg "Undersøg '. Sidebjælken Developer Developer åbnes.
Højreklik på den blå baggrund, og vælg "Undersøg '. Sidebjælken Developer Developer åbnes. 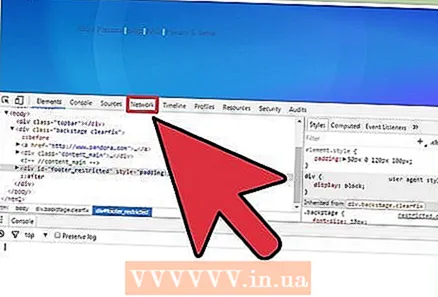 Klik på fanen "Netværk". Dette er en repræsentation af netværksaktiviteten for hjemmesiden.
Klik på fanen "Netværk". Dette er en repræsentation af netværksaktiviteten for hjemmesiden. 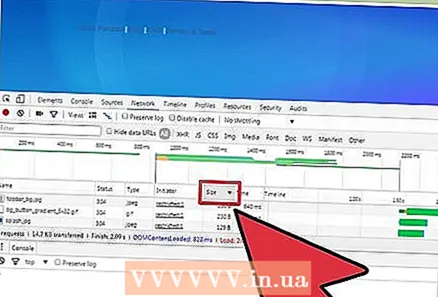 Klik to gange på kolonnen "Størrelse". Dette sorterer resultaterne efter størrelse startende med de største filer.
Klik to gange på kolonnen "Størrelse". Dette sorterer resultaterne efter størrelse startende med de største filer. 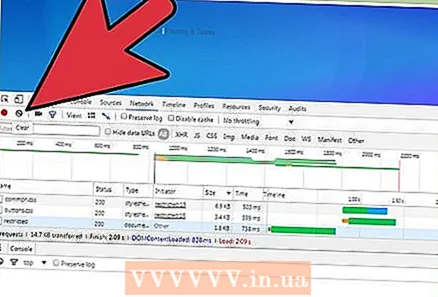 Klik på knappen Ryd øverst i sidepanelet. Dette sletter alt netværksindhold, så du kan starte nyt.
Klik på knappen Ryd øverst i sidepanelet. Dette sletter alt netværksindhold, så du kan starte nyt.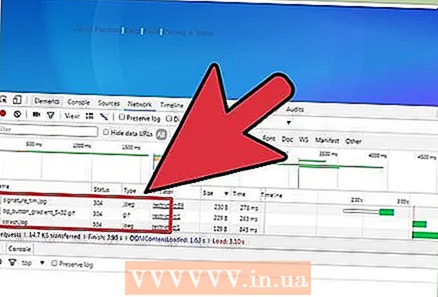 Spil en sang i Pandora. Du skal se posterne, der kommer ind på fanen Netværk.
Spil en sang i Pandora. Du skal se posterne, der kommer ind på fanen Netværk. 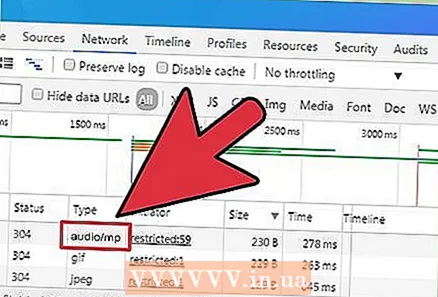 Kig efter posten "audio / mp4". Dette er musikfilen til den Pandora-sang, du lytter til lige nu.
Kig efter posten "audio / mp4". Dette er musikfilen til den Pandora-sang, du lytter til lige nu. 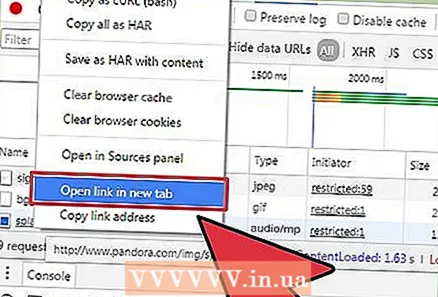 Højreklik på "Navn" for lydlisten, og vælg "Åbn link i ny fane ". En ny fane i Chrome åbnes med en sort baggrund, og lydfilen afspilles i den indbyggede lydafspiller.
Højreklik på "Navn" for lydlisten, og vælg "Åbn link i ny fane ". En ny fane i Chrome åbnes med en sort baggrund, og lydfilen afspilles i den indbyggede lydafspiller. 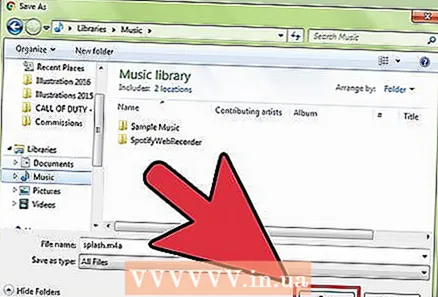 Højreklik på den nye fane og vælg "Gem som'. Du kan nu navngive filen og vælge en gemningsplacering.
Højreklik på den nye fane og vælg "Gem som'. Du kan nu navngive filen og vælge en gemningsplacering. 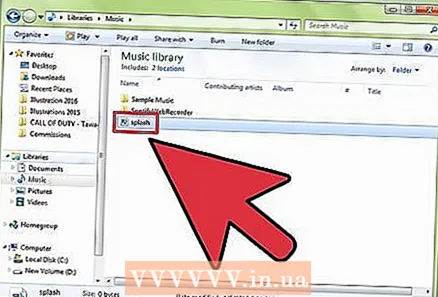 Afspil dine gemte lydfiler. Filerne gemmes i M4A-format, som du kan afspille i iTunes eller VLC Player eller konvertere til MP3. Læs mere på wikiHow om konvertering af MP4-filer til MP3.
Afspil dine gemte lydfiler. Filerne gemmes i M4A-format, som du kan afspille i iTunes eller VLC Player eller konvertere til MP3. Læs mere på wikiHow om konvertering af MP4-filer til MP3.
Metode 5 af 5: Baggrunds-MP3'er fra websteder
- Åbn det websted, der afspiller den sang, du vil downloade. Hvis du er på et websted, der afspiller en sang i baggrunden, er chancerne for, at du kan downloade musikfilen. Dette fungerer kun på websteder, hvor filen ikke er krypteret eller indbygget i en anden afspiller.
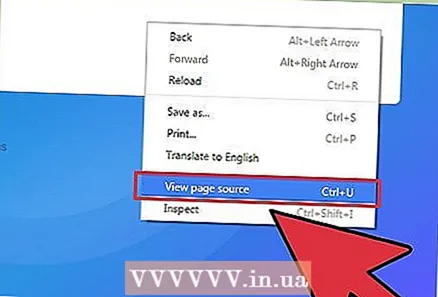 Højreklik i baggrunden af hjemmesiden og vælg "Se kilde ". Dette åbner en ny fane med kildekoden på webstedet. Sørg for, at du ikke højreklikker på et billede eller en tekst, ellers ser du ikke den rigtige menu. Du kan også trykke på tastaturgenvejen Ctrl+DU at trykke.
Højreklik i baggrunden af hjemmesiden og vælg "Se kilde ". Dette åbner en ny fane med kildekoden på webstedet. Sørg for, at du ikke højreklikker på et billede eller en tekst, ellers ser du ikke den rigtige menu. Du kan også trykke på tastaturgenvejen Ctrl+DU at trykke.  Tryk på.Ctrl+F.for at åbne søgevinduet. Dette giver dig mulighed for at søge efter tekst i kildekoden.
Tryk på.Ctrl+F.for at åbne søgevinduet. Dette giver dig mulighed for at søge efter tekst i kildekoden. 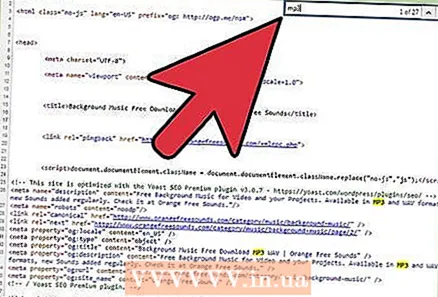 Skriv "mp3" i søgefeltet. Dette søger i kildekoden efter "mp3", den almindelige udvidelse af musikfiler.
Skriv "mp3" i søgefeltet. Dette søger i kildekoden efter "mp3", den almindelige udvidelse af musikfiler. 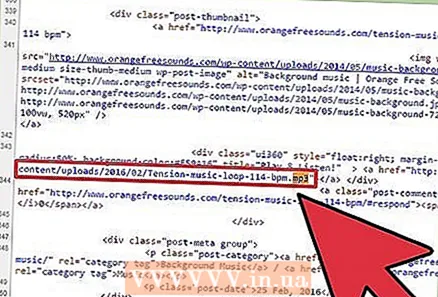 Rul gennem resultaterne, indtil du finder et nummer med en adresse. Rul gennem de fremhævede resultater, indtil du ser en MP3-fil med en komplet webadresse, inklusive http: // eller ftp: // i begyndelsen og .mp3 i slutningen. Adressen kan være ret lang.
Rul gennem resultaterne, indtil du finder et nummer med en adresse. Rul gennem de fremhævede resultater, indtil du ser en MP3-fil med en komplet webadresse, inklusive http: // eller ftp: // i begyndelsen og .mp3 i slutningen. Adressen kan være ret lang. - Hvis du ikke får resultater for samp.mp3, kan du kigge efter andet almindeligt musikformat, f.eks .m4a eller .ogg. Hvis du stadig ikke kan se nogen resultater, kan sangen være skjult bag en indbygget musikafspiller, eller den kan være krypteret.
 Kopier hele adressen til nummeret. Sørg for, at du har valgt hele adressen, højreklik på dit valg, og vælg derefter "Kopier".
Kopier hele adressen til nummeret. Sørg for, at du har valgt hele adressen, højreklik på dit valg, og vælg derefter "Kopier". 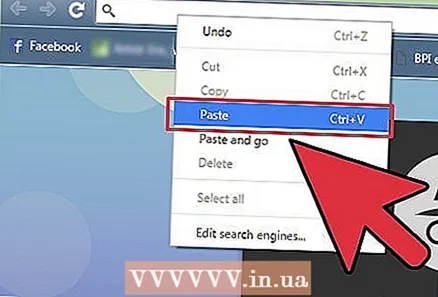 Indsæt den kopierede adresse i din browser, og åbn den. MP3-filen skal nu begynde at afspilles i din browser i den indbyggede medieafspiller i midten af vinduet. Intet andet indlæses undtagen musiksporet.
Indsæt den kopierede adresse i din browser, og åbn den. MP3-filen skal nu begynde at afspilles i din browser i den indbyggede medieafspiller i midten af vinduet. Intet andet indlæses undtagen musiksporet. 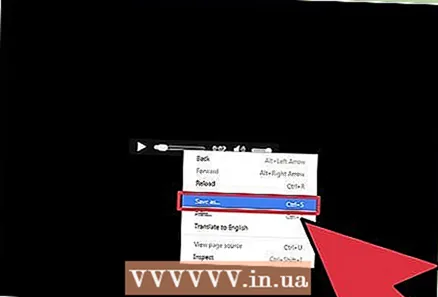 Højreklik på medieafspilleren, og vælg "Gem som'. Du kan bruge den til at gemme MP3-filen på din computer.
Højreklik på medieafspilleren, og vælg "Gem som'. Du kan bruge den til at gemme MP3-filen på din computer. 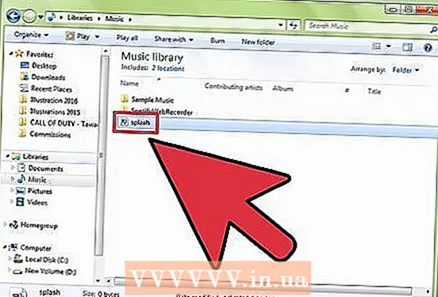 Afspil den downloadede MP3. Når MP3-downloadingen er afsluttet, kan du afspille den eller overføre den til din MP3-afspiller eller smartphone.
Afspil den downloadede MP3. Når MP3-downloadingen er afsluttet, kan du afspille den eller overføre den til din MP3-afspiller eller smartphone.
Advarsler
- Download af musik, du ikke ejer, kan være ulovligt i det land, du befinder dig i.