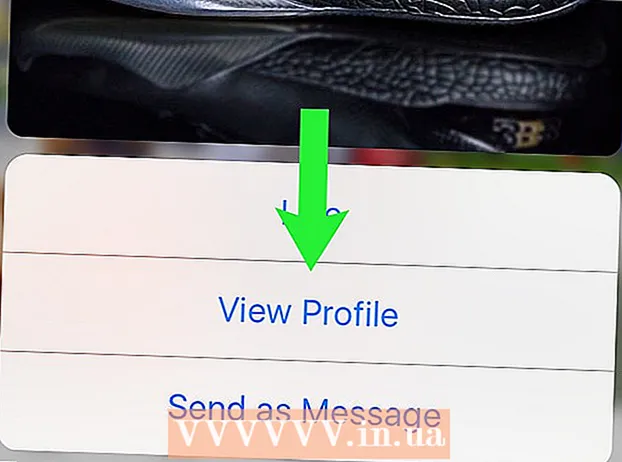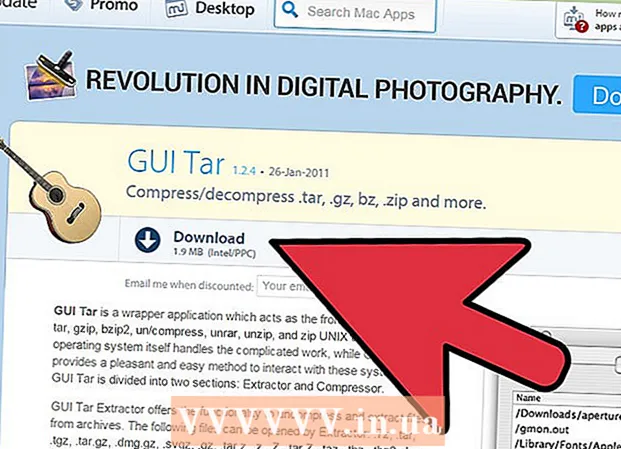Forfatter:
Roger Morrison
Oprettelsesdato:
17 September 2021
Opdateringsdato:
21 Juni 2024

Indhold
- At træde
- Metode 1 af 4: Forberedelse af din elektronik
- Metode 2 af 4: Tilslutning af din iPhone
- Metode 3 af 4: Synkronisering af hele dit musikbibliotek
- Metode 4 af 4: Synkronisering af en playliste
- Tips
- Advarsler
Musik på din iPhone kan være meget nyttig, når du skal vente i kø ved supermarkedskassen i lang tid eller sidde fast i toget på grund af en forsinkelse. Du kan hurtigt og nemt synkronisere musik fra dit iTunes-bibliotek til din iPhones musikmappe. Følg trinene nedenfor for at lære at synkronisere din iPhone og begynde at lytte til din yndlingsmusik på farten.
At træde
Metode 1 af 4: Forberedelse af din elektronik
 Kontroller, om din computer har en USB 2.0-port og den nyeste version af iTunes. Hvis du ikke har den nyeste version af iTunes, skal du downloade den ved at opdatere og følge installationsvejledningen.
Kontroller, om din computer har en USB 2.0-port og den nyeste version af iTunes. Hvis du ikke har den nyeste version af iTunes, skal du downloade den ved at opdatere og følge installationsvejledningen. - Du kan også downloade den nyeste version af iTunes fra Apples websted. Klik på "Download nu" i fanen "iTunes".
 Sørg for, at din Mac kører på Mac OS X version 10.6 eller senere. Hvis du har en pc, skal du sørge for at have Windows 7, Windows Vista eller Windows XP Home eller Professional med Service Pack 3 eller nyere.
Sørg for, at din Mac kører på Mac OS X version 10.6 eller senere. Hvis du har en pc, skal du sørge for at have Windows 7, Windows Vista eller Windows XP Home eller Professional med Service Pack 3 eller nyere. - Læs på wikiHvordan du opdaterer en Mac eller pc, før du fortsætter.
Metode 2 af 4: Tilslutning af din iPhone
 Åbn iTunes på din computer. Gør dette, før du tilslutter iPhone for at undgå genkendelsesproblemer.
Åbn iTunes på din computer. Gør dette, før du tilslutter iPhone for at undgå genkendelsesproblemer. - Tilslut USB-kablet til computeren. Sørg for ikke ved et uheld at bruge en USB-port, der ikke er en del af computeren, f.eks. En USB-port på tastaturet eller en ekstern USB-hub.
- Sørg for, at der ikke er tilsluttet andre USB-enheder til de andre porte.
- Slut din iPod til USB-kablet til Dock-stik. For at gøre dette skal du bruge Apple adapter Dock Connector til USB-port, der fulgte med din iPhone.
- Hvis din computer har USB-porte både foran og bagpå, skal du bruge dem på bagsiden af computeren.
- Hvis iTunes ikke genkender din iPhone, skal du afslutte og genstarte iTunes for at se, om det hjælper.
- Hvis din iPhone stadig ikke genkendes, skal du genstarte din computer fra bunden og starte forfra.
Metode 3 af 4: Synkronisering af hele dit musikbibliotek
 Vælg din iPhone. Afhængigt af din version af iTunes vil din iPod sandsynligvis være i venstre menu under "Enheder" eller øverst til højre i iTunes-vinduet.
Vælg din iPhone. Afhængigt af din version af iTunes vil din iPod sandsynligvis være i venstre menu under "Enheder" eller øverst til højre i iTunes-vinduet.  Vælg fanen "Musik" i administrationsvinduet på iPhone. Fanen "Musik" kan findes direkte til venstre for fanen "Oversigt".
Vælg fanen "Musik" i administrationsvinduet på iPhone. Fanen "Musik" kan findes direkte til venstre for fanen "Oversigt". - Hvis iTunes 11 kører på den nyeste version, skal du først gå til "Oversigt" -siden i dit iPhone-administrationsvindue og klikke på "Synkroniser automatisk, når denne iPhone er tilsluttet" i boksen "Indstillinger".
- Forstå venligst, at synkronisering af et helt musikbibliotek vil slette alt indholdet af appen "Musik" på din iPhone og erstatte det med indholdet af iTunes-biblioteket, du er ved at synkronisere.
 Find feltet "Synkroniser musik", og klik på det, så der vises et blåt flueben. Denne boks kan også findes i fanen "Musik" på din iPhone-styringsskærm. Se på indstillingerne under "Synkroniser musik", og vælg den funktion, der passer til det, du vil opnå.
Find feltet "Synkroniser musik", og klik på det, så der vises et blåt flueben. Denne boks kan også findes i fanen "Musik" på din iPhone-styringsskærm. Se på indstillingerne under "Synkroniser musik", og vælg den funktion, der passer til det, du vil opnå. - For at synkronisere hele dit musikbibliotek skal du vælge "Hele musikbiblioteket".
- For at synkronisere alle individuelle afspilningslister skal du vælge indstillingen "Valgte afspilningslister" og vælge den spilleliste, du vil synkronisere.
 Klik på "Anvend" under synkroniseringsindstillingerne i nederste højre hjørne. iTunes synkroniserer din iPhone automatisk. Fra nu af, når din iPhone er tilsluttet din computer, synkroniserer iTunes automatisk al ny musik til din iPhone. Hvis dette ikke sker automatisk, skal du navigere til "Oversigt" -siden på din iPhone og klikke på "Synkronisering" nederst til højre på skærmen.
Klik på "Anvend" under synkroniseringsindstillingerne i nederste højre hjørne. iTunes synkroniserer din iPhone automatisk. Fra nu af, når din iPhone er tilsluttet din computer, synkroniserer iTunes automatisk al ny musik til din iPhone. Hvis dette ikke sker automatisk, skal du navigere til "Oversigt" -siden på din iPhone og klikke på "Synkronisering" nederst til højre på skærmen.  Vent til iPod'en er færdig med synkroniseringen, og frakobl derefter enheden. Sørg for, at du har afbrudt iPhone i iTunes ved at klikke på udkastspilen til højre for dit iPhone-navn, inden du afbryder Dock Connector.
Vent til iPod'en er færdig med synkroniseringen, og frakobl derefter enheden. Sørg for, at du har afbrudt iPhone i iTunes ved at klikke på udkastspilen til højre for dit iPhone-navn, inden du afbryder Dock Connector.
Metode 4 af 4: Synkronisering af en playliste
 Opret en ny playliste i iTunes. Fordelen ved afspilningslisten er, at du manuelt kan styre sangene på din iPhone og holde øje med lagringskapaciteten nederst i vinduet, så du ikke går forbi den tilladte mængde indhold på din iPhone. Du gør dette ved at vælge "Ny afspilningsliste" fra fanen Filer øverst på skærmen eller ved at klikke på plustegnet nederst til venstre i iTunes-vinduet.
Opret en ny playliste i iTunes. Fordelen ved afspilningslisten er, at du manuelt kan styre sangene på din iPhone og holde øje med lagringskapaciteten nederst i vinduet, så du ikke går forbi den tilladte mængde indhold på din iPhone. Du gør dette ved at vælge "Ny afspilningsliste" fra fanen Filer øverst på skærmen eller ved at klikke på plustegnet nederst til venstre i iTunes-vinduet.  Giv afspilningslisten et passende navn, f.eks. “IPhone Music.På den måde glemmer du ikke, at denne spilleliste er specielt beregnet til at overføre musik til din iPhone.
Giv afspilningslisten et passende navn, f.eks. “IPhone Music.På den måde glemmer du ikke, at denne spilleliste er specielt beregnet til at overføre musik til din iPhone.  Træk og slip musik fra dit musikbibliotek til din nye playliste. Du kan altid nemt slette sange fra en playliste uden at fjerne dem fra dit iTunes-bibliotek.
Træk og slip musik fra dit musikbibliotek til din nye playliste. Du kan altid nemt slette sange fra en playliste uden at fjerne dem fra dit iTunes-bibliotek.  Vælg fanen "Musik" i dit iPhone-administrationsvindue i iTunes. Sørg for, at "Synkroniser musik" er markeret, og se derefter på indstillingerne nedenfor.
Vælg fanen "Musik" i dit iPhone-administrationsvindue i iTunes. Sørg for, at "Synkroniser musik" er markeret, og se derefter på indstillingerne nedenfor. - Hvis du har den nyeste version af iTunes (version 11), skal du først gå til "Oversigt" -siden på din iPhone-styringsskærm og klikke på "Manuelt styre musik og videoer" i boksen "Indstillinger".
 Vælg "Valgte afspilningslister" i fanen "Musik". Marker alle de afspilningslister, du vil synkronisere.
Vælg "Valgte afspilningslister" i fanen "Musik". Marker alle de afspilningslister, du vil synkronisere.  Klik på "Anvend" i nederste venstre hjørne af fanen "Musik". Din iPhone skal nu begynde at synkronisere automatisk.
Klik på "Anvend" i nederste venstre hjørne af fanen "Musik". Din iPhone skal nu begynde at synkronisere automatisk.  Hvis det ikke begynder at synkronisere, skal du vende tilbage til fanen "Oversigt" på iPhone-styringsskærmen. Klik på "Synkronisering" i nederste venstre hjørne af vinduet. Din iPhone begynder derefter at opdatere, og afspilningslisten kopieres til din telefon.
Hvis det ikke begynder at synkronisere, skal du vende tilbage til fanen "Oversigt" på iPhone-styringsskærmen. Klik på "Synkronisering" i nederste venstre hjørne af vinduet. Din iPhone begynder derefter at opdatere, og afspilningslisten kopieres til din telefon.  Vent til din iPhone er færdig med synkronisering, før du trykker på skub ud / skub ud.
Vent til din iPhone er færdig med synkronisering, før du trykker på skub ud / skub ud.
Tips
- Hvis du manuelt vil føje musik til din iPhone, kan du trække og slippe sange fra dit iTunes-bibliotek til iPhone-ikonet i iTunes-sidepanelet.
- Hvis du vil udfylde al din iPhones lagerplads med musik, skal du markere afkrydsningsfeltet ud for "Udfyld automatisk ledig plads med sange" i iTunes Music-vinduet.
Advarsler
- Musik kan tage meget plads på din iPhone, så sørg for at have nok plads ved at kontrollere diagrammet i bunden af iTunes-grænsefladen.