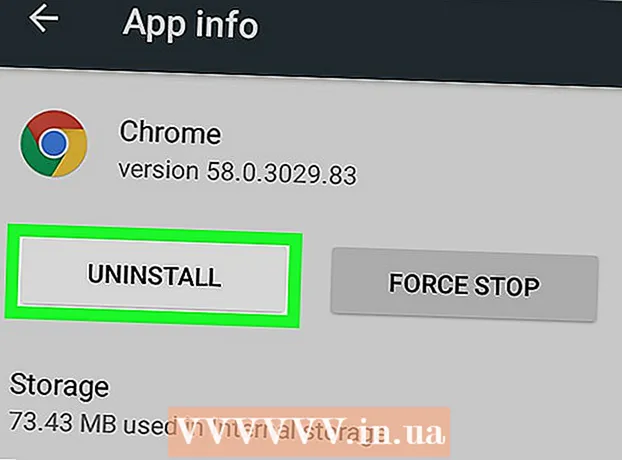Forfatter:
Gregory Harris
Oprettelsesdato:
8 April 2021
Opdateringsdato:
1 Juli 2024

Indhold
Der er flere måder at skabe en regneffekt i Photoshop, hvoraf den allerførste normalt er støjfilteret. En nybegynder skal bruge lidt tid på at lære Photoshop -menuerne at kende, men så går det meget hurtigere.
Trin
Metode 1 af 2: Den hurtige vej
 1 Opret et nyt lag. Klik på ikonet Nyt lag nederst i panelet Lag, eller brug kommandoen Arkiv → Ny → Lag i topmenuen. Klik på Rediger → Udfyld, hvis menuen ikke vises, og indstil værdien til "50% grå" i rullemenuen "Brug". Navngiv laget "Regn", og klik på OK.
1 Opret et nyt lag. Klik på ikonet Nyt lag nederst i panelet Lag, eller brug kommandoen Arkiv → Ny → Lag i topmenuen. Klik på Rediger → Udfyld, hvis menuen ikke vises, og indstil værdien til "50% grå" i rullemenuen "Brug". Navngiv laget "Regn", og klik på OK. - Denne metode er velegnet til softwareversioner CS6, CC eller CC14. I tidligere versioner fungerer det muligvis ikke, eller elementerne kan være på lidt forskellige steder, f.eks. I panelet Handling, ikke stilen.
 2 Føj billedeffekter til panelet Stilarter. Hvis panelet Stilarter ikke allerede er åbent, skal du vælge Windows → Stilarter i topmenuen. Klik på den lille pil i øverste højre hjørne af panelet Stilarter, og vælg derefter Billedeffekter i rullemenuen. Klik på Tilføj i den dialogboks, der vises. Dette tilføjer en ny samling ikoner til panelet Stilarter.
2 Føj billedeffekter til panelet Stilarter. Hvis panelet Stilarter ikke allerede er åbent, skal du vælge Windows → Stilarter i topmenuen. Klik på den lille pil i øverste højre hjørne af panelet Stilarter, og vælg derefter Billedeffekter i rullemenuen. Klik på Tilføj i den dialogboks, der vises. Dette tilføjer en ny samling ikoner til panelet Stilarter.  3 Klik på regnikonet. Dette er et gråt, stribet ikon, der dukkede op efter tilføjelsen af billedeffekter. Hvis du ikke ved, hvilket ikon du har brug for, skal du flytte musemarkøren over ikonet og vente på, at pop-up-hintet vises. Du har brug for regnikonet.
3 Klik på regnikonet. Dette er et gråt, stribet ikon, der dukkede op efter tilføjelsen af billedeffekter. Hvis du ikke ved, hvilket ikon du har brug for, skal du flytte musemarkøren over ikonet og vente på, at pop-up-hintet vises. Du har brug for regnikonet.  4 Skift blandingstilstand til Overlay. I panelet Lag, med "Regn" -laget valgt, skal du ændre rullemenuen Blendtilstand fra "Normal" til "Overlejring". Dette får din regn til at se mere kontrastfuld og sprød ud over billedet.
4 Skift blandingstilstand til Overlay. I panelet Lag, med "Regn" -laget valgt, skal du ændre rullemenuen Blendtilstand fra "Normal" til "Overlejring". Dette får din regn til at se mere kontrastfuld og sprød ud over billedet.  5 Juster regntypen. Efter det sidste trin skulle teksten "Mønsteroverlay" vises under "Regn" -laget. Klik på denne tekst for at åbne menuen. Du bør sænke uigennemsigtigheden og skalere laget for at opnå den ønskede effekt, mens det originale foto vil være synligt igen. Klik på OK.
5 Juster regntypen. Efter det sidste trin skulle teksten "Mønsteroverlay" vises under "Regn" -laget. Klik på denne tekst for at åbne menuen. Du bør sænke uigennemsigtigheden og skalere laget for at opnå den ønskede effekt, mens det originale foto vil være synligt igen. Klik på OK.  6 Skift regnens vinkel ved hjælp af Free Transform. Som standard regner det i en 45º vinkel, men du kan ændre værdien ved at dreje laget. Klik på CtrlT (Mac: ⌘ CmdT) for at aktivere Free Transform. Flyt markøren over yderkanten af et af de hjørner, der vises, og ikke på selve hjørnemærket, indtil markøren bliver til en buet pil. Tryk og hold museknappen nede for at rotere laget i enhver vinkel. Det roterede billede dækker ikke længere hele billedet, så klik for at rette det. ⇧ SkiftAlt (Mac: ⇧ Skift⌥ Mulighed og træk hjørnet udad for at ændre størrelsen på billedet. Når du er færdig, skal du klikke ↵ Indtast (Mac: ⏎ Tilbage for at forlade gratis transformeringstilstand.
6 Skift regnens vinkel ved hjælp af Free Transform. Som standard regner det i en 45º vinkel, men du kan ændre værdien ved at dreje laget. Klik på CtrlT (Mac: ⌘ CmdT) for at aktivere Free Transform. Flyt markøren over yderkanten af et af de hjørner, der vises, og ikke på selve hjørnemærket, indtil markøren bliver til en buet pil. Tryk og hold museknappen nede for at rotere laget i enhver vinkel. Det roterede billede dækker ikke længere hele billedet, så klik for at rette det. ⇧ SkiftAlt (Mac: ⇧ Skift⌥ Mulighed og træk hjørnet udad for at ændre størrelsen på billedet. Når du er færdig, skal du klikke ↵ Indtast (Mac: ⏎ Tilbage for at forlade gratis transformeringstilstand. - Hvis du ikke kan finde hjørnerne, skal du klikke på Ctrl0 (Mac: ⌘ Cmd0).
 7 Tilføj fuzzy regn i forgrunden (valgfrit). Regneeffekten skal allerede se godt nok ud, men for at få regnen til at virke endnu mere ægte, skal du tilføje et andet lag "defokuseret" regn i forgrunden. Lav en kopi af det eksisterende regnlag med en hurtig kommando CtrlJ (Mac: {tastetrykJ og brug den tidligere beskrevne Pattern Overlay -menu til at sænke opacitet og øge skalaen, hvilket får regndråberne til at se større og blødere ud, som om de var tabt i forgrunden af billedet.
7 Tilføj fuzzy regn i forgrunden (valgfrit). Regneeffekten skal allerede se godt nok ud, men for at få regnen til at virke endnu mere ægte, skal du tilføje et andet lag "defokuseret" regn i forgrunden. Lav en kopi af det eksisterende regnlag med en hurtig kommando CtrlJ (Mac: {tastetrykJ og brug den tidligere beskrevne Pattern Overlay -menu til at sænke opacitet og øge skalaen, hvilket får regndråberne til at se større og blødere ud, som om de var tabt i forgrunden af billedet. - For den bedste udsigt skal regn på begge lag have samme vinkel.
Metode 2 af 2: Meget regn, der kan tilpasses
 1 Opret et nyt sort lag. Brug det nye lagikon i menuen Lag eller kommandoen Filer → Ny → Lag. Ved hjælp af Rediger → Fyld ændrer du indstillingen Brug for dette lag til Sort og kalder det Regn, og klik derefter på OK.
1 Opret et nyt sort lag. Brug det nye lagikon i menuen Lag eller kommandoen Filer → Ny → Lag. Ved hjælp af Rediger → Fyld ændrer du indstillingen Brug for dette lag til Sort og kalder det Regn, og klik derefter på OK. - Når du ændrer standardlagets egenskaber, skal du sørge for, at laget er indstillet til Normal, og at opaciteten er 100%.
- Denne metode er velegnet til softwareversioner CS6, CC eller CC14. I tidligere versioner fungerer det muligvis ikke, eller varerne kan være lidt forskellige steder. Også i tidlige versioner kan bevægelsessløringseffekten forvrænges ved kanterne af fotoet.For at undgå dette problem kan du øge størrelsen på lærredet omkring billedet før behandling og derefter beskære det igen, når det er færdigt.
 2 Tilføj et støjfilter. Gå til menuen øverst til Filter → Tilføj støj for at tilføje en spredning af hvide prikker til regnlaget. I menuen, der åbnes, skal du indstille værdien til 25% (moderat regn), ændre fordelingen til "Gaussian" (mindre ensartet, men mere naturligt udseende) og kontrollere det "monokratiske" felt. Klik på OK.
2 Tilføj et støjfilter. Gå til menuen øverst til Filter → Tilføj støj for at tilføje en spredning af hvide prikker til regnlaget. I menuen, der åbnes, skal du indstille værdien til 25% (moderat regn), ændre fordelingen til "Gaussian" (mindre ensartet, men mere naturligt udseende) og kontrollere det "monokratiske" felt. Klik på OK. - Se tips nedenfor for en anden variant af dette trin, hvis du ikke er tilfreds med slutresultatet.
 3 Skift regnens omfang. De hvide prikker vil være ret små, så vi vil gøre dem mere mærkbare. Åbn skaleringsmenuen øverst på skærmen: Rediger → Transform → Skala. Indstil bredde (W) og højde (H) til 400%. De hvide prikker skulle nu blive mere synlige.
3 Skift regnens omfang. De hvide prikker vil være ret små, så vi vil gøre dem mere mærkbare. Åbn skaleringsmenuen øverst på skærmen: Rediger → Transform → Skala. Indstil bredde (W) og højde (H) til 400%. De hvide prikker skulle nu blive mere synlige. - Du kan klikke på justeringsikonet mellem W- og H -værdierne for automatisk at justere parametrene, så ændres de proportionalt.
 4 Indstil blandingstilstanden til "Skærm". Blandingstilstandsposten er i panelet Lag og er indstillet til "Normal". Skift værdien til "Skærm", og det originale billede vises under vores hvide trækregn.
4 Indstil blandingstilstanden til "Skærm". Blandingstilstandsposten er i panelet Lag og er indstillet til "Normal". Skift værdien til "Skærm", og det originale billede vises under vores hvide trækregn.  5 Konverter regn til et smart objekt. Når regnlaget er valgt, skal du klikke på ikonet, der ligner en pil nedad med en række vandrette linjer i øverste højre hjørne af panelet Lag. Vælg Konverter til smart objekt i rullemenuen. Så du kan frit justere regnlaget med evnen til at fortryde eller ændre de foretagne redigeringer.
5 Konverter regn til et smart objekt. Når regnlaget er valgt, skal du klikke på ikonet, der ligner en pil nedad med en række vandrette linjer i øverste højre hjørne af panelet Lag. Vælg Konverter til smart objekt i rullemenuen. Så du kan frit justere regnlaget med evnen til at fortryde eller ændre de foretagne redigeringer.  6 Tilføj bevægelsessløring. Vælg Filter → Sløring → Bevægelsessløring. Indstil den ønskede nedbørsvinkel i den dialogboks, der vises. Indstil værdien "afstand" til 50 pixels - det er nok til en start, men hvis resultatet ikke passer dig, kan du annullere og tilføje en ny værdi. Klik på OK, og vent et par sekunder, indtil programmet anvender effekten.
6 Tilføj bevægelsessløring. Vælg Filter → Sløring → Bevægelsessløring. Indstil den ønskede nedbørsvinkel i den dialogboks, der vises. Indstil værdien "afstand" til 50 pixels - det er nok til en start, men hvis resultatet ikke passer dig, kan du annullere og tilføje en ny værdi. Klik på OK, og vent et par sekunder, indtil programmet anvender effekten. - Afstandsværdien bestemmer, hvor meget de hvide prikker strækkes for at blive til regndråber. Større fotos ser bedre ud.
 7 Tilføj et niveaujusteringslag. Dette giver dig mulighed for at ændre lysstyrken og kontrasten i regnlaget, hvilket også øger eller reducerer den synlige mængde regn. Hold nede for at starte Alt (Mac: ⌥ Mulighed), og klik på det runde ikon for nyt justeringslag nederst i panelet Lag. Efter at have klikket på ikonet, vises en dialogboks. Marker feltet "Brug tidligere lag til at oprette klipmaske" for at få justeringerne kun til at gælde for regnlaget, ikke det originale foto.
7 Tilføj et niveaujusteringslag. Dette giver dig mulighed for at ændre lysstyrken og kontrasten i regnlaget, hvilket også øger eller reducerer den synlige mængde regn. Hold nede for at starte Alt (Mac: ⌥ Mulighed), og klik på det runde ikon for nyt justeringslag nederst i panelet Lag. Efter at have klikket på ikonet, vises en dialogboks. Marker feltet "Brug tidligere lag til at oprette klipmaske" for at få justeringerne kun til at gælde for regnlaget, ikke det originale foto. - Du kan også klikke på Billede → Justeringer → Niveauer og derefter højreklikke (for Mac: Ctrl-museknap) på laget, og vælg "Create Clipping Mask".
 8 Juster niveauerne. Hvis panelet Egenskaber ikke allerede er åbent, skal du åbne det ved hjælp af Windows → Egenskaber i topmenuen. Hvis der ikke er en graf på panelet, skal du vælge ikonet for justeringsvisning øverst på panelet (ikon med en skærpet graf). Juster nu skyderne under grafen for at ændre regntypen. Flyt langsomt den sorte skyder til højre for at gøre regnen mørkere, og langsomt flytte den hvide skyder til venstre for at tilføje kontrast.
8 Juster niveauerne. Hvis panelet Egenskaber ikke allerede er åbent, skal du åbne det ved hjælp af Windows → Egenskaber i topmenuen. Hvis der ikke er en graf på panelet, skal du vælge ikonet for justeringsvisning øverst på panelet (ikon med en skærpet graf). Juster nu skyderne under grafen for at ændre regntypen. Flyt langsomt den sorte skyder til højre for at gøre regnen mørkere, og langsomt flytte den hvide skyder til venstre for at tilføje kontrast. - Prøv at indstille den sorte skyder til 75 og den hvide skyder til 115, eller prøv at finde en bedre værdi for dig.
- I Photoshop CS5 eller tidligere har du brug for panelet Justeringer.
 9 Endelig justering. Hvis regntypen passer dig, så gem bare billedet. Ellers skal du justere bevægelsessløring og niveaujusteringer efter din smag.
9 Endelig justering. Hvis regntypen passer dig, så gem bare billedet. Ellers skal du justere bevægelsessløring og niveaujusteringer efter din smag. - Hvis du ikke kan lide, at al regnen kommer fra den samme vinkel, kan du prøve følgende kommandoer: Filter → Forvrængning → krusning (stor størrelse, mængde 10%) og / eller Filter → Sløring → Gaussisk sløring (radius 0,5 pixels).
Tips
- I stedet for et støjfilter kan du bruge Filter → Pixellate → Pointillize, indstille cellestørrelsen til 4 eller 5. Brug Billede → Justeringer → Transform, juster tærsklen til 255. Juster bevægelsessløring for at fuldføre justeringen. Dette vil give dig regn med større dråber og en bredere spredning i forhold til støjfilteret.
Advarsler
- Glem ikke at erstatte den klare, solrige himmel med stormskyer.