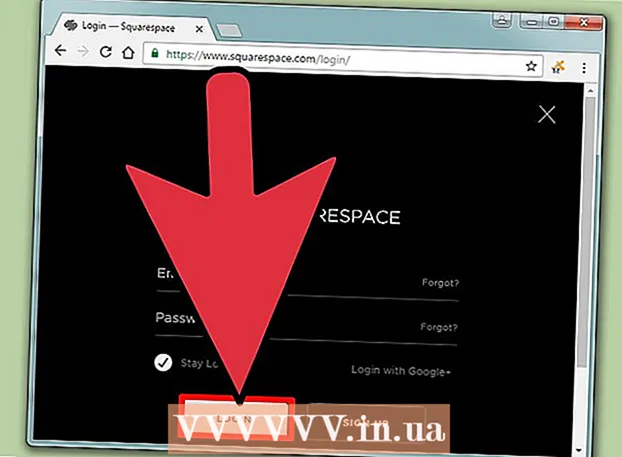Forfatter:
Judy Howell
Oprettelsesdato:
3 Juli 2021
Opdateringsdato:
1 Juli 2024

Indhold
Denne wikiHow lærer dig, hvordan du installerer software på din Mac, der ikke er godkendt af Apple. MacOS Sierra markerer de fleste uofficielle programmer som usigneret software, så du bliver nødt til at udføre denne proces for at installere mange tredjepartsapps eller -programmer. Du kan arrangere dette pr. Installation, eller du kan deaktivere denne beskyttelse fuldstændigt.
At træde
Metode 1 af 2: Tillad et program
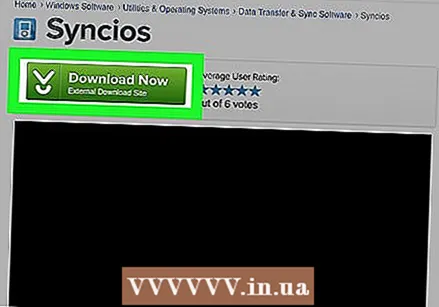 Download softwaren som normalt. Når du bliver spurgt, om du vil beholde eller slette filen, skal du vælge "behold". Bemærk, at du kun skal gøre dette, hvis du er sikker på, at du stoler på softwareudgiveren.
Download softwaren som normalt. Når du bliver spurgt, om du vil beholde eller slette filen, skal du vælge "behold". Bemærk, at du kun skal gøre dette, hvis du er sikker på, at du stoler på softwareudgiveren.  Åbn installationsfilen til din software. Et pop op-vindue med fejl åbnes og siger: "[Navn] kan ikke åbnes, fordi det ikke er blevet downloadet fra App Store."
Åbn installationsfilen til din software. Et pop op-vindue med fejl åbnes og siger: "[Navn] kan ikke åbnes, fordi det ikke er blevet downloadet fra App Store."  Klik på Okay. Dette lukker popup-vinduet.
Klik på Okay. Dette lukker popup-vinduet. 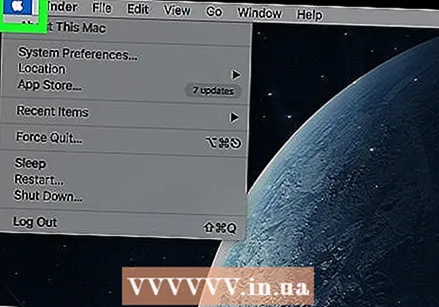 Åbn Apple-menuen
Åbn Apple-menuen  Klik på Systemindstillinger. Denne mulighed er øverst i rullemenuen.
Klik på Systemindstillinger. Denne mulighed er øverst i rullemenuen. 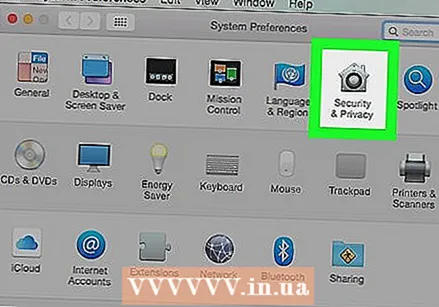 Klik på Sikkerhed og privatliv. Det er øverst i vinduet Systemindstillinger.
Klik på Sikkerhed og privatliv. Det er øverst i vinduet Systemindstillinger. 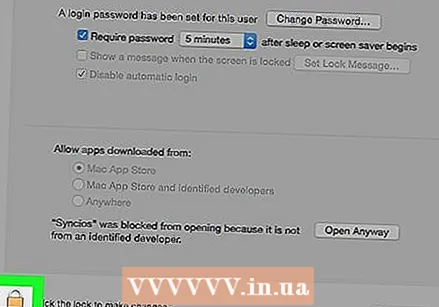 Klik på låsen. Det er nederst til venstre i vinduet.
Klik på låsen. Det er nederst til venstre i vinduet. 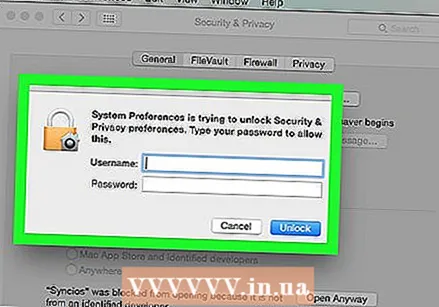 Indtast din adgangskode, og klik derefter på Lås op. Dette giver dig mulighed for at redigere emner i denne menu.
Indtast din adgangskode, og klik derefter på Lås op. Dette giver dig mulighed for at redigere emner i denne menu.  Klik på Åbn alligevel. Dette er ved siden af filnavnet.
Klik på Åbn alligevel. Dette er ved siden af filnavnet. 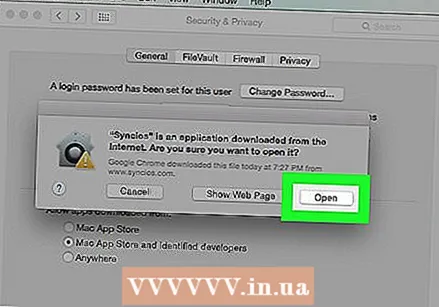 Klik på At åbne når du bliver bedt om det. Hvis du gør dette, åbnes filen og fortsætter med installationen.
Klik på At åbne når du bliver bedt om det. Hvis du gør dette, åbnes filen og fortsætter med installationen.
Metode 2 af 2: Tillad al software
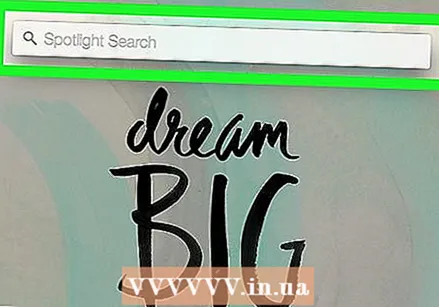 Åbn Spotlight
Åbn Spotlight 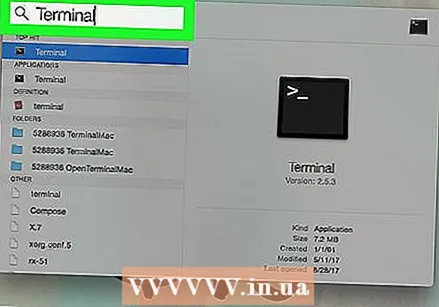 Type terminalog klik på
Type terminalog klik på 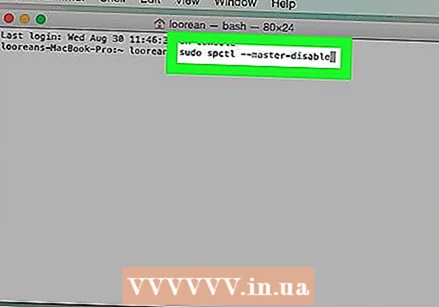 Type sudo spctl - master-deaktiver i Terminal og tryk ⏎ Vend tilbage. Dette er koden, der muliggør installationsmuligheden.
Type sudo spctl - master-deaktiver i Terminal og tryk ⏎ Vend tilbage. Dette er koden, der muliggør installationsmuligheden. 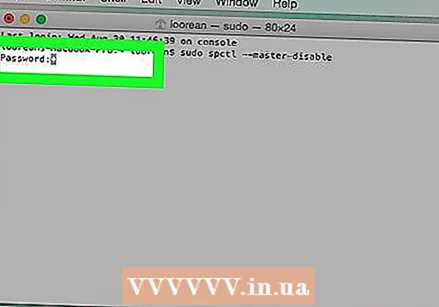 Skriv dit kodeord. Dette er den adgangskode, du bruger til at logge ind på din Mac. Hvis du gør det, gendannes den mulighed, du har brug for i menuen Sikkerhed og privatliv.
Skriv dit kodeord. Dette er den adgangskode, du bruger til at logge ind på din Mac. Hvis du gør det, gendannes den mulighed, du har brug for i menuen Sikkerhed og privatliv. 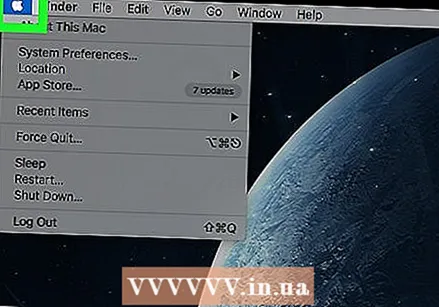 Åbn Apple-menuen
Åbn Apple-menuen 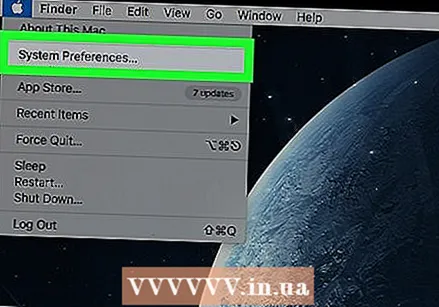 Klik på Systemindstillinger. Denne mulighed er øverst i rullemenuen.
Klik på Systemindstillinger. Denne mulighed er øverst i rullemenuen. 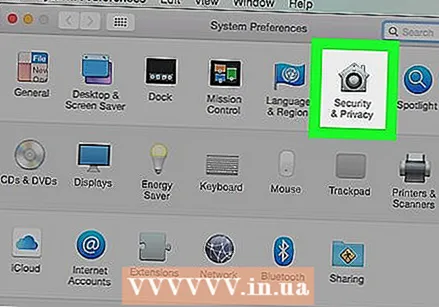 Klik på Sikkerhed og privatliv. Det er øverst i vinduet Systemindstillinger.
Klik på Sikkerhed og privatliv. Det er øverst i vinduet Systemindstillinger. 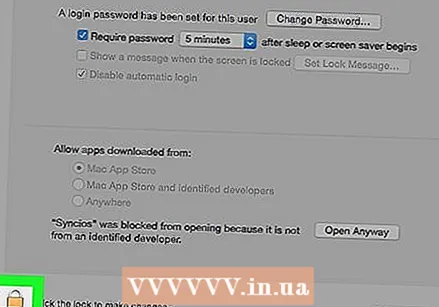 Klik på låsen. Det er nederst til venstre i vinduet.
Klik på låsen. Det er nederst til venstre i vinduet. 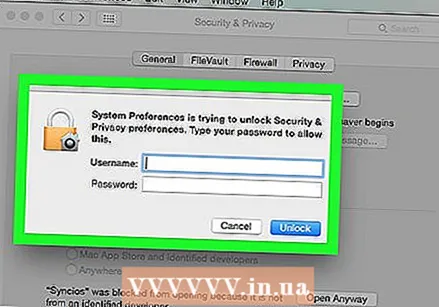 Indtast din adgangskode, og klik derefter på Lås op. Du skal nu kunne redigere indstillingerne i denne menu.
Indtast din adgangskode, og klik derefter på Lås op. Du skal nu kunne redigere indstillingerne i denne menu. 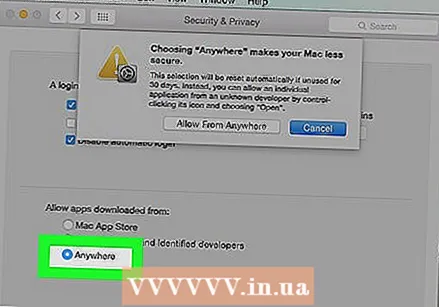 Marker afkrydsningsfeltet Enhver kilde eller "Overalt" på. Det er under overskriften "Tillad downloadede apps" nederst i vinduet. Når du gør dette, vises et pop op-vindue.
Marker afkrydsningsfeltet Enhver kilde eller "Overalt" på. Det er under overskriften "Tillad downloadede apps" nederst i vinduet. Når du gør dette, vises et pop op-vindue.  Klik på At tillade eller "Tillad hvor som helst" når du bliver bedt om det. Ved at gøre dette kan du installere udviklersoftware, hvis identitet er ukendt uden at skulle bekræfte det i menuen.
Klik på At tillade eller "Tillad hvor som helst" når du bliver bedt om det. Ved at gøre dette kan du installere udviklersoftware, hvis identitet er ukendt uden at skulle bekræfte det i menuen. - Hvis du ikke installerer usigneret software inden for 30 dage, skal du genaktivere disse indstillinger.
- Klik på låsen, hvis du vil forhindre yderligere ændringer.
 Installer din software. Du skal nu kunne installere din software, som du normalt ville.
Installer din software. Du skal nu kunne installere din software, som du normalt ville.
Tips
- Apple har tillid til et antal tredjepartsapps, men antallet er relativt lille.
- Hvis du downloadede programmet, men ikke kan åbne det, fordi din computer ikke tillader software fra uautoriserede udviklere, skal du gå til Downloads i Finder. Højreklik på din software og tryk på "Åbn". Indtast din administratoradgangskode.
Advarsler
- Kontroller altid filer for vira, før du prøver at installere noget på din Mac.