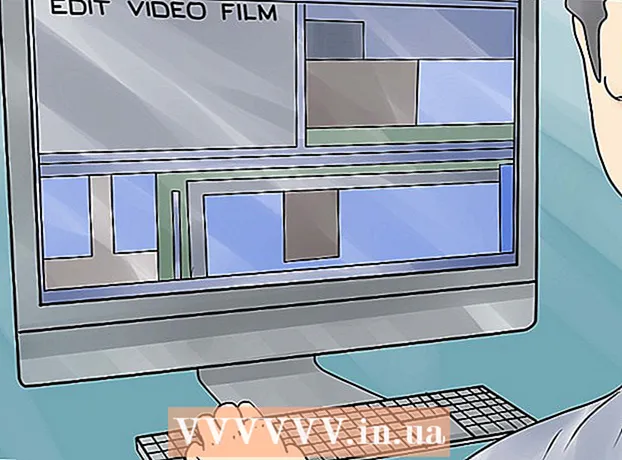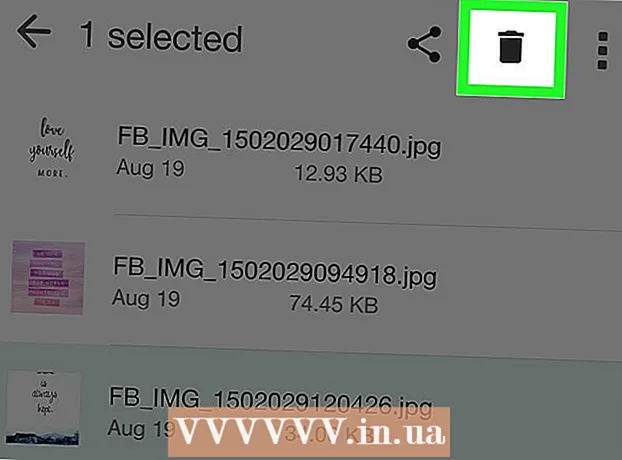Forfatter:
John Pratt
Oprettelsesdato:
9 Februar 2021
Opdateringsdato:
3 Juli 2024

Indhold
- At træde
- Metode 1 af 7: Safari-browserhistorik
- Metode 2 af 7: Chrome-browserhistorik
- Metode 3 af 7: Opkaldshistorik
- Metode 4 af 7: iMessage History
- Metode 5 af 7: Tastaturhistorik
- Metode 6 af 7: Google Søgning-app
- Metode 7 af 7: Slet alle data
Din iPhone gemmer en masse data om, hvad du laver. Disse data bruges typisk til at gøre tingene lettere for dig, såsom at spore et websted, du tidligere har besøgt, eller finde et ubesvaret opkald. Hvis du er bekymret for, at nogen vil se noget, de ikke skal se, kan du slette historikken for de forskellige tjenester på din iPhone eller slette alle data på din iPhone.
At træde
Metode 1 af 7: Safari-browserhistorik
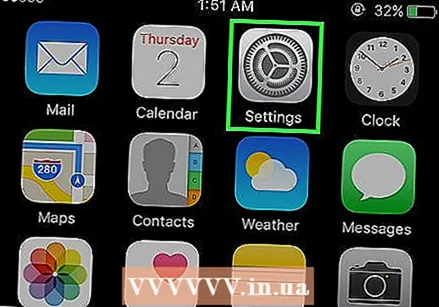 Åbn appen Indstillinger. Du sletter din browserhistorik med appen Indstillinger, ikke Safari-appen. Du kan slette din browserhistorik i Safari, men cookies og autofuldførte data slettes ikke. Sletning af din historik med appen Indstillinger sikrer, at alt slettes.
Åbn appen Indstillinger. Du sletter din browserhistorik med appen Indstillinger, ikke Safari-appen. Du kan slette din browserhistorik i Safari, men cookies og autofuldførte data slettes ikke. Sletning af din historik med appen Indstillinger sikrer, at alt slettes. 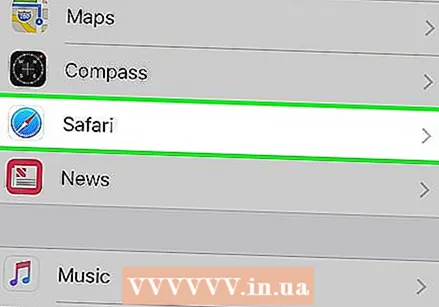 Rul ned og tryk på "Safari". Du skal være i stand til at finde denne mulighed i den femte gruppe af muligheder.
Rul ned og tryk på "Safari". Du skal være i stand til at finde denne mulighed i den femte gruppe af muligheder. 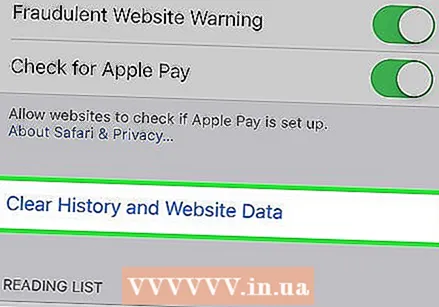 Rul ned i Safari-menuen, og tryk på "Ryd cookies og data". Der vises et vindue, der beder dig om at bekræfte dit valg.
Rul ned i Safari-menuen, og tryk på "Ryd cookies og data". Der vises et vindue, der beder dig om at bekræfte dit valg. - Hvis denne knap er grå, skal du deaktivere begrænsningerne for websteder. Gå tilbage til indstillingsmenuen, og vælg "Begrænsninger". Indtast din begrænsningskode, og tryk derefter på "Websites". Vælg "Alle websteder" for at slette din historik. Hvis du ikke har en begrænsningskode, kan du ikke slette din historik.
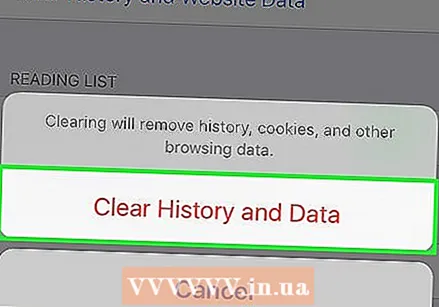 Bekræft, at du vil slette historikken. Safari-browserhistorik, cache, autofuldførte data og cookies slettes. Din browserhistorik slettes også på alle andre enheder, som du er logget ind med din iCloud-konto.
Bekræft, at du vil slette historikken. Safari-browserhistorik, cache, autofuldførte data og cookies slettes. Din browserhistorik slettes også på alle andre enheder, som du er logget ind med din iCloud-konto.
Metode 2 af 7: Chrome-browserhistorik
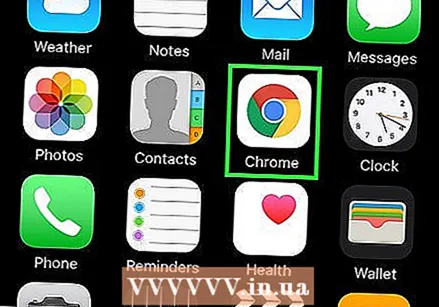 Åbn Chrome-appen. Hvis du bruger Chrome på din iPhone, kan du slette din browserhistorik med selve Chrome-appen.
Åbn Chrome-appen. Hvis du bruger Chrome på din iPhone, kan du slette din browserhistorik med selve Chrome-appen. 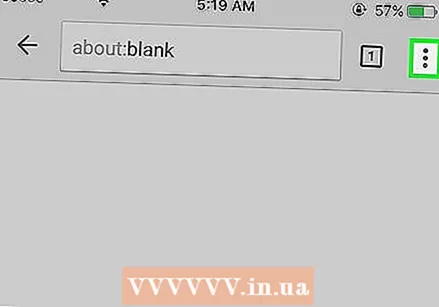 Tryk på Menu-knappen (⋮), og vælg "Indstillinger". Du skal muligvis rulle ned for at se denne mulighed.
Tryk på Menu-knappen (⋮), og vælg "Indstillinger". Du skal muligvis rulle ned for at se denne mulighed. 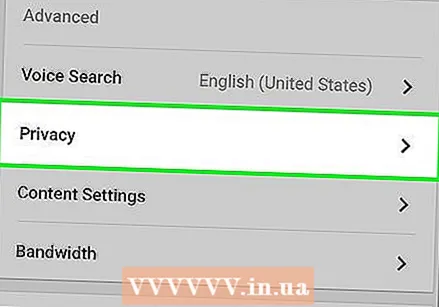 Tryk på indstillingen "Privatliv". En ny menu vises med en række muligheder for at nulstille ting.
Tryk på indstillingen "Privatliv". En ny menu vises med en række muligheder for at nulstille ting. 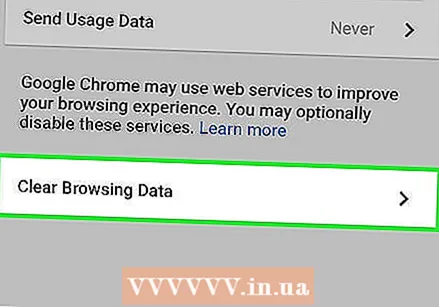 Tryk på "Ryd browserdata" for at slette din historik. Du bliver bedt om at bekræfte, at du vil slette din historik.
Tryk på "Ryd browserdata" for at slette din historik. Du bliver bedt om at bekræfte, at du vil slette din historik. 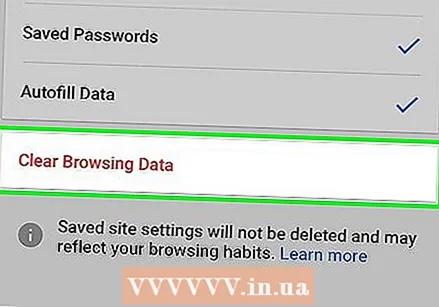 Tryk på "Ryd alt" for at rydde alle dine browserdata. Dette sletter din historie, cache, webstedsdata og cookies.
Tryk på "Ryd alt" for at rydde alle dine browserdata. Dette sletter din historie, cache, webstedsdata og cookies. 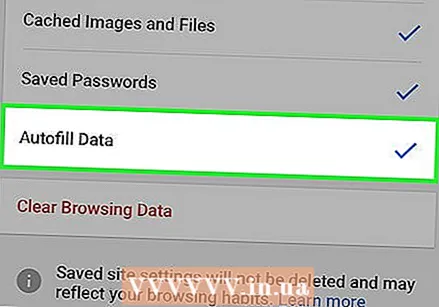 Tryk på "Ryd gemte autofuldfør formulardata" for at slette alle autofuldførelsesdata. Dette fjerner alle forslag, der vises, når du vælger et tekstfelt.
Tryk på "Ryd gemte autofuldfør formulardata" for at slette alle autofuldførelsesdata. Dette fjerner alle forslag, der vises, når du vælger et tekstfelt.
Metode 3 af 7: Opkaldshistorik
 Åbn telefonappen. Du kan slette din opkaldshistorik, så dine opkald ikke vises på listen over seneste opkald.
Åbn telefonappen. Du kan slette din opkaldshistorik, så dine opkald ikke vises på listen over seneste opkald. 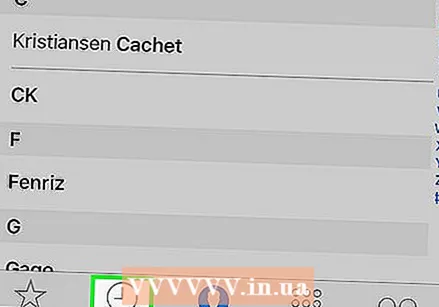 Tryk på fanen "Seneste". Du vil nu se en liste over alle de numre, du for nylig har ringet til, og de opkald, du har modtaget.
Tryk på fanen "Seneste". Du vil nu se en liste over alle de numre, du for nylig har ringet til, og de opkald, du har modtaget. 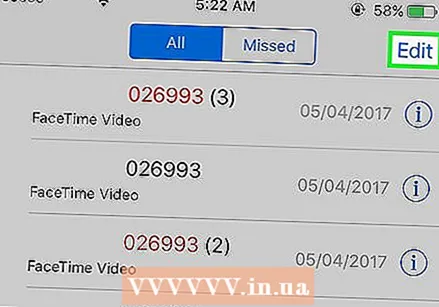 Tryk på "Rediger" i øverste højre hjørne. Et rødt minustegn vises ved siden af hvert opkald på listen.
Tryk på "Rediger" i øverste højre hjørne. Et rødt minustegn vises ved siden af hvert opkald på listen. 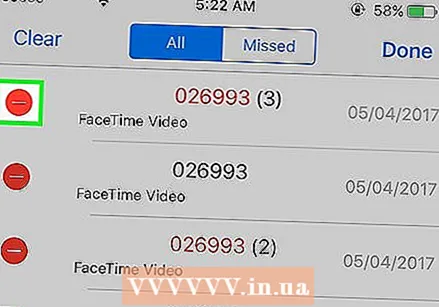 Tryk på et rødt minustegn for at slette en enkelt samtale. Hvis du trykker på minustegnet ved siden af et opkald, slettes det.
Tryk på et rødt minustegn for at slette en enkelt samtale. Hvis du trykker på minustegnet ved siden af et opkald, slettes det. 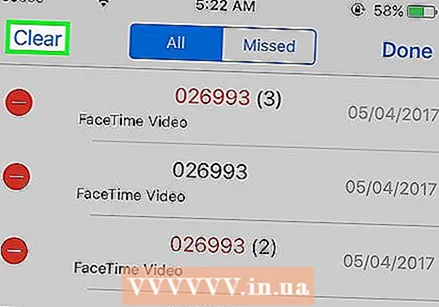 Tryk på "Slet" for at slette alle opkald på én gang. Hvis du vil slette hele listen, skal du trykke på "Slet" i øverste venstre hjørne. Denne mulighed vises kun, når du har trykket på "Rediger". Alle opkald på fanen "Seneste" slettes.
Tryk på "Slet" for at slette alle opkald på én gang. Hvis du vil slette hele listen, skal du trykke på "Slet" i øverste venstre hjørne. Denne mulighed vises kun, når du har trykket på "Rediger". Alle opkald på fanen "Seneste" slettes.
Metode 4 af 7: iMessage History
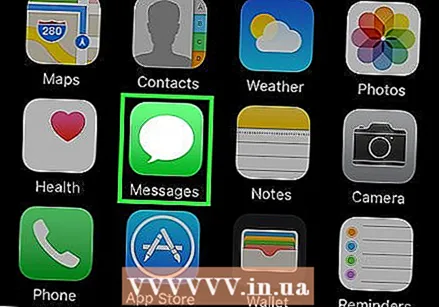 Åbn appen Beskeder. Du kan slette SMS-samtaler med appen Beskeder.
Åbn appen Beskeder. Du kan slette SMS-samtaler med appen Beskeder. 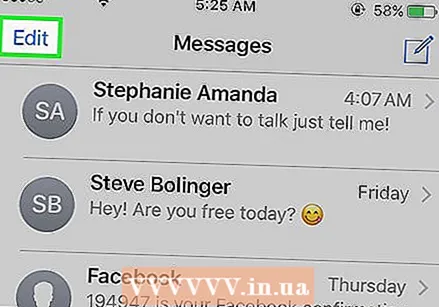 Tryk på knappen "Rediger". Denne knap findes i øverste venstre hjørne.
Tryk på knappen "Rediger". Denne knap findes i øverste venstre hjørne. 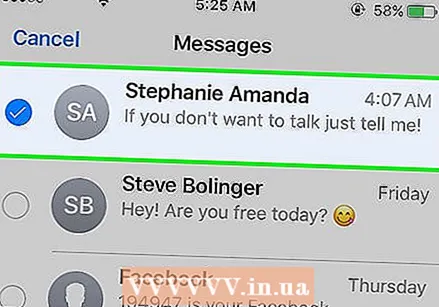 Vælg alle de samtaler, du vil slette. Marker afkrydsningsfeltet for hver samtale, du vil slette. Du kan vælge flere samtaler.
Vælg alle de samtaler, du vil slette. Marker afkrydsningsfeltet for hver samtale, du vil slette. Du kan vælge flere samtaler. 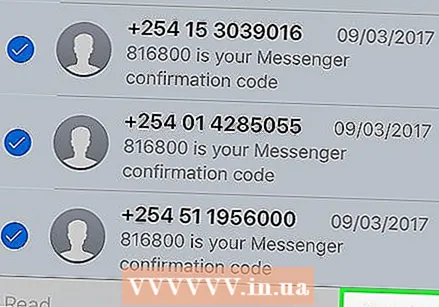 Når du har valgt samtaler, skal du trykke på "Slet". Alle valgte samtaler slettes med det samme uden at blive bedt om bekræftelse.
Når du har valgt samtaler, skal du trykke på "Slet". Alle valgte samtaler slettes med det samme uden at blive bedt om bekræftelse. 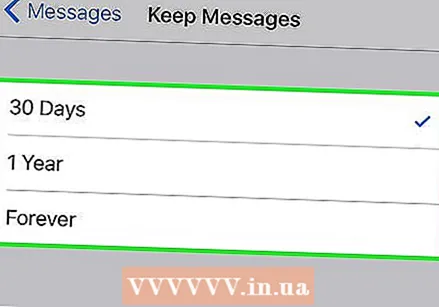 Skift indstillingerne for din beskedhistorik. Som standard er appen Beskeder indstillet til at gemme alle beskeder for evigt. Du kan justere disse indstillinger for kun at gemme dine beskeder i et år eller 30 dage. Dette frigør plads og gør din telefon mindre rodet.
Skift indstillingerne for din beskedhistorik. Som standard er appen Beskeder indstillet til at gemme alle beskeder for evigt. Du kan justere disse indstillinger for kun at gemme dine beskeder i et år eller 30 dage. Dette frigør plads og gør din telefon mindre rodet. - Åbn appen Indstillinger.
- Vælg "Beskeder".
- Tryk på "Gem meddelelser".
- Vælg, hvor længe du vil gemme dine beskeder. De meddelelser, der er ældre end den mulighed, du vælger, slettes automatisk.
Metode 5 af 7: Tastaturhistorik
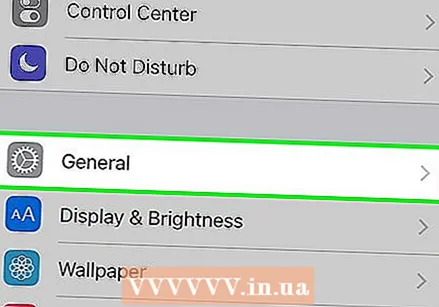 Åbn appen Indstillinger. Hvis du vil slette ord, der er tilføjet til din iPhones automatisk korrekte ordbog, kan du gøre det i appen Indstillinger.
Åbn appen Indstillinger. Hvis du vil slette ord, der er tilføjet til din iPhones automatisk korrekte ordbog, kan du gøre det i appen Indstillinger. 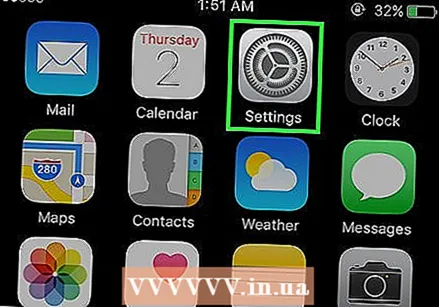 Vælg "Generelt". Du vil nu blive præsenteret med en liste over almindelige iPhone-muligheder.
Vælg "Generelt". Du vil nu blive præsenteret med en liste over almindelige iPhone-muligheder. 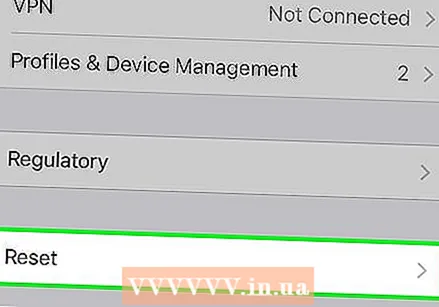 Rul ned og tryk på "Nulstil". Du får flere muligheder for at nulstille ting.
Rul ned og tryk på "Nulstil". Du får flere muligheder for at nulstille ting. 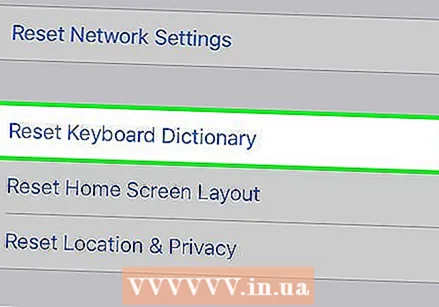 Tryk på "Gendan tastaturordbog". Du bliver bedt om at bekræfte dit valg. Alle ord, som du selv har tilføjet og gemt, slettes.
Tryk på "Gendan tastaturordbog". Du bliver bedt om at bekræfte dit valg. Alle ord, som du selv har tilføjet og gemt, slettes.
Metode 6 af 7: Google Søgning-app
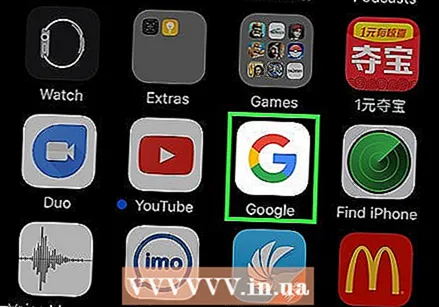 Åbn Google-appen. Hvis du bruger Google-appen til at søge med Google, kan du slette din historik ved hjælp af appen.
Åbn Google-appen. Hvis du bruger Google-appen til at søge med Google, kan du slette din historik ved hjælp af appen. 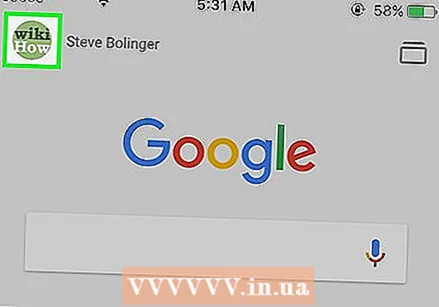 Tryk på tandhjulsikonet i øverste venstre hjørne. Dette åbner menuen Indstillinger.
Tryk på tandhjulsikonet i øverste venstre hjørne. Dette åbner menuen Indstillinger. 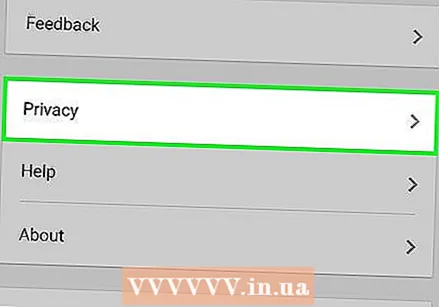 Rul ned og tryk på "Privatliv". Du vil se din aktive konto.
Rul ned og tryk på "Privatliv". Du vil se din aktive konto. 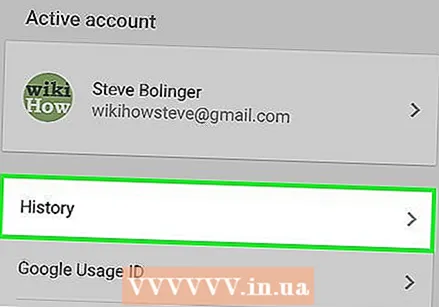 Tryk på indstillingen "Gennemse". Sektionen "Historie" vises nu øverst på skærmen.
Tryk på indstillingen "Gennemse". Sektionen "Historie" vises nu øverst på skærmen. 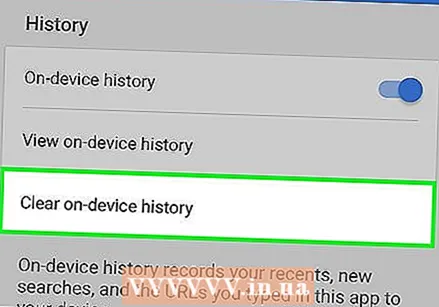 Tryk på "Ryd enhedshistorik" for at rydde din søgehistorik. Bemærk, at dette kun sletter søgehistorikken for din app. Dine søgninger gemmes stadig på din aktive Google-konto.
Tryk på "Ryd enhedshistorik" for at rydde din søgehistorik. Bemærk, at dette kun sletter søgehistorikken for din app. Dine søgninger gemmes stadig på din aktive Google-konto.
Metode 7 af 7: Slet alle data
 Brug denne mulighed, hvis du vil tømme din iPhone helt. Dette sletter al historik og data på din iPhone. Når processen er afsluttet, bliver du bedt om at nulstille din iPhone.
Brug denne mulighed, hvis du vil tømme din iPhone helt. Dette sletter al historik og data på din iPhone. Når processen er afsluttet, bliver du bedt om at nulstille din iPhone. 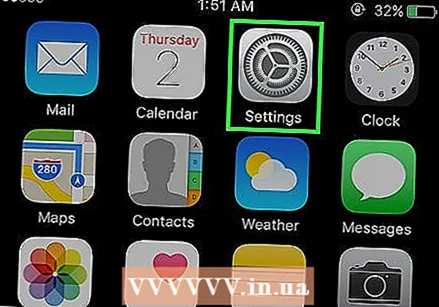 Åbn appen Indstillinger. Hvis du er sikker på, at du vil slette alt på din iPhone, skal du åbne appen Indstillinger.
Åbn appen Indstillinger. Hvis du er sikker på, at du vil slette alt på din iPhone, skal du åbne appen Indstillinger. 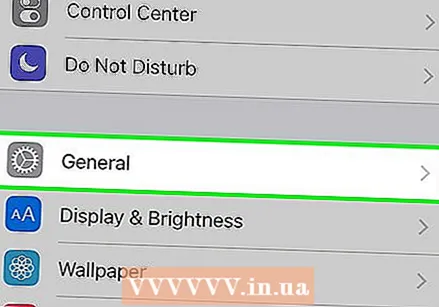 Vælg indstillingen "Generelt". De generelle indstillinger på din iPhone åbnes nu.
Vælg indstillingen "Generelt". De generelle indstillinger på din iPhone åbnes nu. 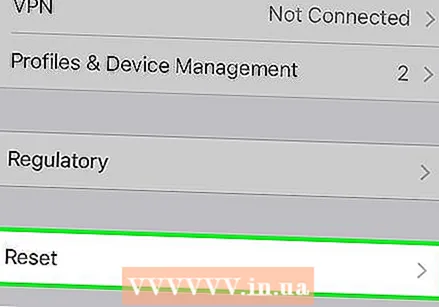 Rul ned og tryk på "Nulstil". Du får en række muligheder for at nulstille ting.
Rul ned og tryk på "Nulstil". Du får en række muligheder for at nulstille ting. 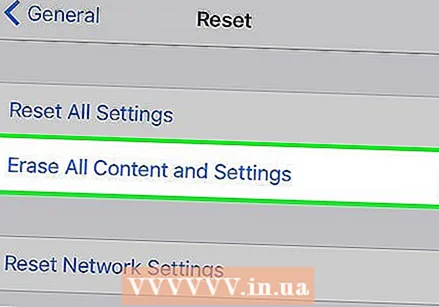 Tryk på "Slet alt indhold og indstillinger". Du bliver bedt om at bekræfte, at du vil slette alt fuldstændigt.
Tryk på "Slet alt indhold og indstillinger". Du bliver bedt om at bekræfte, at du vil slette alt fuldstændigt.  Vent, indtil din iPhone har slettet alle data og indstillinger. Det kan tage et stykke tid, før denne proces er afsluttet.
Vent, indtil din iPhone har slettet alle data og indstillinger. Det kan tage et stykke tid, før denne proces er afsluttet. 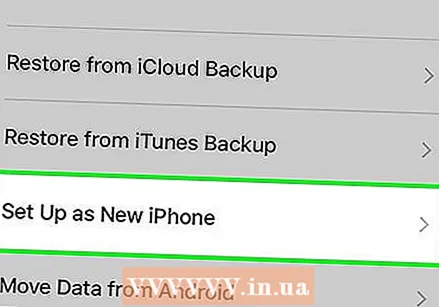 Opsæt din iPhone. Når data slettes, skal du gennemgå et antal trin for at nulstille din iPhone. Du kan nulstille din iPhone fuldstændigt eller gendanne en sikkerhedskopi fra iTunes eller iCloud.
Opsæt din iPhone. Når data slettes, skal du gennemgå et antal trin for at nulstille din iPhone. Du kan nulstille din iPhone fuldstændigt eller gendanne en sikkerhedskopi fra iTunes eller iCloud.