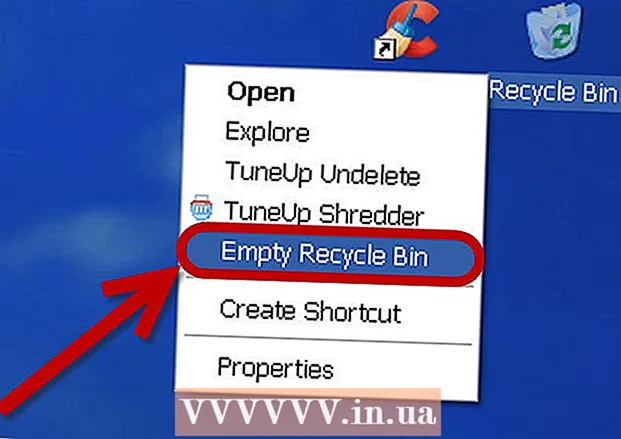Forfatter:
Tamara Smith
Oprettelsesdato:
28 Januar 2021
Opdateringsdato:
1 Juli 2024

Indhold
- At træde
- Metode 1 af 2: Føj musik til et historiefoto
- Metode 2 af 2: Brug af PicMusic
- Tips
- Advarsler
Denne wikiHow lærer dig, hvordan du tilføjer musik til et Instagram-uploadet foto. Du kan bruge både iPhone og Android-versionen af Instagram til at uploade et foto til din Instagram-historie. Hvis du vil uploade og tilføje musik til et profilbillede, skal du bruge den gratis PicMusic-app på iPhone.
At træde
Metode 1 af 2: Føj musik til et historiefoto
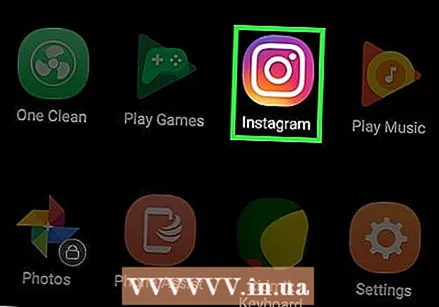 Åbn Instagram. Tryk på Instagram-ikonet, der ligner et flerfarvet kamera. Dette åbner dit Instagram-feed, hvis du er logget ind.
Åbn Instagram. Tryk på Instagram-ikonet, der ligner et flerfarvet kamera. Dette åbner dit Instagram-feed, hvis du er logget ind. - Hvis du ikke er logget ind på Instagram, skal du indtaste din e-mail-adresse og adgangskode, inden du fortsætter.
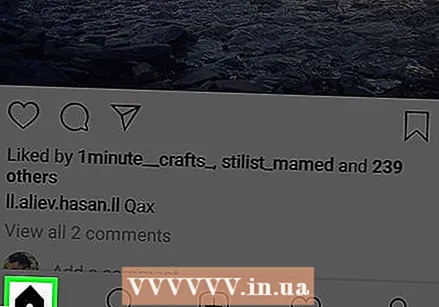 Åbn fanen "Hjem". Hvis Instagram ikke åbnes i hjemmefeeden, skal du trykke på husikonet nederst til venstre på skærmen.
Åbn fanen "Hjem". Hvis Instagram ikke åbnes i hjemmefeeden, skal du trykke på husikonet nederst til venstre på skærmen. 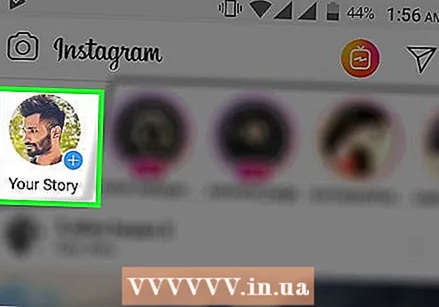 Tryk på Din historie. Dette er øverst på siden. Dette åbner uploadskærmen.
Tryk på Din historie. Dette er øverst på siden. Dette åbner uploadskærmen. 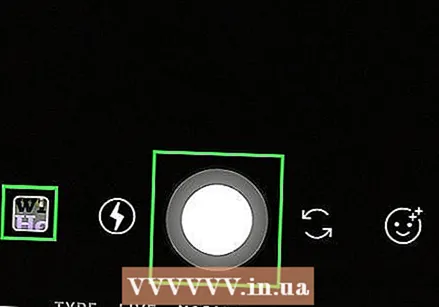 Tag et billede. Ret din telefon mod noget, du vil fotografere, og tryk derefter på den runde "Capture" -knap i bunden af skærmen.
Tag et billede. Ret din telefon mod noget, du vil fotografere, og tryk derefter på den runde "Capture" -knap i bunden af skærmen. - Hvis du vil vælge et eksisterende foto fra din kamerarulle, skal du trykke på firkanten "Fotos" i nederste venstre hjørne af skærmen og trykke på det foto, du vil bruge.
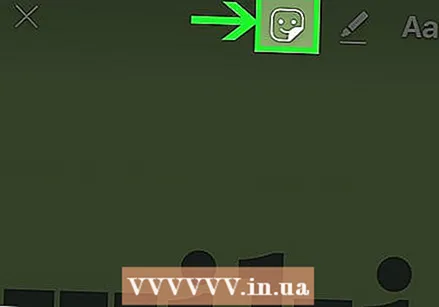 Tryk på smiley ansigtet. Det er øverst på skærmen. En pop op-menu vises.
Tryk på smiley ansigtet. Det er øverst på skærmen. En pop op-menu vises.  Tryk på MUSIK. Denne mulighed findes i pop op-menuen. Dette åbner en liste over ofte brugt musik.
Tryk på MUSIK. Denne mulighed findes i pop op-menuen. Dette åbner en liste over ofte brugt musik. - Du skal muligvis rulle ned for at finde denne mulighed.
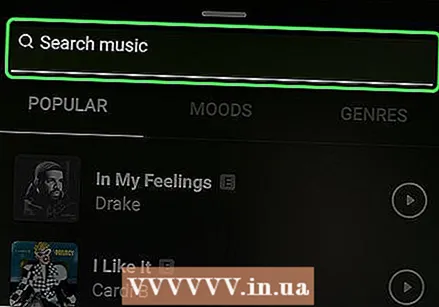 Søg efter en sang. Tryk på søgefeltet øverst på skærmen, og indtast sangen eller kunstnernavnet.
Søg efter en sang. Tryk på søgefeltet øverst på skærmen, og indtast sangen eller kunstnernavnet. - Du kan også bare rulle ned gennem listen over musik i fanen Populær.
- Hvis din søgning ikke returnerer nogen resultater, skal du søge efter en anden sang.
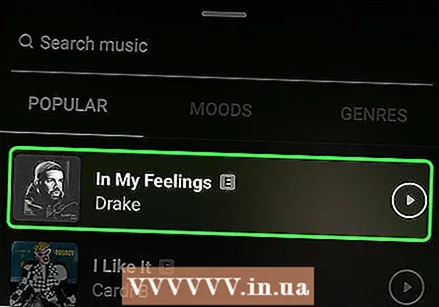 Vælg en sang. Når du har fundet den sang, du vil bruge, skal du trykke på dens navn for at føje den til dit foto.
Vælg en sang. Når du har fundet den sang, du vil bruge, skal du trykke på dens navn for at føje den til dit foto. 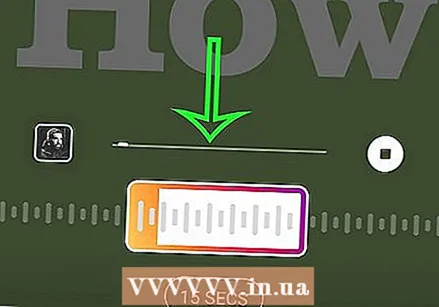 Vælg et musiksegment, du vil bruge. Tryk og træk rektanglet placeret på lydbølgen i bunden af skærmen til venstre eller højre.
Vælg et musiksegment, du vil bruge. Tryk og træk rektanglet placeret på lydbølgen i bunden af skærmen til venstre eller højre. - Du kan reducere antallet af anvendte sekunder ved at trykke på 15 SEK og rul derefter for at vælge en anden mulighed.
 Tryk på Færdig. Det er i øverste højre hjørne af skærmen.
Tryk på Færdig. Det er i øverste højre hjørne af skærmen.  Flyt kunstnerens tag. Hvis sangens kunstnertag er i vejen for billedet, kan du trykke på det og trække tagget til et bedre sted.
Flyt kunstnerens tag. Hvis sangens kunstnertag er i vejen for billedet, kan du trykke på det og trække tagget til et bedre sted.  Tryk på Din historie. Dette er nederst på skærmen. Dette tilføjer dit foto til din Instagram-historie, hvor dine tilhængere kan se det i de næste 24 timer.
Tryk på Din historie. Dette er nederst på skærmen. Dette tilføjer dit foto til din Instagram-historie, hvor dine tilhængere kan se det i de næste 24 timer.
Metode 2 af 2: Brug af PicMusic
 Installer PicMusic. PicMusic er en gratis app, der giver dig mulighed for at tilføje musik til et foto fra din iPhones Fotos-app, men husk at PicMusic vil føje et vandmærke til dit foto. For at installere skal du sørge for, at Instagram er på din iPhone og gøre følgende:
Installer PicMusic. PicMusic er en gratis app, der giver dig mulighed for at tilføje musik til et foto fra din iPhones Fotos-app, men husk at PicMusic vil føje et vandmærke til dit foto. For at installere skal du sørge for, at Instagram er på din iPhone og gøre følgende: - Åbn
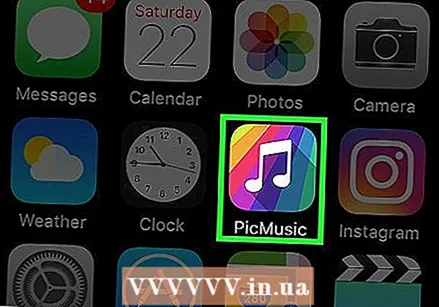 Åbn PicMusic. Når PicMusic er færdig med at downloade fra App Store, skal du trykke på ÅBEN, eller luk App Store, og tryk på PicMusic-ikonet på en af startskærmene på din iPhone.
Åbn PicMusic. Når PicMusic er færdig med at downloade fra App Store, skal du trykke på ÅBEN, eller luk App Store, og tryk på PicMusic-ikonet på en af startskærmene på din iPhone. 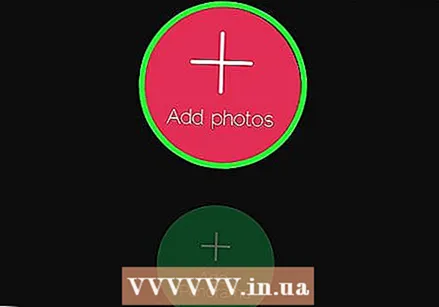 Tryk på Tilføj fotos. Det er midt på skærmen.
Tryk på Tilføj fotos. Det er midt på skærmen.  Vælg det foto, du vil bruge. Tryk på det album, du vil vælge et foto fra, og tryk derefter på det foto, du vil bruge en gang. Et flueben skal vises på billedets miniaturebillede.
Vælg det foto, du vil bruge. Tryk på det album, du vil vælge et foto fra, og tryk derefter på det foto, du vil bruge en gang. Et flueben skal vises på billedets miniaturebillede. - Måske skulle du først Okay tryk for at give PicMusic adgang til dine fotos.
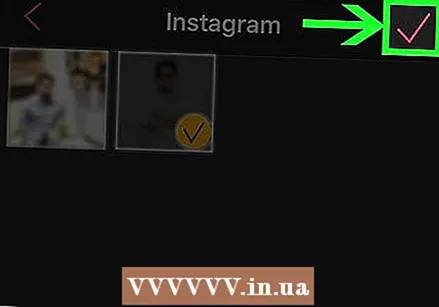 Tryk på
Tryk på 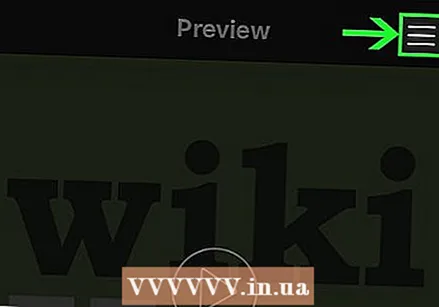 Tryk på ☰. Dette er øverst til højre på skærmen. En pop op-menu vises på højre side af skærmen.
Tryk på ☰. Dette er øverst til højre på skærmen. En pop op-menu vises på højre side af skærmen. 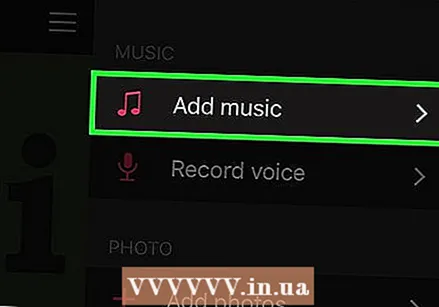 Tryk på Tilføj musik. Dette er i pop-ud-menuen. Dette åbner et iTunes-vindue.
Tryk på Tilføj musik. Dette er i pop-ud-menuen. Dette åbner et iTunes-vindue. 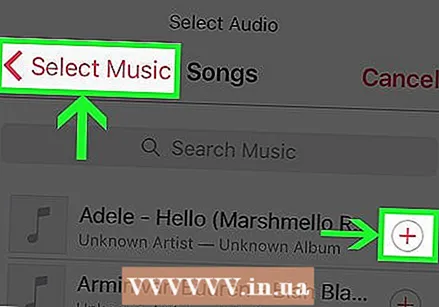 Vælg en sang. Tryk på Sange i iTunes-vinduet, og find og tryk på den sang, du vil bruge.
Vælg en sang. Tryk på Sange i iTunes-vinduet, og find og tryk på den sang, du vil bruge. - Du bliver muligvis også nødt til at gå tilbage på dette Okay for at give PicMusic adgang til dit iTunes-bibliotek.
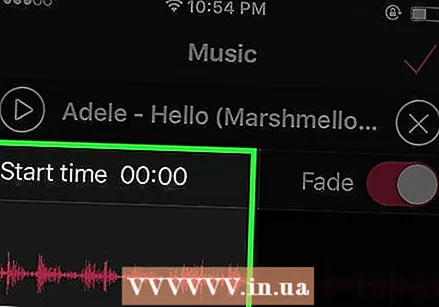 Vælg et starttidspunkt. Tryk og træk lydbølgen til venstre eller højre for at ændre sangens starttid.
Vælg et starttidspunkt. Tryk og træk lydbølgen til venstre eller højre for at ændre sangens starttid. - Du kan få vist et starttidspunkt ved at trykke på "Afspil" -trekanten på denne side.
- Hvis du ikke vil have din sang gradvis blødere mod slutningen af spilletiden, skal du trykke på den lyserøde "Fade" -kontakt for at slå denne mulighed fra.
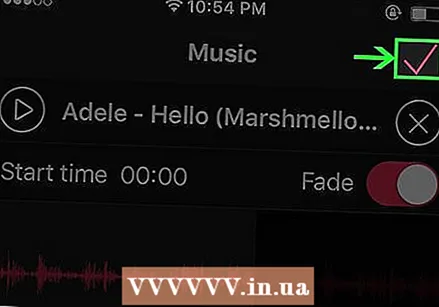 Tryk på
Tryk på 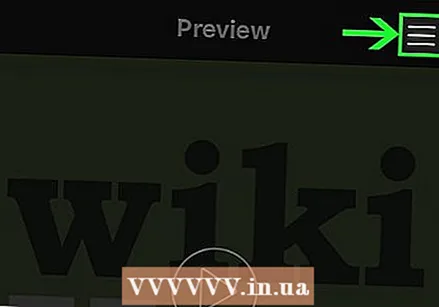 Tryk på ☰. Denne indstilling er øverst til højre på skærmen. Pop-out-vinduet vises.
Tryk på ☰. Denne indstilling er øverst til højre på skærmen. Pop-out-vinduet vises. 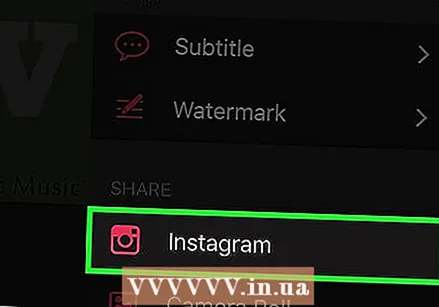 Rul ned og tryk på Instagram. Dette er under overskriften "DEL".
Rul ned og tryk på Instagram. Dette er under overskriften "DEL". 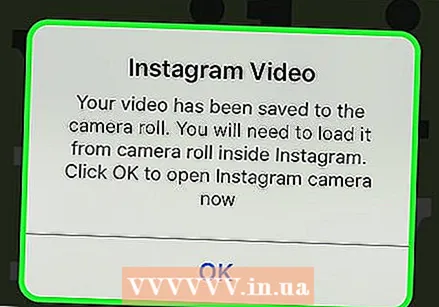 Tryk på Okay. Dette gemmer videoen på din iPhones kamerarulle.
Tryk på Okay. Dette gemmer videoen på din iPhones kamerarulle. 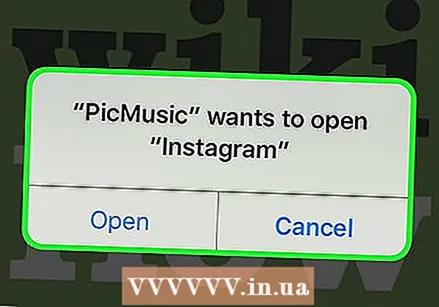 Tryk på Åben. Dette åbner Instagram-appen.
Tryk på Åben. Dette åbner Instagram-appen. 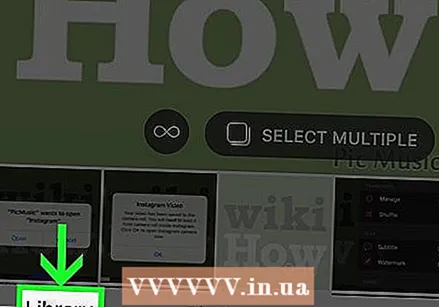 Tryk på Bibliotek fanen. Dette er i nederste venstre hjørne af skærmen.
Tryk på Bibliotek fanen. Dette er i nederste venstre hjørne af skærmen. 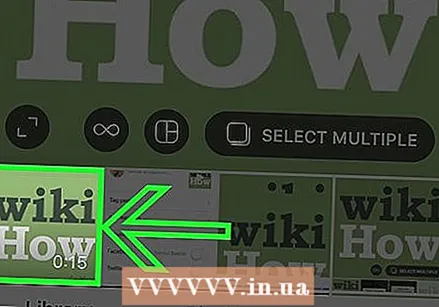 Vælg videoen. Tryk på videominiaturebilledet nederst på skærmen for at gøre det.
Vælg videoen. Tryk på videominiaturebilledet nederst på skærmen for at gøre det. 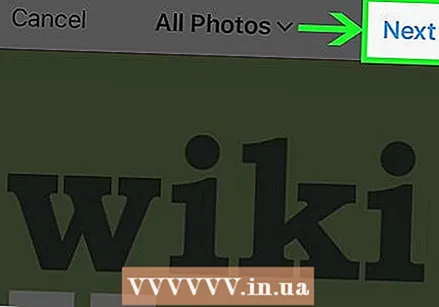 Tryk på Næste. Dette er øverst til højre på skærmen.
Tryk på Næste. Dette er øverst til højre på skærmen. 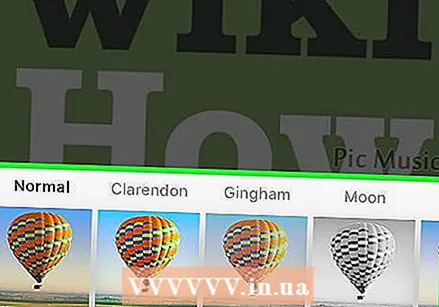 Hvis du vil, skal du vælge et filter og trykke på Næste. Hvis du vil bruge et filter til din video, kan du trykke på det filter, du vil bruge nederst på skærmen.
Hvis du vil, skal du vælge et filter og trykke på Næste. Hvis du vil bruge et filter til din video, kan du trykke på det filter, du vil bruge nederst på skærmen. - Stryg til venstre eller højre på de tilgængelige filtre for at rulle gennem dem.
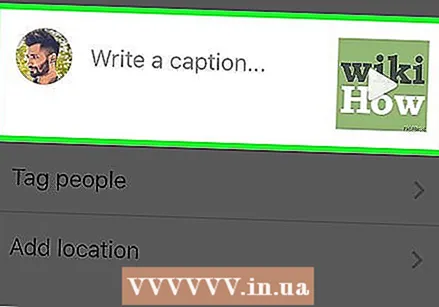 Indtast en billedtekst, hvis du ønsker det. For at bruge en billedtekst til din upload skal du trykke på tekstfeltet "Skriv en billedtekst .." øverst på skærmen og indtaste det, du vil bruge som billedtekst (f.eks. "Lyd til!").
Indtast en billedtekst, hvis du ønsker det. For at bruge en billedtekst til din upload skal du trykke på tekstfeltet "Skriv en billedtekst .." øverst på skærmen og indtaste det, du vil bruge som billedtekst (f.eks. "Lyd til!"). 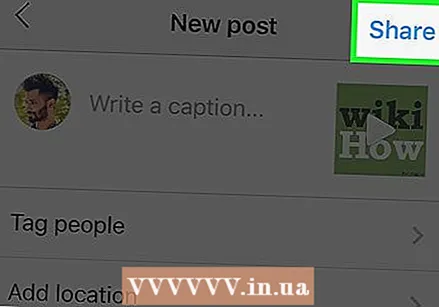 Tryk på Del. Dette er øverst til højre på skærmen. Dit foto med tilhørende musik overføres til din Instagram-side.
Tryk på Del. Dette er øverst til højre på skærmen. Dit foto med tilhørende musik overføres til din Instagram-side.
- Åbn
Tips
- Hvis du bruger PicMusic ofte, kan du betale for premiumversionen for at slippe af med vandmærket.
Advarsler
- Der er i øjeblikket ingen måde at tilføje baggrundsmusik til et ikke-historiefoto fra Instagram-appen.