Forfatter:
Roger Morrison
Oprettelsesdato:
21 September 2021
Opdateringsdato:
1 Juli 2024
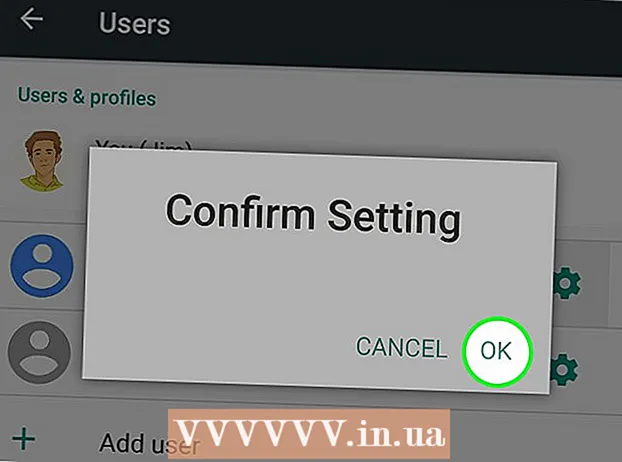
Indhold
- At træde
- Metode 1 af 2: Aktivér forældrekontrol
- Metode 2 af 2: Opret profiler med begrænsninger
- Tips
Denne artikel vil lære dig, hvordan du aktiverer Googles forældrekontrol til Android, og hvordan du vælger begrænsningsniveauer for indhold såsom apps, spil, film, tv, magasiner og musik. Forældrekontrol giver dig mulighed for at begrænse, hvad der kan installeres og bruges på din Android baseret på de officielle bedømmelser og niveauer. Du kan også oprette profiler med begrænsninger på de samme Android-telefoner og tablets i menuen Indstillinger.
At træde
Metode 1 af 2: Aktivér forældrekontrol
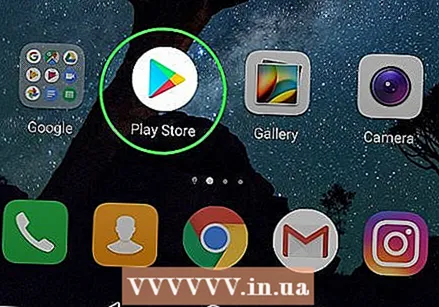 Åbn Google Play Butik
Åbn Google Play Butik  Tryk på menuknappen med 3 linjer ☰ i øverste venstre hjørne af skærmen. Dette åbner navigationsmenuen.
Tryk på menuknappen med 3 linjer ☰ i øverste venstre hjørne af skærmen. Dette åbner navigationsmenuen.  Trykke Indstillinger i menuen. Dette åbner menuen Indstillinger på en ny side.
Trykke Indstillinger i menuen. Dette åbner menuen Indstillinger på en ny side.  Rul ned og tryk på Forældres tilsyn. Denne mulighed er under overskriften "Brugerkontrol" i menuen Indstillinger.
Rul ned og tryk på Forældres tilsyn. Denne mulighed er under overskriften "Brugerkontrol" i menuen Indstillinger.  Skub forældrekontrolkontakten til
Skub forældrekontrolkontakten til 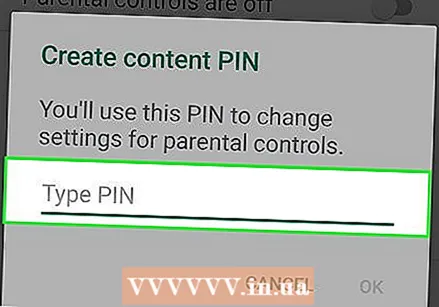 Indtast den PIN-kode, du vil bruge. Indtast en firecifret PIN-kode for at indstille forældrekontrol på denne Android-konto.
Indtast den PIN-kode, du vil bruge. Indtast en firecifret PIN-kode for at indstille forældrekontrol på denne Android-konto. - Forældrekontrol-PIN-koden er forskellig fra telefonens SIM-kort, som du skal indtaste for at låse din skærm op eller starte enheden.
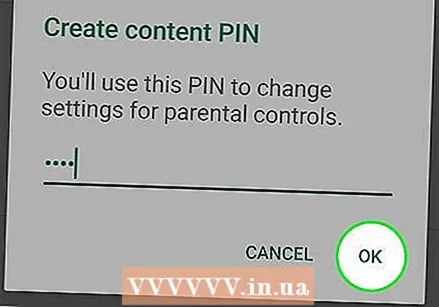 Tryk på knappen Okay. Dette vil bede dig om at bekræfte din nye PIN-kode i næste popup.
Tryk på knappen Okay. Dette vil bede dig om at bekræfte din nye PIN-kode i næste popup.  Indtast den samme pinkode igen. Sørg for at indtaste den nøjagtige samme PIN-kode her.
Indtast den samme pinkode igen. Sørg for at indtaste den nøjagtige samme PIN-kode her.  Trykke Okay i bekræftelses-pop op. Dette bekræfter din nye PIN-kode og aktiverer Forældrekontrol-funktionen på denne Android-konto.
Trykke Okay i bekræftelses-pop op. Dette bekræfter din nye PIN-kode og aktiverer Forældrekontrol-funktionen på denne Android-konto.  Trykke Apps og spil for at vælge et begrænsningsniveau til download af apps. Dette giver dig mulighed for at vælge en standardvurdering for apps, så du kan begrænse de apps og spil, der kan downloades og bruges.
Trykke Apps og spil for at vælge et begrænsningsniveau til download af apps. Dette giver dig mulighed for at vælge en standardvurdering for apps, så du kan begrænse de apps og spil, der kan downloades og bruges.  Vælg den vurdering, du vil bruge til apps og spil. Du kan vælge den mest begrænsende vurdering øverst, "Tillad alt" i bunden eller alt imellem. Standardvurderingerne inkluderer:
Vælg den vurdering, du vil bruge til apps og spil. Du kan vælge den mest begrænsende vurdering øverst, "Tillad alt" i bunden eller alt imellem. Standardvurderingerne inkluderer: - "ALLE" til indhold, der passer til alle aldre.
- "ALLE 10+" til indhold, der passer til over 10 år.
- "TEEN" til indhold, der passer til over 13 år.
- "Voksne" til indhold, der passer til alderen 17 og derover.
- "KUN Voksne" til indhold, der passer til alderen 18 år og derover.
- Du kan finde alle vurderinger for dit land eller din region på https://support.google.com/googleplay/answer/6209544.
 Tryk på knappen GEMME. Dette er en grøn knap i bunden. Dette gemmer din app- og spilbegrænsningsniveau og vender tilbage til siden "Forældrekontrol".
Tryk på knappen GEMME. Dette er en grøn knap i bunden. Dette gemmer din app- og spilbegrænsningsniveau og vender tilbage til siden "Forældrekontrol".  Trykke Film for at indstille begrænsninger for download af film. Dette viser en liste over standardvurderingerne for film, hvor du bor. Standard-MPAA-klassificeringerne i USA inkluderer:
Trykke Film for at indstille begrænsninger for download af film. Dette viser en liste over standardvurderingerne for film, hvor du bor. Standard-MPAA-klassificeringerne i USA inkluderer: - "G" til almindeligt publikum, inklusive alle aldre.
- "PG" foreslået til forældrekontrol.
- "PG-13" til forældrekontrol antydes bestemt og kan være upassende for børn under 13 år.
- "R" for begrænset indhold, der kræver en ledsagende forælder eller værge i alderen under 17 år.
- "NC-17" er kun for voksne; ingen 17 eller derunder er optaget.
- Når du har valgt et begrænsningsniveau, skal du trykke på "GEM".
- Du kan lære mere om standard MPAA-ratings på https://www.mpaa.org/film-ratings.
- Du kan kontrollere oplysninger om dit land eller din region på https://support.google.com/googleplay/answer/2733842.
 Trykke TV for at indstille begrænsninger for tv-udsendelser på denne konto. Dette åbner standard-tv-klassifikationerne for dit land eller din region. Standard-tv-klassificeringer i USA inkluderer:
Trykke TV for at indstille begrænsninger for tv-udsendelser på denne konto. Dette åbner standard-tv-klassifikationerne for dit land eller din region. Standard-tv-klassificeringer i USA inkluderer: - "TV-G" til almindeligt publikum, inklusive alle aldre.
- "TV-PG", når forældrevejledning anbefales.
- "TV-14" til indhold, der passer til alderen 14 og derover.
- "TV-MA", hvis indholdet er egnet til alderen 18 og derover.
- Når du har valgt en vurdering, skal du trykke på "GEM".
- I nogle regioner og lande kan film og tv være i det samme klassificeringssystem.
- Du kan kontrollere de specifikke tv-klassifikationer for din region eller dit land på https://support.google.com/googleplay/answer/2733842.
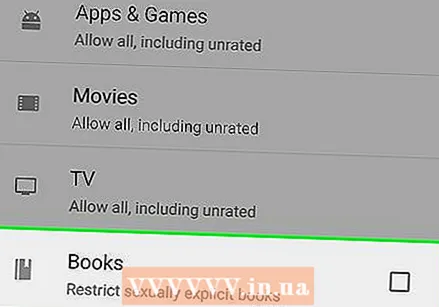 Trykke Bøger eller Magasiner for at sætte begrænsninger for skriftligt indhold. Det er muligt at begrænse voksenindhold i downloadede bøger og magasiner.
Trykke Bøger eller Magasiner for at sætte begrænsninger for skriftligt indhold. Det er muligt at begrænse voksenindhold i downloadede bøger og magasiner.  Marker det tomme felt
Marker det tomme felt  Trykke musik for at indstille begrænsninger for download af musik og køb. Du kan vælge at begrænse musik med eksplicit indhold her.
Trykke musik for at indstille begrænsninger for download af musik og køb. Du kan vælge at begrænse musik med eksplicit indhold her.  Marker det tomme felt
Marker det tomme felt  Tryk på knappen Tilbage
Tryk på knappen Tilbage 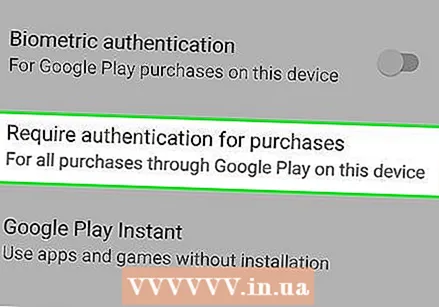 Trykke Godkendelse kræves ved køb under "Brugerkontrol". Denne mulighed er under "Forældrekontrol" i menuen Indstillinger.
Trykke Godkendelse kræves ved køb under "Brugerkontrol". Denne mulighed er under "Forældrekontrol" i menuen Indstillinger.  Vælg For alle køb på denne enhed i pop op. Når denne indstilling er valgt, kræver ethvert betalt køb i Google Play Butik en bekræftelse med en adgangskode.
Vælg For alle køb på denne enhed i pop op. Når denne indstilling er valgt, kræver ethvert betalt køb i Google Play Butik en bekræftelse med en adgangskode.
Metode 2 af 2: Opret profiler med begrænsninger
 Åbn menuen Indstillinger
Åbn menuen Indstillinger 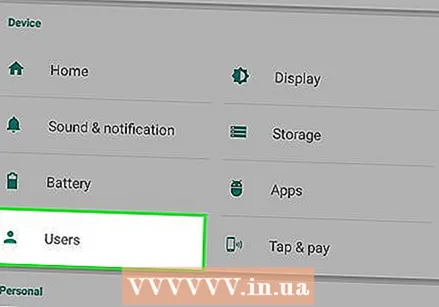 Rul ned og tryk på Brugere. Denne mulighed findes normalt under overskriften "ENHED" i menuen Indstillinger. Dette åbner en menu, hvormed du kan tilføje nye brugerprofiler.
Rul ned og tryk på Brugere. Denne mulighed findes normalt under overskriften "ENHED" i menuen Indstillinger. Dette åbner en menu, hvormed du kan tilføje nye brugerprofiler. 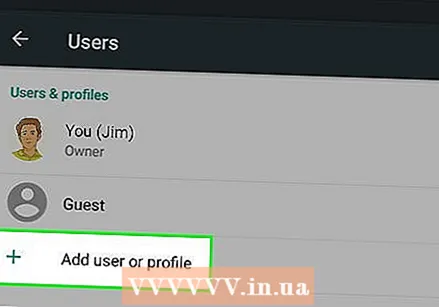 Trykke + Tilføj ny bruger eller profil på siden Brugere. Dette viser de tilgængelige brugertyper i en ny popup.
Trykke + Tilføj ny bruger eller profil på siden Brugere. Dette viser de tilgængelige brugertyper i en ny popup. 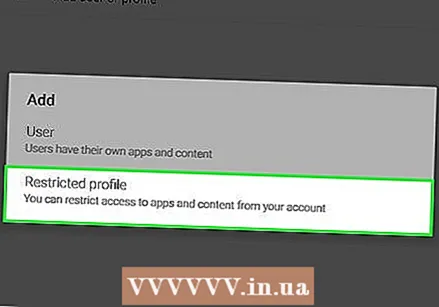 Vælg Profil med begrænsninger i pop op. Dette opretter en ny brugerprofil med begrænsninger.
Vælg Profil med begrænsninger i pop op. Dette opretter en ny brugerprofil med begrænsninger.  Tryk på navnet på øverst Ny profil. Dette giver dig mulighed for at indstille et navn til denne profil med begrænsninger.
Tryk på navnet på øverst Ny profil. Dette giver dig mulighed for at indstille et navn til denne profil med begrænsninger.  Indtast et navn til den begrænsede profil. Indtast et brugernavn til denne nye begrænsede profil, og tryk derefter på "OK" for at bekræfte.
Indtast et navn til den begrænsede profil. Indtast et brugernavn til denne nye begrænsede profil, og tryk derefter på "OK" for at bekræfte.  Sæt alle de apps, du vil tillade, til "Til" -positionen. Tryk på knappen "FRA" ved siden af de apps, du vil tillade i den begrænsede profil, og indstil dem til "Til".
Sæt alle de apps, du vil tillade, til "Til" -positionen. Tryk på knappen "FRA" ved siden af de apps, du vil tillade i den begrænsede profil, og indstil dem til "Til". - Hvis du har et ikon med tre linjer
 Tryk på knappen Tilbage øverst til venstre
Tryk på knappen Tilbage øverst til venstre  På listen "Brugere" skal du trykke på den begrænsede profil. Som et resultat bliver en pop-up bedt om at bekræfte indstillingen af denne profil.
På listen "Brugere" skal du trykke på den begrænsede profil. Som et resultat bliver en pop-up bedt om at bekræfte indstillingen af denne profil. 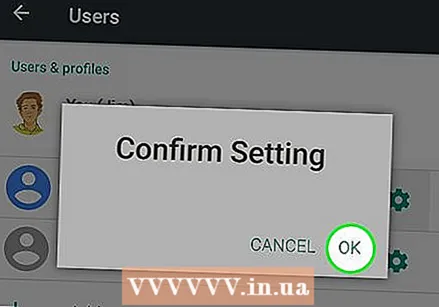 Trykke Okay i bekræftelses-pop op. Dette indstiller den nye begrænsede profil på din Android og fører dig tilbage til låseskærmen.
Trykke Okay i bekræftelses-pop op. Dette indstiller den nye begrænsede profil på din Android og fører dig tilbage til låseskærmen. - Du kan trykke på ikonet for den begrænsede profil nederst på låseskærmen for at bruge det, eller du kan trykke på administratorikonet her for at indtaste din låsekode og bruge din egen konto.
- Hvis du har et ikon med tre linjer
Tips
- Android-tablets gør det muligt at oprette profiler med begrænsninger for at kontrollere adgangen til bestemte apps. Denne funktion skal være tilgængelig på Android version 4.2 eller nyere.
- Der er alle mulige forældrekontrolapps fra tredjepart tilgængelige i Play Butik, både gratis og betalt. Hver app kan have forskellige funktioner, men de fleste apps opretter simpelthen en profil med begrænsninger eller en PIN-kode via selve appen i stedet for i menuen Indstillinger.



