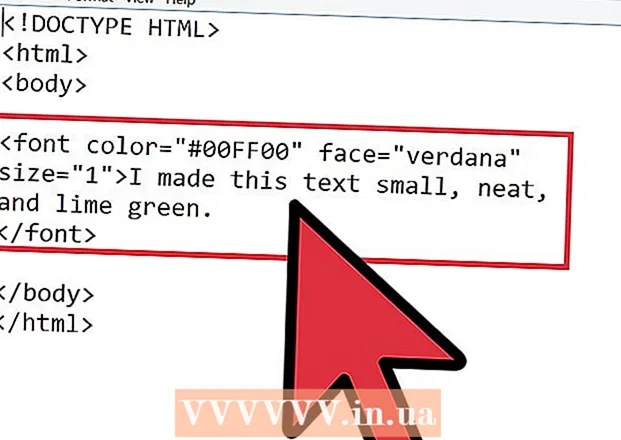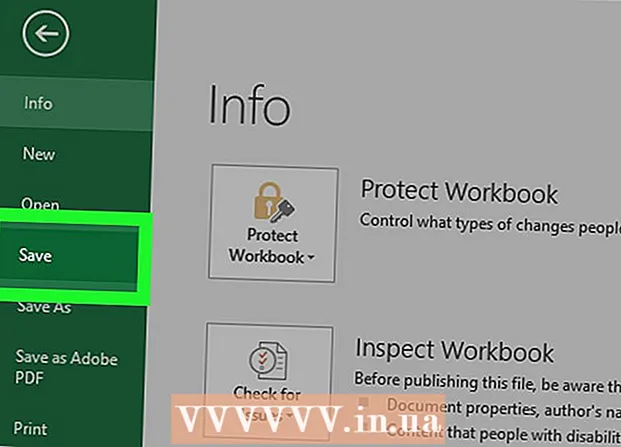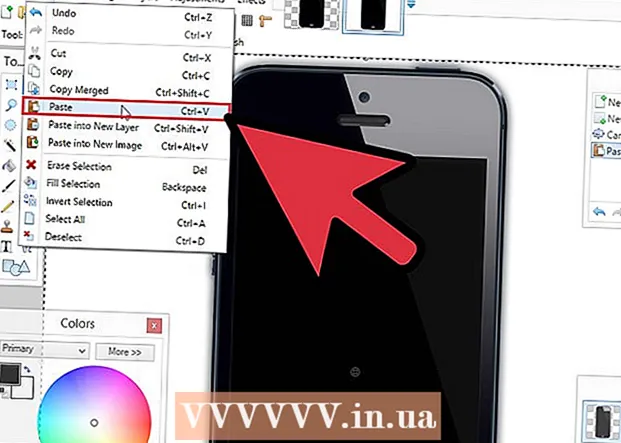Forfatter:
Randy Alexander
Oprettelsesdato:
3 April 2021
Opdateringsdato:
25 Juni 2024

Indhold
Denne wikiHow lærer dig, hvordan du rydder filsystemets cache (cache), din Mac gemmer, når du bruger den, og hvordan du rydder cachen for midlertidige internetfiler i Safari. Bemærk: at rydde systemets cache kan få din Mac til at fryse eller gå ned uventet; Dette er et normalt fænomen, når du rydder cache.
Trin
Metode 1 af 2: Ryd systemets cache
Luk så mange åbne programmer som muligt. Åbne programmer bruger filer i "Cache" -mappen, så du ikke kan maksimere cache-data, hvis der kører flere programmer.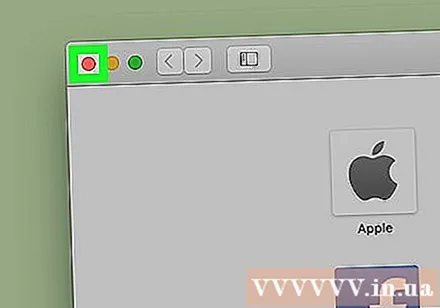
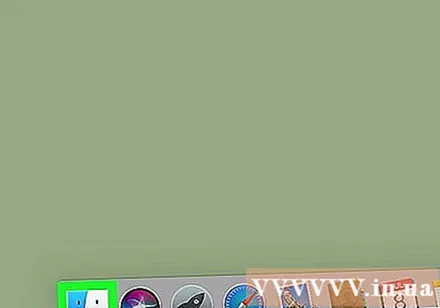
Åbn Finder på Mac. Klik på det blå smileyikon på skrivebordet eller i venstre side af bjælken Dok.
Klik på emnet Gå er i menulinjen øverst på skærmen. En rullemenu vises.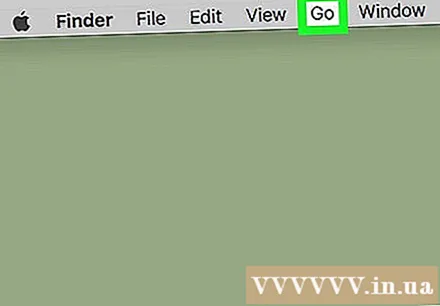
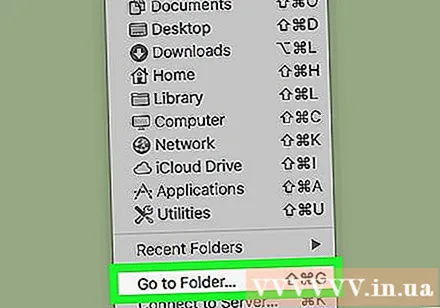
Klik på Gå til mappe ... (Gå til biblioteket). Denne mulighed er nær bunden af rullemenuen Gå. Et tekstfelt åbnes.
Indtast stien til mappen "Bibliotek". Importere ~ / Bibliotek / ind i tekstrammen.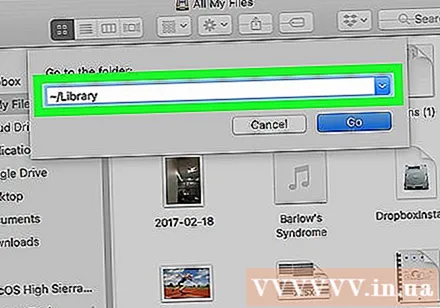
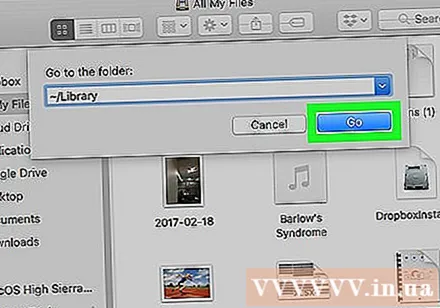
Klik på knappen Gå Blå i nederste højre hjørne af tekstfeltet. Biblioteksmappen åbnes, så du kan finde en mappe kaldet "Caches".
Dobbeltklik på mappen "Caches". Denne mappe er tæt på toppen af Finder-vinduet, men du skal muligvis rulle ned for at finde den, hvis du ikke ser den.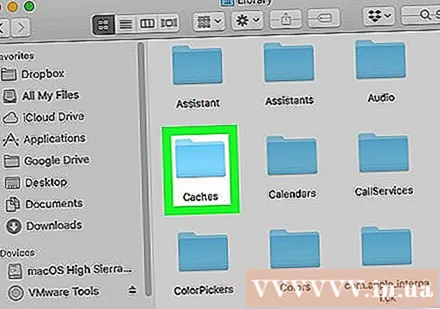
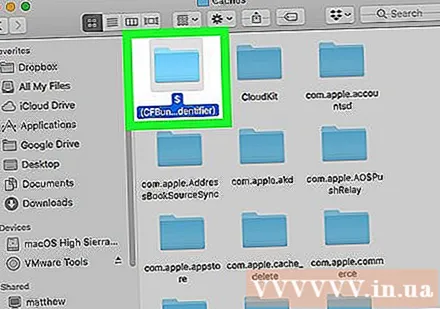
Vælg indholdet i mappen "Caches". Klik på et indhold eller en mappe i mappen "Caches", og klik ⌘ Kommando+EN. Alt indholdet i mappen "Caches" vælges.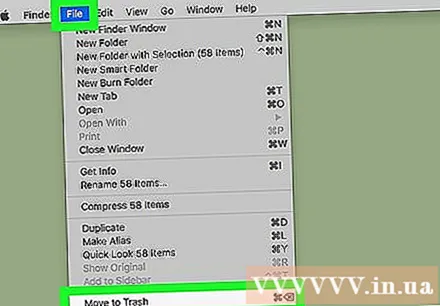
Slet indholdet af mappen "Caches". Klik på menupunktet Redigere (Rediger) øverst på skærmen, og vælg derefter Flyt emner til papirkurven (Flyt indhold til papirkurven) fra rullemenuen. Indholdet af mappen "Caches" flyttes til papirkurven.- Hvis der vises en fejlmeddelelse om, at en eller flere filer ikke kunne slettes, bruges dataene i øjeblikket af et åbent program. Spring over at slette disse filer indtil videre, og prøv derefter at slette dem igen, efter at de mistænkelige programmer er blevet lukket.
Klik på menupunktet Finder i øverste venstre hjørne af skærmen. En rullemenu vises.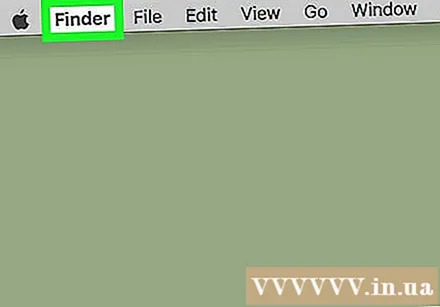
Klik på Tømme skrald ... (Ryd papirkurven). Denne mulighed findes i rullemenuen Finder.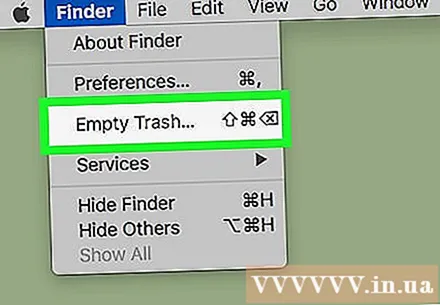
Klik på Okay når du bliver bedt om det. Dette rydder papirkurven, og du er færdig med din Macs cachedata. reklame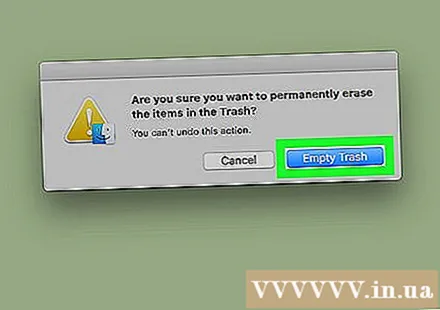
Metode 2 af 2: Ryd Safari-cache
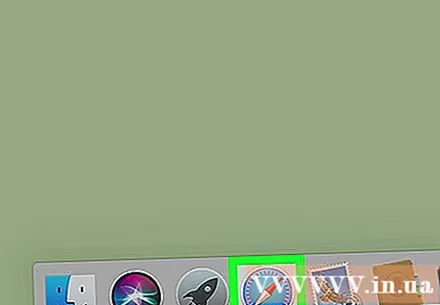
Åbn Safari. Safari-appen har et blåt kompasikon og er normalt placeret i Dock-linjen nederst på din Mac-skærm.
Klik på menupunktet Safari i øverste venstre hjørne af skærmen. En rullemenu vises.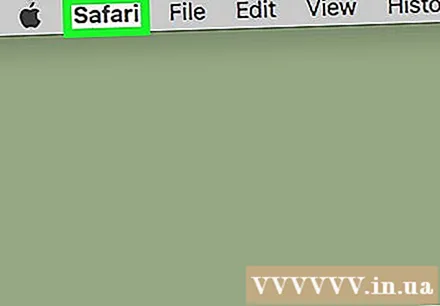
- Hvis du ser menupunktet Udvikle (Udvikling) i bjælken øverst på skærmen, klik på den og spring til trinet "Klik" Tomme cacher’.
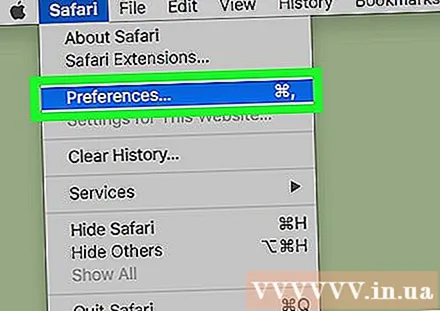
Klik på Indstillinger ... (Brugerdefinerede). Indstillingen er tæt på toppen af rullemenuen Safari. Et nyt vindue åbnes.
Klik på Fremskreden (Fremskreden). Denne fane er i højre side af vinduet Indstillinger.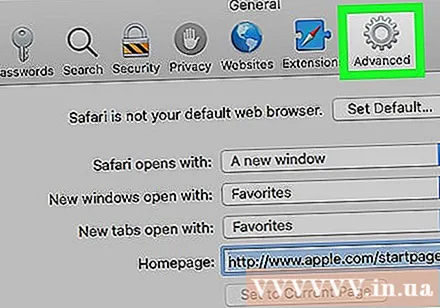
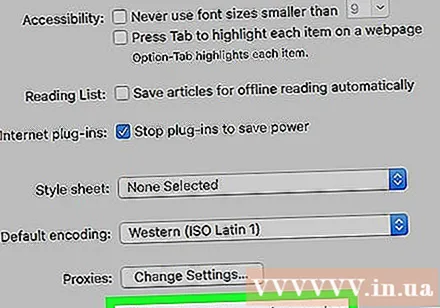
Marker afkrydsningsfeltet "Vis menuen Udvikl i menulinjen" (Vis fanen Udvikl i menulinjen). Denne mulighed er nederst i vinduet Indstillinger. Kort Udvikle vil blive føjet til Safari-menulinjen.
Klik på kortet Udvikle er netop blevet føjet til den øverste menulinje. En rullemenu vises.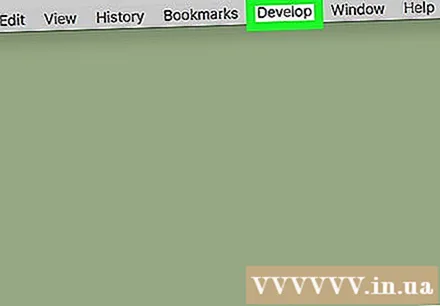
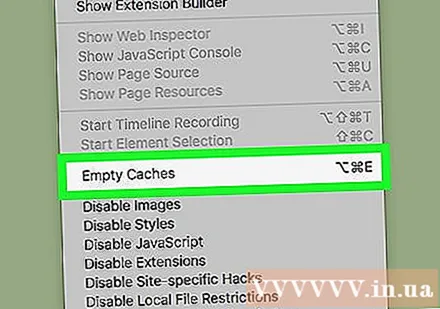
Klik på Tomme cacher (Ryd cache). Denne handling findes i rullemenuen Udvikle. Safaris cache på din Mac ryddes automatisk.- Ingen pop op-vinduer eller bekræftelsesmeddelelser vises, når cachen er ryddet.
Råd
- Hvis du bruger en anden browser end Safari, kan du rydde browserens cache inden for programmets indstillinger.
- Ofte kan rydning af cachen få din Mac til at gå ned eller fungere ustabil. Så du skal genstarte din computer efter at have ryddet cachehukommelsen.
Advarsel
- Rydning af systemets cache kan fryse din Mac. Mens din Mac kan genstarte og begynde at arbejde uden problemer, skal du huske at gemme dine sessionsdata og afslutte alle åbne programmer, inden du rydder din systemcache.