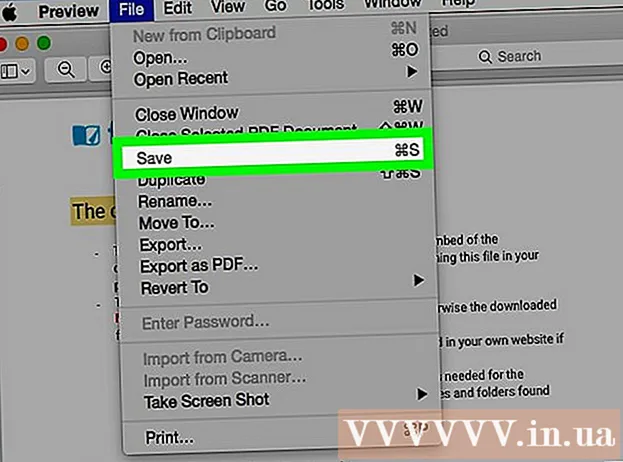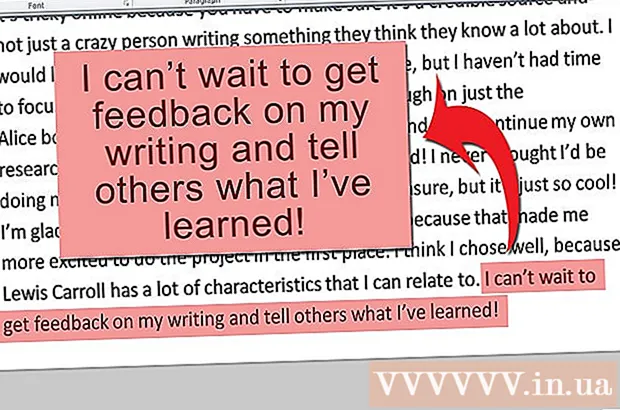Forfatter:
Eugene Taylor
Oprettelsesdato:
15 August 2021
Opdateringsdato:
1 Juli 2024

Indhold
- At træde
- Metode 1 af 2: Windows 7 og nyere
- Metode 2 af 2: Windows Vista og tidligere versioner
- Tips
- Advarsler
- Nødvendigheder
I denne artikel bruger du MS Paint til at invertere farverne i et billede. Fra MS Paint 6.1 (Windows 7) har den måde, hvorpå du inverterer farver, ændret sig. Det er stadig let at gøre, men det er ikke altid umiddelbart indlysende. For at få dette gjort hurtigt skal du trykke på Ctrl + Skift + I. Læs videre for at lære at invertere farver i både de nye og gamle versioner af programmet!
At træde
Metode 1 af 2: Windows 7 og nyere
 Bemærk, at værktøjet Invertere farver er ændret. Værktøjet Invert Colors findes ikke længere i hovedmenuen, som i Windows Vista eller tidligere versioner. Fra og med MS Paint 6.1 kan du kun invertere farver ved at vælge en del af billedet og højreklikke på det. Dette er afspejlet i de nye versioner af Paint i Windows 7, 8 eller 10. Dette kan være forvirrende, hvis du har justeret dine farver fra hovedmenuen i årevis, men frygt ikke! Den nye proces er anderledes, men stadig meget enkel.
Bemærk, at værktøjet Invertere farver er ændret. Værktøjet Invert Colors findes ikke længere i hovedmenuen, som i Windows Vista eller tidligere versioner. Fra og med MS Paint 6.1 kan du kun invertere farver ved at vælge en del af billedet og højreklikke på det. Dette er afspejlet i de nye versioner af Paint i Windows 7, 8 eller 10. Dette kan være forvirrende, hvis du har justeret dine farver fra hovedmenuen i årevis, men frygt ikke! Den nye proces er anderledes, men stadig meget enkel. - Værktøjet Inverter farver er nyttigt, hvis du bare vil bytte de eksisterende farver på et logo eller billede i stedet for helt at erstatte farverne.
 Vælg billedet. Hvis du ønsker, at farverne skal vende hele billedet, skal du vælge hele billedet. Du kan indramme billedet med markeringsværktøjet eller vælge "Vælg alt" fra valgmulighederne.
Vælg billedet. Hvis du ønsker, at farverne skal vende hele billedet, skal du vælge hele billedet. Du kan indramme billedet med markeringsværktøjet eller vælge "Vælg alt" fra valgmulighederne. - Hvis du kun vil invertere farverne i en del af billedet, skal du klikke på den del af billedet, du vil vende om.
 Inverter billedet. Højreklik først på billedet med musen. Rul derefter til "Inverter farve" i bunden af rullemenuen. Klik på "Inverter farve". Den del af billedet, du valgte, skal straks vende om.
Inverter billedet. Højreklik først på billedet med musen. Rul derefter til "Inverter farve" i bunden af rullemenuen. Klik på "Inverter farve". Den del af billedet, du valgte, skal straks vende om. - Tryk på genvejstasten Ctrl + Skift + I for hurtig farveomdannelse.
Metode 2 af 2: Windows Vista og tidligere versioner
 Åbn dit billede i MS Paint. Du kan gøre dette inden for eller uden for Paint.
Åbn dit billede i MS Paint. Du kan gøre dette inden for eller uden for Paint. - Inden i maling: Åbn maling ved at klikke på skrivebordsikonet eller søge i programmer. Når Paint åbnes, skal du klikke på "File" og derefter "Open". Find og vælg det billede, du vil vende om. Tryk derefter på ↵ Indtast eller klik på "Åbn".
- Uden for maling: Find den fil, du vil invertere. Højreklik på filen, og vælg "Åbn med" og derefter "Mal". Filen åbnes i MS Paint.
 Klik på "Billede" øverst og derefter på "Inverter farver". Dette vil straks vende farverne om. Farverne i det omvendte billede er originalens komplementære (videnskabelige) farver. En gul kugle bliver blå (ikke lilla som med det traditionelle supplement) til den omvendte version.
Klik på "Billede" øverst og derefter på "Inverter farver". Dette vil straks vende farverne om. Farverne i det omvendte billede er originalens komplementære (videnskabelige) farver. En gul kugle bliver blå (ikke lilla som med det traditionelle supplement) til den omvendte version. - Du vender hurtigt rundt med Ctrl + I. Bemærk: Dette gælder kun Windows Vista og tidligere versioner!
 Gem billedet. Klik på "File" og derefter på "Save as." Vælg et navn, du kan huske, og vælg eventuelt en filtype. Sørg for at gemme filen et sted, hvor du nemt kan finde den senere. Klik på "Gem" for at bekræfte.
Gem billedet. Klik på "File" og derefter på "Save as." Vælg et navn, du kan huske, og vælg eventuelt en filtype. Sørg for at gemme filen et sted, hvor du nemt kan finde den senere. Klik på "Gem" for at bekræfte.
Tips
- Du kan bruge værktøjet Vælger eller Vælg gratis formular for at vælge og vende et bestemt område af dit billede.
- I stedet for at åbne billedet i Paint kan du finde det i "Mine dokumenter" eller hvor som helst du har gemt billedet. Højreklik derefter på den, og vælg "Åbn med" ... derefter "Mal".
- Åbn en fil hurtigt ved at trykke på genvejstasten Ctrl + O.
- BMP, PNG, JPG og GIF er almindelige filformater. I de fleste situationer producerer PNG den mindste filstørrelse uden tab af kvalitet. Vælg JPG, hvis det billede, der gemmes, er et foto, men husk, at Paint's håndtering af JPEG-standarden resulterer i tab af kvalitetsbilleder. Hvis du vil placere disse billeder på et websted, kan du redigere billederne med et andet billedredigeringsprogram for at minimere filstørrelsen.
- For at se et efterbillede skal du gøre det omvendte billede ret stort og stirre i midten i tredive sekunder. Så ser du hurtigt på en tom mur. Du skal se dit billede i dets originale farver. Husk, at dette fungerer bedst med fotos og større billeder.
- Trykke Ctrl + I (i Windows 7 eller nyere skal du trykke på Ctrl + Skift + I) på dit tastatur til den samme effekt som at vælge indstillingen i menuen.
- Med Ctrl + Z du kan fortryde op til tre trin tilbage.
- Se online efter interessante billeder at lege med. Husk, at mange filer på Internettet er beskyttet af ophavsret. I teorien kan du lege med ethvert billede, så længe du ikke prøver at sælge, distribuere eller hævde, at det er dit eget arbejde.
- Den samme effekt kan opnås med mange andre programmer. Trinene vil være lidt forskellige, men effekten er den samme.
- Hvis du Vælg gratis formular i stedet for det almindelige markeringsværktøj bliver du nødt til at trække markeringen en smule og derefter returnere den til sin oprindelige placering, før du kan vende den om. Ellers vender du et rektangel i stedet for den form, du oprettede.
Advarsler
- Hvis du ikke kan finde MS Paint på din computer, har du muligvis ikke det, hvilket sandsynligvis er tilfældet, hvis du ikke har en Windows-computer / bærbar computer. Der er dog mange andre grafikprogrammer, der er ens og ofte bedre. Nogle er gratis og andre ikke. Spørg rundt eller søg på nettet.
- I Windows 7-version skal du højreklikke på et valgt billede for at invertere farver.
- Hvis du klikker på "Gem" i stedet for "Gem som ...", gemmer du over dit originale billede. Gør det ikke hvis du vil beholde det originale billede (ud over den nye version).
- Hvis du holder CTRL + I (eller CTRL + SHIFT + I) nede, blinker farverne hurtigt. Vær forsigtig: dette kan give dig hovedpine!
Nødvendigheder
- Et billede, du vil redigere
- Microsoft (MS) maling