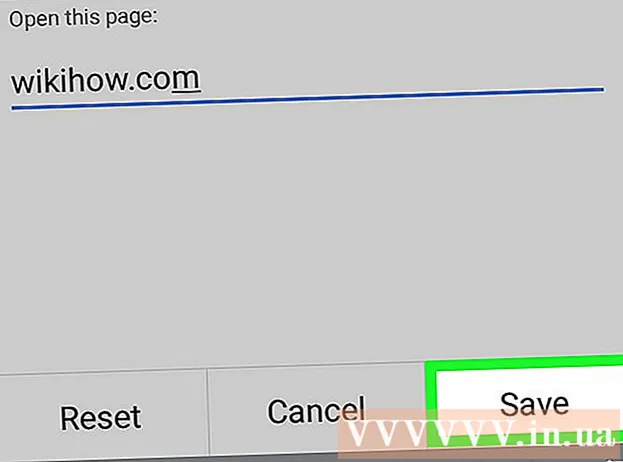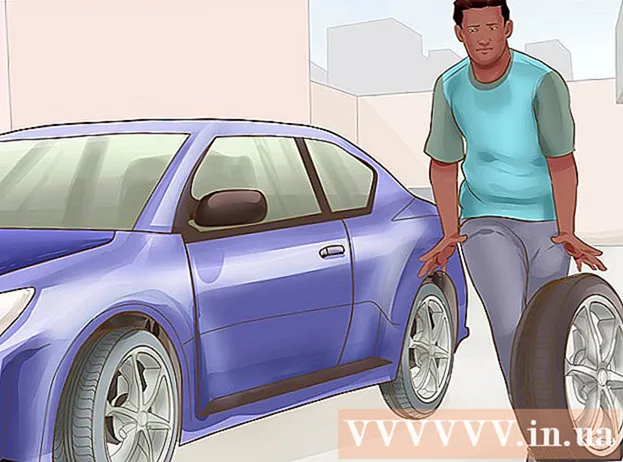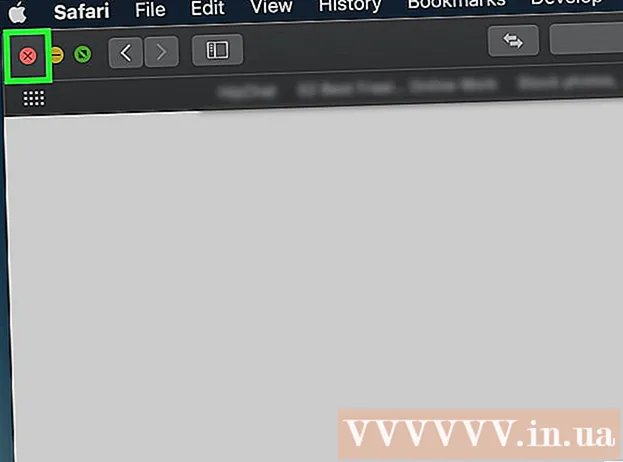Forfatter:
John Pratt
Oprettelsesdato:
12 Februar 2021
Opdateringsdato:
1 Juli 2024

Indhold
- At træde
- Metode 1 af 3: Søg efter filen i papirkurven
- Metode 2 af 3: Se i Time Machine
- Metode 3 af 3: Brug af datagendannelsessoftware
Vi er alle fortrolige med den kvalmende følelse, så snart vi indser, at vi ved et uheld har slettet en vigtig fil. Det kan virke som om det er væk for evigt, men der er faktisk flere måder, du kan prøve at gendanne filen på. Hvis du ikke har tømt papirkurven endnu, er det det første sted at se. Hvis du lavede sikkerhedskopier med Time Machine, kan du gendanne filen på den måde. Hvis intet fungerede, kan du prøve at gendanne filen med gendannelsessoftware, der undertiden tilbydes gratis og giver dig mulighed for at søge på harddisken efter den slettede fil.
At træde
Metode 1 af 3: Søg efter filen i papirkurven
 Åbn papirkurven. Elementer, du har slettet, sendes normalt til papirkurven. Papirkurven gemmer filerne, indtil du sletter dem permanent. Du kan åbne papirkurven fra skrivebordet.
Åbn papirkurven. Elementer, du har slettet, sendes normalt til papirkurven. Papirkurven gemmer filerne, indtil du sletter dem permanent. Du kan åbne papirkurven fra skrivebordet.  Find det element, du vil gendanne. Du kan rulle gennem papirkurven for at finde den eller de filer, du ved et uheld slettede. Hvis varen ikke længere er i papirkurven, skal du muligvis prøve en af følgende metoder.
Find det element, du vil gendanne. Du kan rulle gennem papirkurven for at finde den eller de filer, du ved et uheld slettede. Hvis varen ikke længere er i papirkurven, skal du muligvis prøve en af følgende metoder.  Højreklik på emnet, og vælg Læg det tilbage. Hvis denne indstilling ikke er tilgængelig, er den oprindelige placering ikke længere til stede. Du bliver i stedet nødt til at trække filen ud af papirkurven og placere den på dit skrivebord. Du kan derefter flytte filen, hvor du vil.
Højreklik på emnet, og vælg Læg det tilbage. Hvis denne indstilling ikke er tilgængelig, er den oprindelige placering ikke længere til stede. Du bliver i stedet nødt til at trække filen ud af papirkurven og placere den på dit skrivebord. Du kan derefter flytte filen, hvor du vil.
Metode 2 af 3: Se i Time Machine
 Åbn vinduet med det element, du vil gendanne. Hvis du brugte Time Machine-funktionen til at sikkerhedskopiere dine filer, kan du muligvis gendanne en ældre version af den slettede fil. Åbn mappen, hvor filen oprindeligt var placeret. Hvis du f.eks. Har slettet noget fra mappen Dokumenter, skal du åbne den mappe.
Åbn vinduet med det element, du vil gendanne. Hvis du brugte Time Machine-funktionen til at sikkerhedskopiere dine filer, kan du muligvis gendanne en ældre version af den slettede fil. Åbn mappen, hvor filen oprindeligt var placeret. Hvis du f.eks. Har slettet noget fra mappen Dokumenter, skal du åbne den mappe.  Tilslut dit eksterne lagringsmedium med Time Machine på det til computeren. Hvis dine Time Machine-sikkerhedskopier findes på et eksternt drev eller på et netværksdrev, skal du sørge for, at drevet er tilsluttet, inden du fortsætter.
Tilslut dit eksterne lagringsmedium med Time Machine på det til computeren. Hvis dine Time Machine-sikkerhedskopier findes på et eksternt drev eller på et netværksdrev, skal du sørge for, at drevet er tilsluttet, inden du fortsætter.  Klik på menuen Time Machine. Du kan finde dette i menulinjen. Vælge Aktivér Time Machine. Det kan tage et øjeblik at tilslutte Time Machine-drevet til din computer.
Klik på menuen Time Machine. Du kan finde dette i menulinjen. Vælge Aktivér Time Machine. Det kan tage et øjeblik at tilslutte Time Machine-drevet til din computer.  Find sikkerhedskopien af filen. Brug pilene til at bevæge sig frem og tilbage mellem snapshots i den pågældende mappe, eller brug tidslinjen i højre side af skærmen for at gå direkte til en bestemt sikkerhedskopi. Hvis posten på tidslinjen er grå, betyder det, at sikkerhedskopiedisken med øjebliksbillede ikke er tilsluttet.
Find sikkerhedskopien af filen. Brug pilene til at bevæge sig frem og tilbage mellem snapshots i den pågældende mappe, eller brug tidslinjen i højre side af skærmen for at gå direkte til en bestemt sikkerhedskopi. Hvis posten på tidslinjen er grå, betyder det, at sikkerhedskopiedisken med øjebliksbillede ikke er tilsluttet. - Du kan bruge søgefeltet til at finde bestemte filer i øjebliksbillede.
 Se den gamle fil. Dobbeltklik på filen for at åbne den. Dette giver dig mulighed for at se, hvilken version af filen der er inkluderet i øjebliksbillede. Brug eksemplet til at finde den version af den fil, der er tættest på den version af den fil, du leder efter.
Se den gamle fil. Dobbeltklik på filen for at åbne den. Dette giver dig mulighed for at se, hvilken version af filen der er inkluderet i øjebliksbillede. Brug eksemplet til at finde den version af den fil, der er tættest på den version af den fil, du leder efter.  Gendan filen. Når du har fundet den fil, du ledte efter, skal du vælge den og klikke på Gendan. Varen returneres til dens oprindelige placering. Du kan vælge flere emner for at gendanne dem alle på samme tid.
Gendan filen. Når du har fundet den fil, du ledte efter, skal du vælge den og klikke på Gendan. Varen returneres til dens oprindelige placering. Du kan vælge flere emner for at gendanne dem alle på samme tid. - Hvis elementet var i flere mapper, som siden er blevet slettet, kan du blive spurgt, om du vil genskabe disse mapper, så filen kan gendannes.
Metode 3 af 3: Brug af datagendannelsessoftware
 Stop straks med at bruge disken. Nøglen til gendannelse af filer ved hjælp af software til datagendannelse er at stoppe med at bruge det drev med det samme. Når en fil slettes, kan den overskrives. Hvis du holder op med at bruge disken med det samme, øger du chancerne for, at filen endnu ikke er overskrevet.
Stop straks med at bruge disken. Nøglen til gendannelse af filer ved hjælp af software til datagendannelse er at stoppe med at bruge det drev med det samme. Når en fil slettes, kan den overskrives. Hvis du holder op med at bruge disken med det samme, øger du chancerne for, at filen endnu ikke er overskrevet. - Åbn ikke noget program eller gem, opret eller slet filer, og luk computeren, hvis den slettede fil er på din opstartsdisk.
 Download et filgendannelsesprogram. Sørg for at downloade programmet på en anden computer eller disk, så du ikke ved et uheld overskriver den fil, du vil gendanne. Nogle populære programmer er:
Download et filgendannelsesprogram. Sørg for at downloade programmet på en anden computer eller disk, så du ikke ved et uheld overskriver den fil, du vil gendanne. Nogle populære programmer er: - PhotoRec (gratis)
- Diskboring (gratis)
- Data redning
- FileSalvage
 Installer programmet på et USB-drev (hvis det er muligt). Hvis det lykkes, skal du installere filgendannelsesprogrammet på et eksternt drev eller USB-stick. Dette giver dig mulighed for at køre programmet fra det eksterne lagringsmedium og forhindre, at noget på harddisken overskrives.
Installer programmet på et USB-drev (hvis det er muligt). Hvis det lykkes, skal du installere filgendannelsesprogrammet på et eksternt drev eller USB-stick. Dette giver dig mulighed for at køre programmet fra det eksterne lagringsmedium og forhindre, at noget på harddisken overskrives.  Scan din disk. Processen varierer afhængigt af det program, du vælger, men generelt vil du være i stand til at vælge et drev, der skal scannes. Vælg det drev, der indeholdt den fil, der ved et uheld blev slettet. Du bliver muligvis bedt om at angive typen af filer, du vil søge efter. Ved at finjustere søgningen kan du øge scanningshastigheden.
Scan din disk. Processen varierer afhængigt af det program, du vælger, men generelt vil du være i stand til at vælge et drev, der skal scannes. Vælg det drev, der indeholdt den fil, der ved et uheld blev slettet. Du bliver muligvis bedt om at angive typen af filer, du vil søge efter. Ved at finjustere søgningen kan du øge scanningshastigheden. - Du kan muligvis vælge mellem hurtig eller fuld / dyb scanning. Prøv Hurtig scanning først for at se, om din fil kan gendannes, da fuld scanning kan tage lang tid. Hvis hurtig scanning ikke gendanner filen, skal du prøve en fuld scanning.
- Nogle datagendannelsesprogrammer kommer i form af et bootbart billede. I princippet gør det det muligt at gendanne flere filer end med en scanning fra OS X.
- Hvis du bruger PhotoRec, skal du angive filsystemet på det drev, du bruger. Du kan vælge "Andet", hvis disken ikke er formateret i henhold til EXT2 / EXT3-filsystemet.
 Vælg de filer, du vil gendanne. Efter scanning af dit drev får du en liste over filer, der kan gendannes. Filnavne ødelægges ofte, så du bliver sandsynligvis nødt til at se på hver fil for at finde det, du leder efter.
Vælg de filer, du vil gendanne. Efter scanning af dit drev får du en liste over filer, der kan gendannes. Filnavne ødelægges ofte, så du bliver sandsynligvis nødt til at se på hver fil for at finde det, du leder efter. - Ikke alle filer kan gendannes. Du skal muligvis søge i flere filer for at finde det, du leder efter, fordi filnavnene ikke længere kan genkendes.
 Gem dine filer. Når du har valgt de filer, du vil gendanne, bliver du spurgt, hvor du vil gemme filerne. Hvis du har flere filer at søge, skal du ikke gemme de gendannede filer på det drev, du slettede dem fra. Gem dem på et eksternt drev eller et andet tilsluttet drev.
Gem dine filer. Når du har valgt de filer, du vil gendanne, bliver du spurgt, hvor du vil gemme filerne. Hvis du har flere filer at søge, skal du ikke gemme de gendannede filer på det drev, du slettede dem fra. Gem dem på et eksternt drev eller et andet tilsluttet drev. - Hvis du prøver at gendanne et stort antal filer, skal du først gøre det med de vigtigste. Selv gendannelsesprocessen kan overskrive og beskadige slettede filer, så sørg for at bringe de vigtigste med dig først.