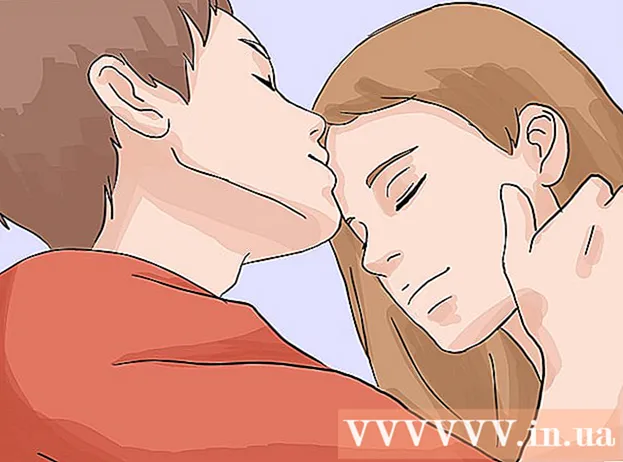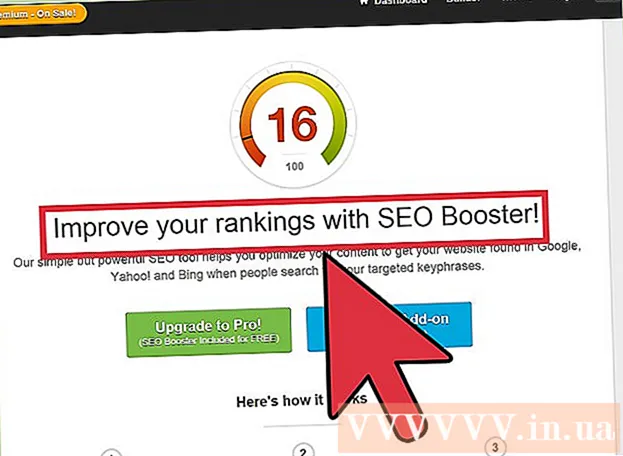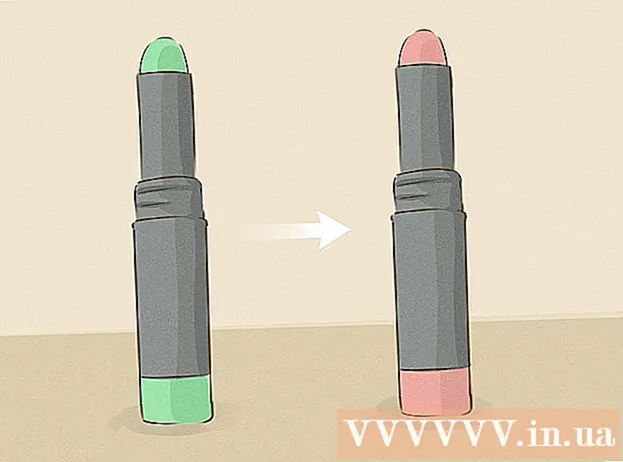Forfatter:
Morris Wright
Oprettelsesdato:
25 April 2021
Opdateringsdato:
1 Juli 2024
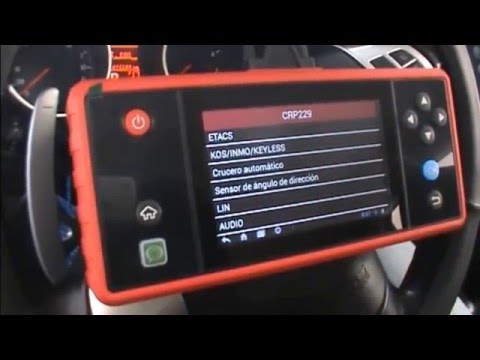
Indhold
- At træde
- Del 1 af 3: Tilslutning af din scanner
- Del 2 af 3: Valg af et scanningsprogram
- Del 3 af 3: Justering af scanningsindstillinger
- Tips
- Advarsler
- Nødvendigheder
På købstidspunktet har en Apple-computer allerede software, som du kan scanne. Når du har installeret din scanner eller multifunktionsprinter, kan du føje den til "Enheder" på din Mac og scanne med programmerne Preview eller Image Capture.
At træde
Del 1 af 3: Tilslutning af din scanner
 Sæt din scanner eller multifunktionsprinter til Mac. Tilslut din scanningsenhed eller multifunktionsprinter med et USB-kabel, der løber fra printerporten til bagsiden eller siden af din Mac.
Sæt din scanner eller multifunktionsprinter til Mac. Tilslut din scanningsenhed eller multifunktionsprinter med et USB-kabel, der løber fra printerporten til bagsiden eller siden af din Mac. - I stedet kan du bruge en trådløs scanner eller printer, der er tilsluttet dit lokale WiFi-netværk.
- Hvis du foretrækker at tilslutte din scanner eller printer trådløst, skal du følge installationsproceduren for din scanner eller printer. Sørg for, at din scanningsenhed er sluttet til det samme trådløse netværk som din Mac.
 Klik på Apple-ikonet øverst til venstre på skrivebordet. Vælg "Systemindstillinger". Vælg "Udskriv og fax" i menuen Hardware.
Klik på Apple-ikonet øverst til venstre på skrivebordet. Vælg "Systemindstillinger". Vælg "Udskriv og fax" i menuen Hardware.  Vent til din Mac tilføjer scanneren / printeren. Hvis det ikke gør det, skal du klikke på plustegnet (+) for at få din Mac til at genkende enheden. Klik på "Tilføj".
Vent til din Mac tilføjer scanneren / printeren. Hvis det ikke gør det, skal du klikke på plustegnet (+) for at få din Mac til at genkende enheden. Klik på "Tilføj".
Del 2 af 3: Valg af et scanningsprogram
 Placer det dokument, der skal scannes, på scanningspladen. Hvis du bruger en scanner med en føder, skal du placere dokumentet foran arkføderen.
Placer det dokument, der skal scannes, på scanningspladen. Hvis du bruger en scanner med en føder, skal du placere dokumentet foran arkføderen.  Åbn scanningen. Du kan vælge mellem et antal scanningsprogrammer, der automatisk installeres på din Mac. Vælg en af følgende applikationer:
Åbn scanningen. Du kan vælge mellem et antal scanningsprogrammer, der automatisk installeres på din Mac. Vælg en af følgende applikationer: - Brug Preview. Hvis det er på dit skrivebord, er Preview den hurtigste måde at scanne på.
- Brug Image Capture. Hvis du bruger enheder på et netværk, kan du nemt vælge mellem kameraer, delte enheder og enheder, der er direkte forbundet til din Mac.
- Brug scannerikonet. Når scanningsenheden er installeret, kan du placere den på din dock. Hvis du derefter vil udskrive eller scanne, skal du klikke på scanningsikonet og vælge "Scanner" i øverste højre hjørne.
- Du kan også finde ikonet for din scanningsenhed i "Udskrifts- og faxindstillinger" under "Systemindstillinger". Klik på "Scanner", og klik derefter på "Åbn scanner".
 Tænd scanneren på din computer.
Tænd scanneren på din computer.- Hvis du bruger Preview, skal du klikke på "File" og "Import from Scanner."
- Hvis du bruger Image Capture, skal du dobbeltklikke på programikonet i docken eller i mappen Applications.
- Hvis du bruger scannerikonet, skal du klikke på "Scanner" i øverste højre hjørne.
Del 3 af 3: Justering af scanningsindstillinger
 Vælg, om det dokument, der skal scannes, er på en glasplade eller i en arkføder. Din scanner har muligvis yderligere muligheder for forskellige typer scanninger, såsom transparenter.
Vælg, om det dokument, der skal scannes, er på en glasplade eller i en arkføder. Din scanner har muligvis yderligere muligheder for forskellige typer scanninger, såsom transparenter.  Klik på "Scan" for at varme din scanningsenhed op. Dette giver dig et overblik over scanningen, så du kan foretage justeringer. Hvis enheden scanner automatisk, kan du gå tilbage til scanningsmenuen for at justere den, før du scanner igen.
Klik på "Scan" for at varme din scanningsenhed op. Dette giver dig et overblik over scanningen, så du kan foretage justeringer. Hvis enheden scanner automatisk, kan du gå tilbage til scanningsmenuen for at justere den, før du scanner igen.  Brug indstillingen Crop / Reframing ("Crop" på engelsk) til at justere scanningsområdet. Dette vises med den stiplede linje omkring dokumentet. Du kan trække ethvert hjørne eller side ind eller ud for at justere scanningsområdet.
Brug indstillingen Crop / Reframing ("Crop" på engelsk) til at justere scanningsområdet. Dette vises med den stiplede linje omkring dokumentet. Du kan trække ethvert hjørne eller side ind eller ud for at justere scanningsområdet.  Vælg scanningsstørrelse. Vælg mellem faste skriftstørrelser eller lovligt foreskrevne standardstørrelser.
Vælg scanningsstørrelse. Vælg mellem faste skriftstørrelser eller lovligt foreskrevne standardstørrelser.  Klik på rullemenuen ud for "Scan til". Vælg, hvor din scannede fil skal vises. Du kan vælge mellem dit skrivebord eller dine mapper Dokumenter eller Fotos.
Klik på rullemenuen ud for "Scan til". Vælg, hvor din scannede fil skal vises. Du kan vælge mellem dit skrivebord eller dine mapper Dokumenter eller Fotos. - Hvis du bruger Image Capture, kan du også vælge at åbne den scannede fil i Preview, Mail eller iPhoto.
 Vælg eller fravælg indstillingen for at genkende individuelle dele. Hvis du scanner noget med både tekst og billeder, skal du fravælge det bedre. Hvis du vil skelne mellem forskellige dele i scanningen, kan denne mulighed hjælpe dig med dette.
Vælg eller fravælg indstillingen for at genkende individuelle dele. Hvis du scanner noget med både tekst og billeder, skal du fravælge det bedre. Hvis du vil skelne mellem forskellige dele i scanningen, kan denne mulighed hjælpe dig med dette.  Klik på "Vis detaljer" for yderligere at justere orientering, opløsning, farve eller filformat for din scanning. Du kan endda justere lysstyrken og farvetonerne på et billede.
Klik på "Vis detaljer" for yderligere at justere orientering, opløsning, farve eller filformat for din scanning. Du kan endda justere lysstyrken og farvetonerne på et billede.  Navngiv scanningen. Klik eller knappen "Scan". Du kan finde den scannede fil i den mappe, du tidligere har angivet som en lagerplacering.
Navngiv scanningen. Klik eller knappen "Scan". Du kan finde den scannede fil i den mappe, du tidligere har angivet som en lagerplacering.
Tips
- Opdater din computer ved hjælp af softwareopdateringsprogrammet, før du tilslutter en scanner eller printer. Dobbeltklik på dette i "Systemindstillinger", og klik derefter på ikonet Softwareopdatering under "System". Vælg "Tjek nu" for at finde og installere ny software. En liste over understøttede printere og scannere opdateres regelmæssigt gennem dette program.
- Hvis din trådløst tilsluttede scanner ikke fungerer, skal du kontrollere, om scanneren stadig er tilsluttet det trådløse netværk, efter at enheden har været inaktiv i et stykke tid.
Advarsler
- Vær forsigtig, hvis du bruger cd'er til at installere din printer eller scanner. De fleste Mac'er er programmeret til automatisk at genkende eksterne enheder og starte scanningen uden brug af cd'er. Nogle installations-cd'er er forældede, hvilket kan forårsage problemer på din Mac.
Nødvendigheder
- USB-kabel
- Scanner
- Multifunktionsprinter