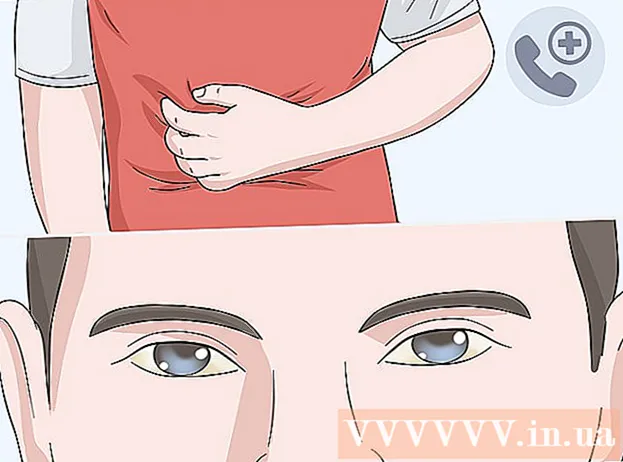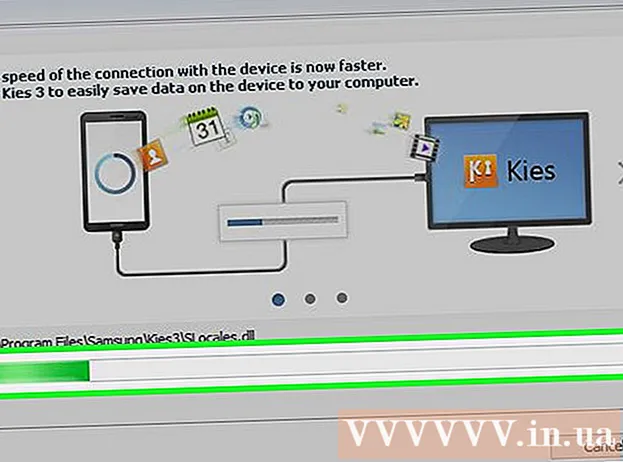Forfatter:
Frank Hunt
Oprettelsesdato:
13 Marts 2021
Opdateringsdato:
1 Juli 2024

Indhold
- At træde
- Metode 1 af 4: Med kameraet i Beskeder
- Metode 2 af 4: Med Snapchat
- Metode 4 af 4: Med Facebook Messenger
Denne artikel lærer dig, hvordan du tilføjer klistermærker og former til dine fotos på en iPhone eller iPad. Du kan bruge det indbyggede kamera i appen Beskeder til at tilføje klistermærker til nye fotos, eller du kan bruge tredjepartsapps som Snapchat, Instagram og Facebook Messenger til at redigere fotos fra dit galleri.
At træde
Metode 1 af 4: Med kameraet i Beskeder
 Installer en klisterpakke (valgfri). Beskeder inkluderer indbyggede tekstklistermærker, men gratis klistermærker / GIF-søge-apps, såsom GIPHY, giver dig et valg mellem tusindvis af forskellige klistermærker. Sådan installeres GIPHY (eller en anden klisterpakke, hvis du foretrækker det):
Installer en klisterpakke (valgfri). Beskeder inkluderer indbyggede tekstklistermærker, men gratis klistermærker / GIF-søge-apps, såsom GIPHY, giver dig et valg mellem tusindvis af forskellige klistermærker. Sådan installeres GIPHY (eller en anden klisterpakke, hvis du foretrækker det): - Tryk på ikonet
 Åbn Beskeder på din iPhone eller iPad. Dette er det grønne ikon med en hvid taleboble indeni.
Åbn Beskeder på din iPhone eller iPad. Dette er det grønne ikon med en hvid taleboble indeni. - Kameraet i appen Beskeder gør det muligt at tilføje klistermærker til fotos, du tager med appen.
- Hvis du har en iPhone X eller iPad Pro, kan du tilføje Memoji-klistermærker til dine fotos uden at downloade yderligere apps. Du skal oprette en Memoji, før denne mulighed bliver tilgængelig i kameraet.
 Tryk på ikonet Ny besked, og vælg en modtager. Indtast navnet på den person, du vil sende billedet til, eller tryk på "+" for at vælge en person på din kontaktliste. Selvom du bliver nødt til at vælge en modtager, kan du, når du er færdig med at redigere, gemme billedet uden at sende det.
Tryk på ikonet Ny besked, og vælg en modtager. Indtast navnet på den person, du vil sende billedet til, eller tryk på "+" for at vælge en person på din kontaktliste. Selvom du bliver nødt til at vælge en modtager, kan du, når du er færdig med at redigere, gemme billedet uden at sende det.  Tryk på det grå ikon med et kamera. Dette er i nederste venstre hjørne af meddelelsen. Dette åbner kameraskærmen.
Tryk på det grå ikon med et kamera. Dette er i nederste venstre hjørne af meddelelsen. Dette åbner kameraskærmen.  Tryk på knappen Kameraeffekter. Dette er en stjerne inde i en cirkel, og den er i nederste venstre hjørne. Dette åbner meddelelseskameraet, hvilket er lidt anderledes. Du vil se, at der er flere ikoner under søgeren.
Tryk på knappen Kameraeffekter. Dette er en stjerne inde i en cirkel, og den er i nederste venstre hjørne. Dette åbner meddelelseskameraet, hvilket er lidt anderledes. Du vil se, at der er flere ikoner under søgeren. - Hvis du har installeret en mærkatpakke, vises der et ikon i rækken med ikoner nederst på skærmen.
 Tryk på den runde udløserknap for at tage et billede. Dette er centralt nederst på skærmen. En forhåndsvisning af dit foto vises.
Tryk på den runde udløserknap for at tage et billede. Dette er centralt nederst på skærmen. En forhåndsvisning af dit foto vises. - Trykke Aa for at åbne mærkatpanelet for tekst. Dette åbner et panel, der indeholder alle mulige mærkatindstillinger til dit foto.
- Hvis du har GIPHY installeret, skal du i stedet trykke på ikonet med flerfarvet omrids af et klistermærke (et rektangel med et krøllet hjørne). Du skal muligvis stryge til venstre over ikonerne for at finde dette.
- Hvis du vil bruge en Memoji, skal du trykke på abeikonet.
 Find et klistermærke, og tryk på det. Hvis du tilføjer et tekstmærkat, skal du stryge op på panelet i bunden af skærmen for at se, hvad der er tilgængeligt, og derefter trykke på det, du vil bruge.
Find et klistermærke, og tryk på det. Hvis du tilføjer et tekstmærkat, skal du stryge op på panelet i bunden af skærmen for at se, hvad der er tilgængeligt, og derefter trykke på det, du vil bruge. - Hvis du bruger GIPHY, skal du bruge disse tip til at finde et klistermærke:
- Gennemse: Under søgefeltet er der flere faner (POPULÆRE, FAVORITTER, TILBEHØR osv.). Stryg til venstre over fanerne for at se alle kategorier, og tryk derefter på en fane, der interesserer dig. Rul ned for at se, hvilke klistermærker der er tilgængelige, og tryk derefter på et klistermærke for at tilføje det.
- "Søg": Indtast et nøgleord i "Søg klistermærker" -linjen øverst på skærmen, og tryk på Søg. Tryk på det klistermærke, du vil tilføje.
- Hvis du bruger GIPHY, skal du bruge disse tip til at finde et klistermærke:
 Føj tekst til dit klistermærke. Hvis du valgte et tekstmærkat, vises ordet "Tekst" i midten, og tastaturet vises også. Indtast den tekst, du vil se på mærkaten, og tryk derefter på et tomt område på billedet for at vende tilbage til mærkatpanelet.
Føj tekst til dit klistermærke. Hvis du valgte et tekstmærkat, vises ordet "Tekst" i midten, og tastaturet vises også. Indtast den tekst, du vil se på mærkaten, og tryk derefter på et tomt område på billedet for at vende tilbage til mærkatpanelet.  Trykke x for at minimere mærkatpanelet. Dette er placeret nederst til højre på skærmen.
Trykke x for at minimere mærkatpanelet. Dette er placeret nederst til højre på skærmen.  Træk klistermærket til det ønskede sted. Du skal blot placere din finger på skærmen til højre for mærkatens top og flytte den, hvor du vil.
Træk klistermærket til det ønskede sted. Du skal blot placere din finger på skærmen til højre for mærkatens top og flytte den, hvor du vil. - For at forstørre klistermærket skal du placere to fingre på det på samme tid og derefter flytte fingrene væk fra hinanden.
- For at gøre mærkaten mindre skal du bringe to fingre sammen på mærkaten.
- For at vende klistermærket skal du placere to fingre sammen på klistermærket og dreje fingrene til venstre eller højre efter behov.
- For at fjerne klistermærket fra billedet skal du trykke på og holde det nede og derefter trække klistermærket til papirkurven nederst på skærmen.
 Tilføj flere klistermærker, hvis du ønsker det. Du kan tilføje så mange klistermærker (fra så mange klisterpakker), som du vil.
Tilføj flere klistermærker, hvis du ønsker det. Du kan tilføje så mange klistermærker (fra så mange klisterpakker), som du vil.  Tilføj andre effekter, tekst eller figurer. Kameraet i Beskeder tilbyder også andre valgfri funktioner:
Tilføj andre effekter, tekst eller figurer. Kameraet i Beskeder tilbyder også andre valgfri funktioner: - For at tilføje et stiliseret farve- og / eller lysfilter til dit foto skal du trykke på ikonet med de tre farvede cirkler nederst til venstre på billedet. Dette åbner filtermenuen. Tryk på et filter for at vælge det, og tryk derefter på "x" i øverste højre hjørne af filtermenuen for at afslutte.
- For at tilføje figurer til billedet skal du trykke på det røde, snoede linieikon under billedet og derefter trykke på en figur. Du kan trække det, hvor du vil, og derefter trykke på "x" for at forlade menuen Figurer.
- Du skal muligvis trykke på "Udført" i øverste højre hjørne i nogle versioner, når du er færdig med at redigere billedet.
 Send eller gem fotoet. Du har tre muligheder:
Send eller gem fotoet. Du har tre muligheder: - Hvis du vil gemme billedet uden at sende det, skal du trykke på "x" i øverste højre hjørne for at vende tilbage til din besked og derefter trykke på "x" i øverste højre hjørne for at fjerne vedhæftet fil fra meddelelsen. Billedet gemmes nu i dit galleri i appen Fotos.
- For straks at sende billedet til modtageren skal du trykke på knappen med den blå og hvide pil i nederste højre hjørne.
- For at tilføje en besked til billedet skal du trykke på "x" i øverste højre hjørne, skrive din besked i det tomme felt og derefter trykke på de blå og hvide pile, der skal sendes.
- Tryk på ikonet
Metode 2 af 4: Med Snapchat
 Åbn Snapchat
Åbn Snapchat  Snap et nyt foto eller en ny video. Tryk på udløserknappen (den store cirkel i bunden af skærmen) for at tage et billede, eller tryk og hold udløserknappen nede for at optage en video. Når du er færdig, vises en forhåndsvisning af billedet eller videoen.
Snap et nyt foto eller en ny video. Tryk på udløserknappen (den store cirkel i bunden af skærmen) for at tage et billede, eller tryk og hold udløserknappen nede for at optage en video. Når du er færdig, vises en forhåndsvisning af billedet eller videoen. - For at tilføje klistermærker til et foto i dit galleri skal du trykke på MEMORIES-ikonet (de to overlappende fotos) under udløserknappen, trykke på "GALLERI" og derefter et foto for at åbne det. Tryk på "Rediger foto" for at åbne redigeringstilstand.
 Tryk på klistermærkeikonet. Dette er det firkantede krøllede hjørneikon på højre side af skærmen. Dette åbner mærkatmenuen.
Tryk på klistermærkeikonet. Dette er det firkantede krøllede hjørneikon på højre side af skærmen. Dette åbner mærkatmenuen.  Vælg et klistermærke. Du kan søge i klistermærkerne ved at stryge til venstre gennem kategorierne og derefter rulle for at se alle mulighederne. Du kan også søge efter nøgleord ved hjælp af søgelinjen øverst på skærmen. Når du ser et klistermærke, du kan lide i menuen, skal du trykke på det for at føje det til dit foto.
Vælg et klistermærke. Du kan søge i klistermærkerne ved at stryge til venstre gennem kategorierne og derefter rulle for at se alle mulighederne. Du kan også søge efter nøgleord ved hjælp af søgelinjen øverst på skærmen. Når du ser et klistermærke, du kan lide i menuen, skal du trykke på det for at føje det til dit foto.  Juster størrelsen og placeringen af mærkaten. Brug en finger til at trække klistermærket til det ønskede sted, og brug følgende tip til at justere dets størrelse og placering:
Juster størrelsen og placeringen af mærkaten. Brug en finger til at trække klistermærket til det ønskede sted, og brug følgende tip til at justere dets størrelse og placering: - For at forstørre klistermærket skal du placere to fingre på det på samme tid og derefter flytte fingrene væk fra hinanden.
- For at gøre mærkaten mindre skal du bringe to fingre sammen på mærkaten.
- For at vende klistermærket skal du placere to fingre sammen på klistermærket og dreje fingrene til venstre eller højre efter behov.
- Hvis du vil fjerne mærkaten fra billedet, skal du trykke på den og holde den nede og derefter trække mærkaten til papirkurven nederst på skærmen.
 Del billedet eller videoen.
Del billedet eller videoen.- Tryk på det blå og hvide papirfly i nederste højre hjørne af skærmen for at dele din oprettelse på Snapchat. Du kan vælge en bestemt person eller gruppe mennesker til at dele med eller inkludere den i din historie.
- Hvis du vælger et billede eller en video på din telefon eller tablet, kan du trykke på ikonet Del
 Åbn Instagram på din iPhone eller iPad. Dette ikon er orange og lilla og har et hvidt kamera indeni. Du kan bruge Instagrams historiefunktion til at føje klistermærker til fotos.
Åbn Instagram på din iPhone eller iPad. Dette ikon er orange og lilla og har et hvidt kamera indeni. Du kan bruge Instagrams historiefunktion til at føje klistermærker til fotos.  Tryk på ikonet med kameraet øverst til venstre. Dette åbner kameraet Historier.
Tryk på ikonet med kameraet øverst til venstre. Dette åbner kameraet Historier.  Tryk på ikonet Galleri. Dette er firkanten i nederste venstre hjørne af skærmen. Dette åbner en liste over fotos, der for nylig er tilføjet til galleriet.
Tryk på ikonet Galleri. Dette er firkanten i nederste venstre hjørne af skærmen. Dette åbner en liste over fotos, der for nylig er tilføjet til galleriet.  Tryk på det foto, du vil redigere. Rul gennem fotos, og tryk på et af dem for at vælge det. Hvis du ikke kan se billedet, skal du trykke på rullemenuen i øverste venstre hjørne for at gennemse andre mapper.
Tryk på det foto, du vil redigere. Rul gennem fotos, og tryk på et af dem for at vælge det. Hvis du ikke kan se billedet, skal du trykke på rullemenuen i øverste venstre hjørne for at gennemse andre mapper.  Tryk på klistermærkeikonet. Dette er det firkantede smiley-klistermærke med et krøllet hjørne øverst på skærmen. Dette åbner menuen Sticker.
Tryk på klistermærkeikonet. Dette er det firkantede smiley-klistermærke med et krøllet hjørne øverst på skærmen. Dette åbner menuen Sticker.  Find et klistermærke. Rul ned for at se alle tilgængelige indstillinger, og tryk derefter på et klistermærke for at vælge det.
Find et klistermærke. Rul ned for at se alle tilgængelige indstillinger, og tryk derefter på et klistermærke for at vælge det. - For at søge efter et bestemt klistermærke skal du skrive et nøgleord i søgefeltet øverst i menuen.
- For flere animerede indstillinger, tryk på "GIF" -knappen i Sticker-menuen (i anden række) for at åbne GIPHYs søgemaskine og se derefter efter et klistermærke. Bemærk, at når du gemmer billedet, gemmes det som en kort video i stedet for et billede.
 Juster størrelsen og placeringen af mærkaten. Du kan trække klistermærket hvor som helst på billedet med din finger. Hvis du har brug for at justere størrelsen på mærkaten, skal du gøre følgende:
Juster størrelsen og placeringen af mærkaten. Du kan trække klistermærket hvor som helst på billedet med din finger. Hvis du har brug for at justere størrelsen på mærkaten, skal du gøre følgende: - For at forstørre klistermærket skal du placere to fingre på det på samme tid og derefter flytte fingrene væk fra hinanden.
- For at gøre mærkaten mindre skal du bringe to fingre sammen på mærkaten.
- For at vende klistermærket skal du placere to fingre sammen på klistermærket og dreje fingrene til venstre eller højre efter behov.
- For at fjerne klistermærket fra billedet skal du trykke på og holde det nede og derefter trække klistermærket til papirkurven nederst på skærmen.
 Del eller gem billedet.
Del eller gem billedet.- Hvis du vil gemme billedet uden at dele det, skal du trykke på ikonet Gem øverst på billedet for at gemme det i dit galleri.
- Hvis du vil dele billedet med andre, skal du trykke på 'Send til' i nederste højre hjørne og derefter på 'Del' ud for 'Din historie' (for at dele din historie) eller 'Send' ud for de kontakter, du har dette med. Vil del straks.
Metode 4 af 4: Med Facebook Messenger
 Åbn Messenger på din iPhone eller iPad. Dette er den blå taleboble med en hvid lyn indeni.
Åbn Messenger på din iPhone eller iPad. Dette er den blå taleboble med en hvid lyn indeni. - Hvis du ikke har Messenger, kan du åbne Facebook-appen og trykke på kameraikonet øverst til venstre. Dette giver dig mulighed for at bruge de samme klistermærker.
 Tryk på ikonet med kameraet. Det er i øverste højre hjørne af skærmen.
Tryk på ikonet med kameraet. Det er i øverste højre hjørne af skærmen.  Tryk på ikonet Galleri for at vælge et foto fra din telefon eller tablet. Dette er i nederste venstre hjørne.
Tryk på ikonet Galleri for at vælge et foto fra din telefon eller tablet. Dette er i nederste venstre hjørne. - Hvis du hellere vil tage et nyt billede, skal du trykke på den store cirkel nederst i midten af skærmen for at gøre det nu.
 Tryk på det billede, du vil redigere. Dette åbner billedet i redigeringstilstand.
Tryk på det billede, du vil redigere. Dette åbner billedet i redigeringstilstand.  Tryk på klistermærkeikonet. Dette er det firkantede smiley-klistermærke øverst på skærmen med et krøllet hjørne. Dette åbner menuen Sticker.
Tryk på klistermærkeikonet. Dette er det firkantede smiley-klistermærke øverst på skærmen med et krøllet hjørne. Dette åbner menuen Sticker.  Vælg et klistermærke. Gennemse indstillingerne, og tryk derefter på det klistermærke, du vil tilføje.
Vælg et klistermærke. Gennemse indstillingerne, og tryk derefter på det klistermærke, du vil tilføje.  Juster størrelsen og placeringen af mærkaten. Du kan trække klistermærket hvor som helst på billedet med din finger. Hvis du har brug for at justere størrelsen på mærkaten, skal du gøre følgende:
Juster størrelsen og placeringen af mærkaten. Du kan trække klistermærket hvor som helst på billedet med din finger. Hvis du har brug for at justere størrelsen på mærkaten, skal du gøre følgende: - For at forstørre klistermærket skal du placere to fingre på det på samme tid og derefter flytte fingrene væk fra hinanden.
- For at gøre mærkaten mindre skal du bringe to fingre sammen på mærkaten.
- For at vende klistermærket skal du placere to fingre sammen på klistermærket og dreje fingrene til venstre eller højre efter behov.
- For at fjerne klistermærket fra billedet skal du trykke på og holde det nede og derefter trække klistermærket til papirkurven nederst på skærmen.
 Trykke Gemme. Dette er i nederste venstre hjørne. Dette gemmer en kopi af billedet i dit galleri.
Trykke Gemme. Dette er i nederste venstre hjørne. Dette gemmer en kopi af billedet i dit galleri.