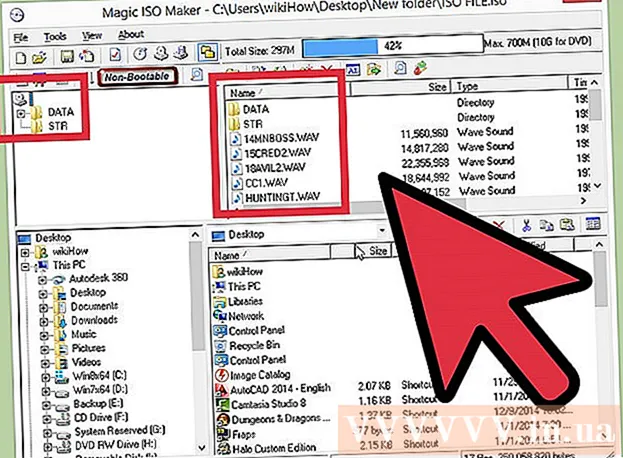Forfatter:
Judy Howell
Oprettelsesdato:
26 Juli 2021
Opdateringsdato:
12 Kan 2024

Indhold
- At træde
- Metode 1 af 3: Diagnostiser problemet
- Metode 2 af 3: Analyser rapporten
- Metode 3 af 3: Løs problemet
- Tips
- Advarsler
En Windows-blå skærm eller "stopfejl" kan være ret frustrerende. På engelsk kaldes det ikke "Blue Screen of Death" for ingenting. Fejlmeddelelsen hjælper normalt ikke dig, og den blå skærm ser ud til at ramme tilfældigt. I denne artikel fortæller vi dig mere om den blå skærm, hvordan man diagnosticerer problemet og hvordan man løser fejlene.
At træde
Metode 1 af 3: Diagnostiser problemet
 Kontroller, om du har ændret noget for nylig. Den mest almindelige årsag til den blå skærm er en nylig ændring af din computer eller hardwareindstillinger. Det er ofte relateret til nye drivere, der installeres eller opdateres. Drivere er software, der leverer kommunikation mellem hardwaren og Windows.
Kontroller, om du har ændret noget for nylig. Den mest almindelige årsag til den blå skærm er en nylig ændring af din computer eller hardwareindstillinger. Det er ofte relateret til nye drivere, der installeres eller opdateres. Drivere er software, der leverer kommunikation mellem hardwaren og Windows. - Et uendeligt antal hardwarekonfigurationer er mulige, så drivere kan ikke testes for alle mulige opsætninger. Derfor kan installation eller opdatering af en driver forårsage en kritisk fejl.
 Kontroller computerens interne hardware. Nogle gange forårsager en dårlig forbindelse inde i computeren den blå skærm. Åbn computeren for at sikre, at alle kabler og kort sidder korrekt.
Kontroller computerens interne hardware. Nogle gange forårsager en dårlig forbindelse inde i computeren den blå skærm. Åbn computeren for at sikre, at alle kabler og kort sidder korrekt. - Det er lidt sværere med bærbare computere. Under alle omstændigheder kan du kontrollere, om harddisken og RAM'en er korrekt tilsluttet og sidder fast. Brug en lille stjerneskruetrækker til at skrue den bærbare taske af. Tryk fast på de forskellige komponenter.
 Kontroller computerens temperatur. Overophedning kan føre til hardwarefejl. Grafikkortet og processoren er de mest sandsynlige kandidater til overophedning.
Kontroller computerens temperatur. Overophedning kan føre til hardwarefejl. Grafikkortet og processoren er de mest sandsynlige kandidater til overophedning. - Du kan kontrollere temperaturerne på de forskellige komponenter fra BIOS-menuen eller med software fra Windows.
 Test arbejdshukommelsen. Et problem med RAM eller RAM er en almindelig årsag til en blå skærm. Hvis der er noget galt med RAM'en, bliver systemet ustabilt. Du kan teste din RAM med et program kaldet “memtest86”. Dette program er tilgængeligt online gratis, du kan køre det ved at brænde det til en boot-disk (CD).
Test arbejdshukommelsen. Et problem med RAM eller RAM er en almindelig årsag til en blå skærm. Hvis der er noget galt med RAM'en, bliver systemet ustabilt. Du kan teste din RAM med et program kaldet “memtest86”. Dette program er tilgængeligt online gratis, du kan køre det ved at brænde det til en boot-disk (CD). - Genstart computeren, og lad softwaren begynde. Memtest skal automatisk køre RAM-test. Det kan tage flere minutter. De bedste resultater opnås ved at udføre testene et antal gange. Memtest fortsætter med at teste, indtil du manuelt stopper det.
 Test din harddisk. Brug "chkdsk" -funktionen på din harddisk til at scanne efter fejl og løse potentielle problemer. Du starter chkdsk ved at åbne "Computer" / "Denne computer" og klikke med din højre museknap på den disk, du vil kontrollere. Vælg "Egenskaber".
Test din harddisk. Brug "chkdsk" -funktionen på din harddisk til at scanne efter fejl og løse potentielle problemer. Du starter chkdsk ved at åbne "Computer" / "Denne computer" og klikke med din højre museknap på den disk, du vil kontrollere. Vælg "Egenskaber". - Klik på fanen "Værktøjer".
- Klik på "Kontroller nu" under "Fejlkontrol". Hvis du bliver bedt om at angive administratoradgangskoden eller bekræftelsen, skal du indtaste adgangskoden eller bekræftelsen.
 Sluk for alle unødvendige komponenter. En måde at afgøre, hvad der kan ske, er at slette alt, hvad der ikke er nødvendigt for, at computeren kan fungere. Hvis dette løser fejlen, ved du, at problemet er med en af de fjernede komponenter.
Sluk for alle unødvendige komponenter. En måde at afgøre, hvad der kan ske, er at slette alt, hvad der ikke er nødvendigt for, at computeren kan fungere. Hvis dette løser fejlen, ved du, at problemet er med en af de fjernede komponenter. - En stationær computer har mindst brug for et bundkort, en harddisk, strømforsyning, RAM og et tastatur. Tilslut din skærm direkte til skærmudgangen på dit bundkort (hvis den findes), så du kan fjerne grafikkortet. Du kan også fjerne alt andet under diagnosen.
- Hvis computeren fungerer uden problemer efter fjernelse af komponenter, er det vigtigt at tilføje komponenterne en efter en og se om problemet vender tilbage. På denne måde kan du finde ud af, hvilken komponent der forårsager problemerne.
- Denne metode fungerer ikke med bærbare computere, fordi der er det meget sværere (eller endda umuligt) at fjerne de forskellige komponenter.
Metode 2 af 3: Analyser rapporten
 Indstil computeren, så den ikke genstarter på en blå skærm. Standardindstillingen er ofte, at en computer genstarter med en blå skærm, så du ikke har tid til at analysere, hvad fejlmeddelelsen er. Indstil computeren til at stoppe i tilfælde af en blå skærm, så du kan kopiere de nødvendige oplysninger.
Indstil computeren, så den ikke genstarter på en blå skærm. Standardindstillingen er ofte, at en computer genstarter med en blå skærm, så du ikke har tid til at analysere, hvad fejlmeddelelsen er. Indstil computeren til at stoppe i tilfælde af en blå skærm, så du kan kopiere de nødvendige oplysninger. - Åbn "Systemegenskaber". Tryk på Windows-tasten og Pause-tasten på dit tastatur på samme tid (fungerer på alle Windows-versioner) for at åbne systemegenskaberne.
- Klik på fanen "Avanceret". Windows XP-brugere er straks i de avancerede systemegenskaber.
- Klik på "Indstillinger" (eller "Start og gendannelse") under "Start og gendannelse".
- Fjern markeringen i afkrydsningsfeltet ud for "Genstart computeren automatisk". Klik på "Anvend" for at gemme ændringerne. Næste gang en blå skærm vises, vil du kunne se fejlmeddelelsen, indtil du genstarter systemet manuelt.
 Vent på, at problemet igen. Når den blå skærm dukker op igen, skal du kopiere følgende oplysninger. Indtast de fundne oplysninger i en søgemaskine for at finde ud af, hvilket stykke hardware eller software der forårsager problemet:
Vent på, at problemet igen. Når den blå skærm dukker op igen, skal du kopiere følgende oplysninger. Indtast de fundne oplysninger i en søgemaskine for at finde ud af, hvilket stykke hardware eller software der forårsager problemet: - Problemet ser ud til at være forårsaget af følgende fil: Skriv ned, hvilken fil der er angivet efter denne sætning, og fejlmeddelelsen nedenfor.
- "STOP:" Kopier den første kode efter STOP-meddelelsen.
Metode 3 af 3: Løs problemet
 Start i sikker tilstand. Hvis Windows ikke starter på grund af stopfejlene, skal du prøve at starte i sikker tilstand, så du kan prøve at løse problemet. Når computeren starter op, skal du trykke gentagne gange på F8-tasten, indtil startmenuen vises. Vælg "Sikker tilstand med netværk" for at starte i fejlsikret tilstand, men med netværksdriverne og -tjenesterne skal du oprette forbindelse til internettet eller andre computere på dit netværk.
Start i sikker tilstand. Hvis Windows ikke starter på grund af stopfejlene, skal du prøve at starte i sikker tilstand, så du kan prøve at løse problemet. Når computeren starter op, skal du trykke gentagne gange på F8-tasten, indtil startmenuen vises. Vælg "Sikker tilstand med netværk" for at starte i fejlsikret tilstand, men med netværksdriverne og -tjenesterne skal du oprette forbindelse til internettet eller andre computere på dit netværk.  Scan efter vira. Virus og malware kan ligge til grund for de problemer, der forårsager den blå skærm. Hold altid din antivirussoftware opdateret, og kør en komplet scanning for at se efter mulige årsager til dit problem.
Scan efter vira. Virus og malware kan ligge til grund for de problemer, der forårsager den blå skærm. Hold altid din antivirussoftware opdateret, og kør en komplet scanning for at se efter mulige årsager til dit problem.  Udfør en "Reparationsinstallation". En gendannelsesinstallation er et hurtigt alternativ til en fuld Windows-geninstallation, da den kun kopierer systemfiler til din computer. Dette kan være nyttigt, hvis en vigtig fil får computeren til at fungere forkert.
Udfør en "Reparationsinstallation". En gendannelsesinstallation er et hurtigt alternativ til en fuld Windows-geninstallation, da den kun kopierer systemfiler til din computer. Dette kan være nyttigt, hvis en vigtig fil får computeren til at fungere forkert. - For at udføre en gendannelsesinstallation skal du indsætte Windows-installationsdisken i cd-bakken og starte fra denne disk. Vælg "Reparer installation" i menuen. Windows sletter nu gamle Windows-filer og installerer nye. Du mister ikke dine dokumenter og personlige filer.
 Gå tilbage til tidligere versioner af dine drivere. Hvis hardwaren forårsager problemet, er det en god ide at prøve ældre drivere. Denne proces installerer en tidligere version af driversoftware, og det kan løse problemet.
Gå tilbage til tidligere versioner af dine drivere. Hvis hardwaren forårsager problemet, er det en god ide at prøve ældre drivere. Denne proces installerer en tidligere version af driversoftware, og det kan løse problemet. - Åbn Enhedshåndtering. Klik på Start> Kontrolpanel> System og sikkerhed, og klik derefter på "Enhedshåndtering" under "System". I Windows 8 skal du trykke på Windows-tasten + X og vælge "Enhedshåndtering".
- Dobbeltklik på den kategori, der indeholder enhedsdriveren, og dobbeltklik derefter på navnet på den enhed, du vil gendanne til en tidligere driverversion.
- Klik på fanen "Driver", og klik derefter på "Rul tilbage driver".
- Fortsæt med at bruge computeren som normalt. Når du har gendannet driveren, kan du begynde at bruge computeren som normalt igen. Opdater ikke driveren, før en nyere version er frigivet.
 Afinstaller Windows-opdateringer. Hvis gendannelse af driverne ikke fungerede, kan du prøve at vende tilbage til en ældre, fungerende version af Windows. Dette hjælper dig med at afgøre, om problemet skyldes en nylig systemopdatering.
Afinstaller Windows-opdateringer. Hvis gendannelse af driverne ikke fungerede, kan du prøve at vende tilbage til en ældre, fungerende version af Windows. Dette hjælper dig med at afgøre, om problemet skyldes en nylig systemopdatering. - Åbn Systemgendannelse. Skriv "Systemgendannelse" i søgefeltet i startmenuen. Åbn programmet, og vælg en dato i kalenderen, før problemerne startede.
- Dette vil gendanne alle opdateringer og indstillinger fra denne dato. Brug dette til at afgøre, om en Windows-opdatering forårsager problemerne.
 Frigør plads på din harddisk. Der kan opstå problemer, hvis der ikke er nok ledig plads på den disk, hvor Windows er installeret. Slet unødvendige filer og programmer, hvis du har mindre end 15% ledig plads tilbage på disken.
Frigør plads på din harddisk. Der kan opstå problemer, hvis der ikke er nok ledig plads på den disk, hvor Windows er installeret. Slet unødvendige filer og programmer, hvis du har mindre end 15% ledig plads tilbage på disken.  Udfør opdateringer og installer nye versioner af drivere. Hvis gendannelse af opdateringer og drivere ikke fungerede, kan du prøve at installere de nyeste opdateringer og drivere. Tjek Windows Update for at se, hvilke system- og hardwareopdateringer der er tilgængelige.
Udfør opdateringer og installer nye versioner af drivere. Hvis gendannelse af opdateringer og drivere ikke fungerede, kan du prøve at installere de nyeste opdateringer og drivere. Tjek Windows Update for at se, hvilke system- og hardwareopdateringer der er tilgængelige. - Klik på Start og søg efter "Windows Update". I Windows 8 skal du trykke på Windows-tasten og skrive "Windows Update".
 Geninstaller Windows. Hvis du stadig ikke kan finde kilden til problemet, kan du prøve en komplet Windows-geninstallation. Sørg for, at du har en god sikkerhedskopi af alle dine dokumenter og filer. Din harddisk formateres, og alle data slettes.
Geninstaller Windows. Hvis du stadig ikke kan finde kilden til problemet, kan du prøve en komplet Windows-geninstallation. Sørg for, at du har en god sikkerhedskopi af alle dine dokumenter og filer. Din harddisk formateres, og alle data slettes. - Hvis den blå skærm er forårsaget af hardware, løser problemet ikke igen, hvis du geninstallerer Windows. Kun udskiftning af hardware løser problemet.
 Udskift hardware. Hvis ovenstående trin ikke fungerede, skal du muligvis udskifte komponenter. På en bærbar computer er det ikke let og ofte dyrt at udskifte hardware undtagen RAM og harddisk.
Udskift hardware. Hvis ovenstående trin ikke fungerede, skal du muligvis udskifte komponenter. På en bærbar computer er det ikke let og ofte dyrt at udskifte hardware undtagen RAM og harddisk. - Hvis RAM-testen viser, at der er et problem med RAM'en, bliver du nødt til at udskifte din RAM så hurtigt som muligt.
- Hvis der vises harddiskfejl, skal du sikkerhedskopiere drevet og installere en ny harddisk. I så fald skal du geninstallere Windows på dit nye drev.
- Udskiftning af et grafikkort er ofte meget dyrt. I de fleste bærbare computere er det næsten umuligt at udskifte grafikkortet. På en stationær computer kan du åbne sagen og udskifte det gamle grafikkort med et nyt.
Tips
- Hvis der vises stopfejl, skal du altid prøve at starte computeren med kun den vigtige hardware først. Hvis computeren derefter fungerer uden problemer, kan du kontrollere komponenterne og driverne en efter en.
Advarsler
- Foretag ikke ændringer i registreringsdatabaseindstillinger eller startprogrammer, hvis du ikke er sikker på, hvad du laver.
- Sikkerhedskopier dine data, før du kører Systemgendannelse, og før du analyserer fejlkontrol.