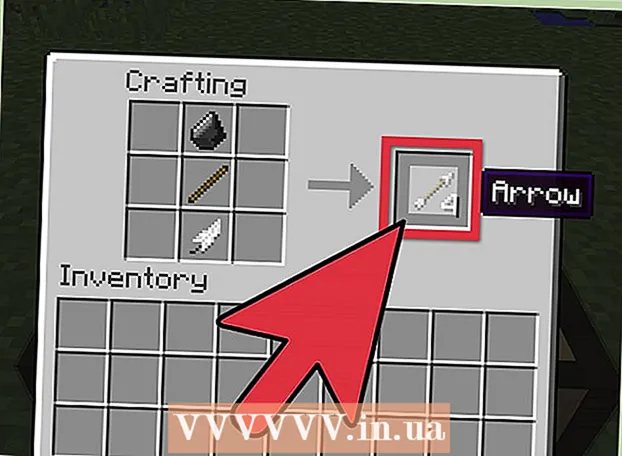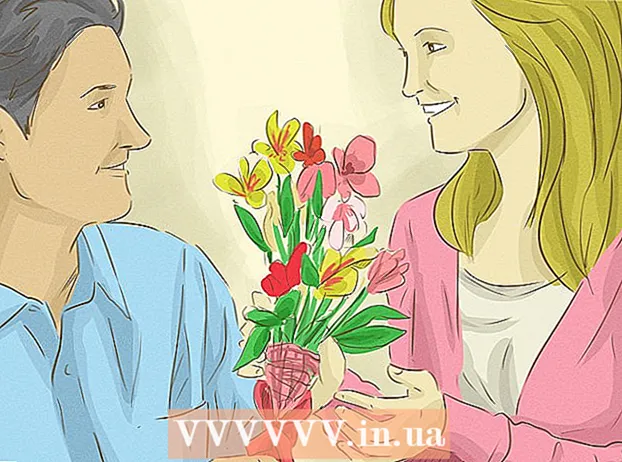Forfatter:
Christy White
Oprettelsesdato:
3 Kan 2021
Opdateringsdato:
1 Juli 2024

Indhold
- At træde
- Del 1 af 8: Lav et bord
- Del 2 af 8: Forstørring og formindskelse af bordet
- Del 3 af 8: Indsættelse og fjernelse af tabelrækker og kolonner
- Del 4 af 8: Sortering af tabelrækker
- Del 5 af 8: Filtrering af data i tabeller
- Del 6 af 8: Tilføjelse af en totalrække til en tabel
- Del 7 af 8: Føj en beregningskolonne til en tabel
- Del 8 af 8: Ændring af stilen på bordet
- Tips
Ud over de sædvanlige muligheder som et regneark, tilbyder Microsoft Excel også muligheden for at oprette tabeller i et regneark. Disse blev kaldt “lister” eller lister i Excel 2003 og kan administreres uafhængigt af dataene på det pågældende regneark eller andre data andre steder i regnearket. Se trin 1 nedenfor for instruktioner om, hvordan du opretter og redigerer tabeller i Microsoft Excel.
At træde
Del 1 af 8: Lav et bord
 Vælg et celleområde. Cellerne kan indeholde data, men kan også være tomme eller begge dele. Hvis du ikke er sikker, behøver du ikke vælge celler, før du opretter tabellen.
Vælg et celleområde. Cellerne kan indeholde data, men kan også være tomme eller begge dele. Hvis du ikke er sikker, behøver du ikke vælge celler, før du opretter tabellen.  Indsæt bordet. For at begynde at oprette tabellen skal du først indsætte en tabel i regnearket.
Indsæt bordet. For at begynde at oprette tabellen skal du først indsætte en tabel i regnearket. - I Excel 2003 skal du klikke på menuen Data og vælge Liste.
- I Excel 2007, 2010 og 2013 skal du vælge enten "Tabel" i menuen Indsæt i båndet eller "Formater som tabel" fra gruppen Stilarter i Start (Start). Den første mulighed har at gøre med standardformatet for en Excel-tabel, mens den anden giver dig mulighed for at vælge en stil, mens du opretter en tabel. Du kan senere ændre stilen på din tabel ved at vælge en af mulighederne fra gruppen af stilarter i Design af tabelværktøjer.
 Sørg for, at din tabel har en datakilde. Hvis du ikke har valgt en gruppe celler på et tidligere tidspunkt, er det nødvendigt at gøre det nu. Efter valg af rækkevidde vises en dialogboks, enten Opret tabel - Opret liste-dialog i Excel 2003 eller Formatér som tabel.
Sørg for, at din tabel har en datakilde. Hvis du ikke har valgt en gruppe celler på et tidligere tidspunkt, er det nødvendigt at gøre det nu. Efter valg af rækkevidde vises en dialogboks, enten Opret tabel - Opret liste-dialog i Excel 2003 eller Formatér som tabel. - Feltet "Hvor er dataene til din tabel?" (Hvor er dataene til tabellen) Viser den absolutte reference for de aktuelt valgte celler. Hvis du vil ændre disse oplysninger, kan du indtaste andre celler eller et andet område.
 Angiv, om dine borde også har overskrifter. Hvis dit bord har overskrifter, skal du markere afkrydsningsfeltet "Mit bord har overskrifter". Hvis du ikke markerer dette, viser tabellen standardnavne til navne ("Kolonne 1", "Kolonne 2" osv.).
Angiv, om dine borde også har overskrifter. Hvis dit bord har overskrifter, skal du markere afkrydsningsfeltet "Mit bord har overskrifter". Hvis du ikke markerer dette, viser tabellen standardnavne til navne ("Kolonne 1", "Kolonne 2" osv.). - Du kan omdøbe en kolonne ved at vælge overskriften og skrive et navn i formellinjen.
Del 2 af 8: Forstørring og formindskelse af bordet
 Tag fat i hjørnet af bordet. Flyt musemarkøren over størrelseshåndtaget i nederste højre hjørne af tabellen. Markøren skifter til en 2-sidet diagonal pil. Tryk og hold denne knap nede for at få fat i hjørnet.
Tag fat i hjørnet af bordet. Flyt musemarkøren over størrelseshåndtaget i nederste højre hjørne af tabellen. Markøren skifter til en 2-sidet diagonal pil. Tryk og hold denne knap nede for at få fat i hjørnet.  Skift størrelsen på tabellen. Træk markøren ind for at formindske tabellen, ud for at forstørre den. Træk ændrer antallet af rækker og kolonner.
Skift størrelsen på tabellen. Træk markøren ind for at formindske tabellen, ud for at forstørre den. Træk ændrer antallet af rækker og kolonner. - Ved at trække markøren op mod kolonneoverskriften mindskes antallet af rækker i tabellen, mens trækningen af markøren ned forøger antallet af rækker.
- Ved at trække markøren til venstre formindskes antallet af kolonner i tabellen, mens træk til højre øger antallet af kolonner. En ny overskrift oprettes, når en ny kolonne tilføjes.
Del 3 af 8: Indsættelse og fjernelse af tabelrækker og kolonner
 Højreklik på den tabelcelle, hvor du vil indsætte eller slette en række eller kolonne. En pop op-menu vises.
Højreklik på den tabelcelle, hvor du vil indsætte eller slette en række eller kolonne. En pop op-menu vises.  Vælg "Indsæt" i pop op-menuen. Vælg en af mulighederne i undermenuen Indsæt.
Vælg "Indsæt" i pop op-menuen. Vælg en af mulighederne i undermenuen Indsæt. - Vælg "Indsæt kolonner til venstre" eller "Indsæt kolonner til højre" for at tilføje en ny kolonne til tabellen.
- Vælg "Indsæt rækker over" eller "Indsæt rækker nedenfor" for at tilføje en ny række til tabellen.
 Vælg "Slet" i pop op-menuen. Vælg en af indstillingerne i undermenuen Slet.
Vælg "Slet" i pop op-menuen. Vælg en af indstillingerne i undermenuen Slet. - Vælg "Tabelkolonner" for at slette hele kolonner i de valgte celler.
- Vælg "Tabelrækker" for at slette hele rækker med de valgte celler.
Del 4 af 8: Sortering af tabelrækker
 Klik på pil ned til højre for overskriften til den kolonne, du vil sortere. En rullemenu vises.
Klik på pil ned til højre for overskriften til den kolonne, du vil sortere. En rullemenu vises.  Vælg en af de viste sorteringsindstillinger. Sorteringsindstillingerne vises øverst i rullemenuen.
Vælg en af de viste sorteringsindstillinger. Sorteringsindstillingerne vises øverst i rullemenuen. - Vælg "Sorter A til Z" (eller "Sorter mindst til største", hvis dataene er numeriske) for at sortere varer i stigende rækkefølge.
- Vælg "Sorter Z til A" (eller "Sorter største til mindste", hvis dataene er numeriske) for at sortere varer i faldende rækkefølge.
- Vælg "Sorter efter farve" og vælg derefter "Brugerdefineret sortering" i undermenuen for at starte en brugerdefineret sortering. Hvis dine data vises i flere farver, kan du vælge en farve, som dataene skal sorteres efter.
 Adgang til yderligere muligheder. Du kan finde yderligere sorteringsindstillinger ved at højreklikke på en hvilken som helst celle i en kolonne og vælge "Sorter" i pop op-menuen. Ud over ovenstående muligheder kan du også sortere efter celle- eller bogstavfarve.
Adgang til yderligere muligheder. Du kan finde yderligere sorteringsindstillinger ved at højreklikke på en hvilken som helst celle i en kolonne og vælge "Sorter" i pop op-menuen. Ud over ovenstående muligheder kan du også sortere efter celle- eller bogstavfarve.
Del 5 af 8: Filtrering af data i tabeller
 Klik på pil ned til højre for overskriften til den kolonne, du vil filtrere. En rullemenu vises.
Klik på pil ned til højre for overskriften til den kolonne, du vil filtrere. En rullemenu vises.  Vælg en af de filterindstillinger, der vises. Tre filterindstillinger er tilgængelige: "Filtrer efter farve", "Tekstfiltre" og "Antal filtre." (Indstillingen "Tekstfiltre" vises kun, når kolonnerne indeholder tekst, mens indstillingen "Antal filtre" kun vises, når kolonnerne indeholder tal.) Nedenfor finder du en række afkrydsningsfelter.
Vælg en af de filterindstillinger, der vises. Tre filterindstillinger er tilgængelige: "Filtrer efter farve", "Tekstfiltre" og "Antal filtre." (Indstillingen "Tekstfiltre" vises kun, når kolonnerne indeholder tekst, mens indstillingen "Antal filtre" kun vises, når kolonnerne indeholder tal.) Nedenfor finder du en række afkrydsningsfelter. - Indstillingen "Filtrer efter farve" er aktiv, når teksten eller numrene vises i flere farver. Vælg den farve, som du vil filtrere dataene ud.
- Indstillingen "Tekstfiltre" inkluderer også "Lig med", "Er ikke lig med", "Større end", "Begynder med", "Ender med", "Indeholder", "Indeholder ikke" og "Tilpasset filter".
- Indstillingen "Antal filtre" inkluderer også indstillingerne "Lig med", "Er ikke lig med", "Større end", "Større end eller lig med", "Mindre end", "Mindre end lig med", "Mellem" "Top 10", "Over gennemsnittet", "Under gennemsnittet" og "Tilpasset filter".
- Afkrydsningsfelterne under disse indstillinger består af "Vælg alle" og indstillingen "Blanke" for at vise alle data, der matcher filtrene eller alle rækker med tomme celler, ud over en liste over hvert unikke dataelement (såsom det samme navn) i den kolonne. Kontroller kombinationen af felter for kun at vise de rækker med celler, der opfylder de indstillede kriterier, såsom krydsende elementer som "Smith" og "Jones" for kun at vise antallet af disse to personer.
- Excel 2010 og 2013 tilbyder en ekstra filterindstilling: Indtast tekst eller et tal i søgefeltet, og kun disse rækker vises med et element i kolonnen, der matcher værdien i søgefeltet.
 Fjern filteret, når du er færdig med det. For at gendanne den oprindelige oversigt skal du vælge "Ryd filter fra [kolonnenavn]" i rullemenuen. (Det faktiske navn på kolonnen vises ved denne mulighed.)
Fjern filteret, når du er færdig med det. For at gendanne den oprindelige oversigt skal du vælge "Ryd filter fra [kolonnenavn]" i rullemenuen. (Det faktiske navn på kolonnen vises ved denne mulighed.)
Del 6 af 8: Tilføjelse af en totalrække til en tabel
 Højreklik på en vilkårlig celle i tabellen. Dette viser en kontekstmenu. Vælg "Tabel" i pop op-menuen.
Højreklik på en vilkårlig celle i tabellen. Dette viser en kontekstmenu. Vælg "Tabel" i pop op-menuen.  Vælg "Totals række" i undermenuen Tabel. En totalrække vises under den sidste række i tabellen, i alt alle numeriske data i hver kolonne.
Vælg "Totals række" i undermenuen Tabel. En totalrække vises under den sidste række i tabellen, i alt alle numeriske data i hver kolonne.  Skift den viste værdi. Klik på menuen på totallinjen for den værdi, du vil justere. Du kan vælge, hvilken funktion du vil have vist. Du kan blandt andet vise summen, gennemsnittet og summen.
Skift den viste værdi. Klik på menuen på totallinjen for den værdi, du vil justere. Du kan vælge, hvilken funktion du vil have vist. Du kan blandt andet vise summen, gennemsnittet og summen.
Del 7 af 8: Føj en beregningskolonne til en tabel
 Vælg en celle i en tom kolonne. Hvis det er nødvendigt, skal du først tilføje en tom kolonne. For metoder til at gøre dette, se "Udvidelse og formindskelse af tabellen" og "Indsættelse og sletning af tabelrækker og -kolonner".
Vælg en celle i en tom kolonne. Hvis det er nødvendigt, skal du først tilføje en tom kolonne. For metoder til at gøre dette, se "Udvidelse og formindskelse af tabellen" og "Indsættelse og sletning af tabelrækker og -kolonner".  Indtast formlen for beregningen i den tomme celle, men ikke i overskriften. Din formel kopieres automatisk til alle celler i kolonnen, både over og under den celle, hvor du indtastede formlen. Du kan også gøre dette manuelt.
Indtast formlen for beregningen i den tomme celle, men ikke i overskriften. Din formel kopieres automatisk til alle celler i kolonnen, både over og under den celle, hvor du indtastede formlen. Du kan også gøre dette manuelt. - Du kan indtaste formlen i en hvilken som helst række i regnearket under tabellen, men du kan ikke referere til celler i disse rækker i tabelhenvisningen.
- Du kan skrive formlen eller flytte den til en kolonne, der allerede indeholder data, men for at gøre den til en beregningskolonne skal du klikke på "Indstillinger for autokorrektur" for at overskrive eksisterende data. Hvis du kopierer formlen, bliver du nødt til at overskrive data manuelt ved at kopiere formlen til disse celler.
 Lav undtagelser. Når du har oprettet en beregningskolonne, kan du gå tilbage og gøre undtagelser på et senere tidspunkt ved at skrive andre data end en formel i celler, som sletter formlen i disse celler, eller du kan kopiere en anden formel til cellerne. Undtagelser fra beregningskolonnens formel bortset fra en formelsletning er tydeligt markeret.
Lav undtagelser. Når du har oprettet en beregningskolonne, kan du gå tilbage og gøre undtagelser på et senere tidspunkt ved at skrive andre data end en formel i celler, som sletter formlen i disse celler, eller du kan kopiere en anden formel til cellerne. Undtagelser fra beregningskolonnens formel bortset fra en formelsletning er tydeligt markeret.
Del 8 af 8: Ændring af stilen på bordet
 Vælg en foruddefineret stil. Du kan vælge mellem et antal forudindstillede farvekombinationer til dit bord. Klik et vilkårligt sted i tabellen for at vælge den, og klik derefter på fanen Design, hvis den ikke allerede er åben.
Vælg en foruddefineret stil. Du kan vælge mellem et antal forudindstillede farvekombinationer til dit bord. Klik et vilkårligt sted i tabellen for at vælge den, og klik derefter på fanen Design, hvis den ikke allerede er åben. - Vælg mellem en af de tilgængelige stilarter i tabelformater. Klik på knappen Mere til højre og udvid listen for at se alle muligheder.
 Opret en brugerdefineret stil. Klik på knappen Mere på højre side af listen over forudindstillede stilarter. Klik på "Ny bordstil" nederst i menuen. Dette åbner vinduet "Ny tabel hurtig stil".
Opret en brugerdefineret stil. Klik på knappen Mere på højre side af listen over forudindstillede stilarter. Klik på "Ny bordstil" nederst i menuen. Dette åbner vinduet "Ny tabel hurtig stil". - Navngiv din stil. Hvis du hurtigt vil finde den nye stil, skal du give den et navn, som du kan huske, eller som beskriver stilen godt.
- Vælg det element, du vil justere. Du vil se en liste over tabelelementer. Vælg det element, du vil redigere, og klik på knappen "Format".
- Vælg egenskaberne til elementets layout. Du kan justere skrifttypen, fyldfarven og stilen på kanterne. Denne formatering vil blive anvendt på det valgte element.
 Skift din tabel tilbage til et normalt regneark. Når du er færdig med at arbejde med dataene i en separat tabel, kan du konvertere dem tilbage til et normalt regneark uden at miste nogen data. Klik et vilkårligt sted i tabellen for at vælge det.
Skift din tabel tilbage til et normalt regneark. Når du er færdig med at arbejde med dataene i en separat tabel, kan du konvertere dem tilbage til et normalt regneark uden at miste nogen data. Klik et vilkårligt sted i tabellen for at vælge det. - Klik på fanen Design.
- Klik på Konverter til rækkevidde og derefter på Ja.
- Tabelformateringen fjernes, men stilen forbliver. Det er ikke længere muligt at sortere og / eller filtrere data.
Tips
- Hvis du ikke længere har brug for tabellen, kan du slette den helt eller vende den tilbage til en række data i dit regneark. For at slette tabellen fuldstændigt skal du vælge tabellen og trykke på "Slet" -tasten. For at gøre det tilbage til en række data skal du højreklikke på en af cellerne, vælge "Tabel" i pop op-menuen og derefter vælge "Konverter til rækkevidde" i undermenuen Tabel. Sorterings- og filterpilene forsvinder fra kolonneoverskrifterne, og tabelhenvisningerne i celleformlerne fjernes. Kolonneoverskrifterne og formateringen af tabellen bevares.
- Hvis du placerer tabellen, så kolonneoverskriften er i øverste venstre hjørne af regnearket (celle A1), erstatter kolonneoverskrifterne regnearkoverskrifterne, når du ruller op. Hvis du flytter tabellen et andet sted, vil kolonneoverskrifterne rulle ud af syne, når du ruller op, og du bliver nødt til at bruge Frysepaneler til at vise dem kontinuerligt
.