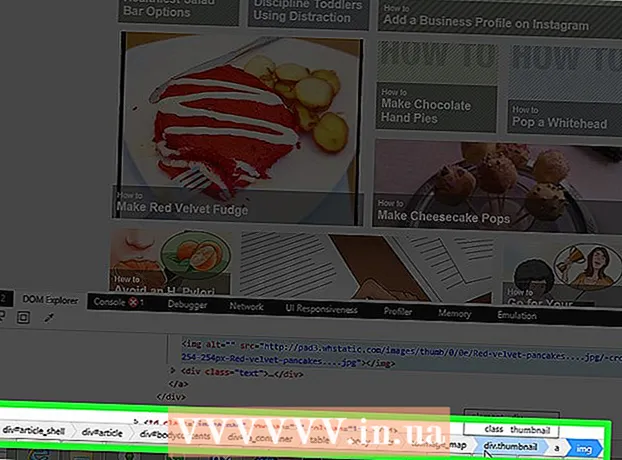Forfatter:
Frank Hunt
Oprettelsesdato:
20 Marts 2021
Opdateringsdato:
1 Juli 2024

Indhold
"Revidere i Word" er redigering af tekst, hvor en rød farve angiver fjernelse eller ændring af tekst i Microsoft Word. Du kan revidere et Microsoft Word-dokument ved hjælp af den indbyggede "Spor ændringer" -funktion eller manuelt gennemgå dokumentet med forskellige skrifttypefarver og gennemstrege tekst. "Spor ændringer" er perfekt til store redigeringer og feedback, mens manuel revision er mere egnet til mindre dokumenter og papirer, der udveksles mellem forskellige versioner af Word.
At træde
Metode 1 af 2: Brug af "Spor ændringer"
 Åbn det dokument, du vil redigere.
Åbn det dokument, du vil redigere. I hovedmenuen skal du klikke på fanen "Kontroller". Denne fane indeholder værktøjer til stavekontrol og tekstredigering, herunder funktionen "Spor ændringer".
I hovedmenuen skal du klikke på fanen "Kontroller". Denne fane indeholder værktøjer til stavekontrol og tekstredigering, herunder funktionen "Spor ændringer".  Klik på knappen "Spor ændringer" for at aktivere denne funktion. Angiver en rød linje i marginerne ved siden af redigeret tekst. Enhver tilføjet tekst er angivet med rødt.
Klik på knappen "Spor ændringer" for at aktivere denne funktion. Angiver en rød linje i marginerne ved siden af redigeret tekst. Enhver tilføjet tekst er angivet med rødt. - Du kan også aktivere "Spor ændringer" ved at klikke på Ctrl + ⇧ Skift + E at skubbe.
 Åbn rullemenuen ud for knappen "Spor ændringer". Denne menu giver dig mulighed for at vælge, hvor avanceret du vil spore dine ændringer.
Åbn rullemenuen ud for knappen "Spor ændringer". Denne menu giver dig mulighed for at vælge, hvor avanceret du vil spore dine ændringer.  Vælg "Endelig: Vis markører ". Denne mulighed viser tilføjet eller erstattet tekst i rødt. Det tilføjer også en kommentar til højre for redigeringslinjen med mere info om den handling, der blev udført (f.eks. "Indsat" eller "slettet").
Vælg "Endelig: Vis markører ". Denne mulighed viser tilføjet eller erstattet tekst i rødt. Det tilføjer også en kommentar til højre for redigeringslinjen med mere info om den handling, der blev udført (f.eks. "Indsat" eller "slettet"). - Andre muligheder er "Endelig", som viser røde linjer ved siden af de redigerede tekstlinjer, men ikke specifikt angiver, hvad der er ændret; "Original", viser slet ingen ændringer; og "Original: Vis højdepunkter", der tegner en linje gennem slettet tekst, men viser ingen erstatningstekst.
- I "Final" kan du klikke på de røde linjer ved siden af de redigerede tekstlinjer for at vise de foretagne ændringer (ligesom med "Final: Show Markups").
 Klik på menuen "Vis markører". Her kan du vælge, hvilke dele af "Track Changes", der vises. Klik på hver mulighed for at markere eller fjerne markeringen.
Klik på menuen "Vis markører". Her kan du vælge, hvilke dele af "Track Changes", der vises. Klik på hver mulighed for at markere eller fjerne markeringen. - Afkrydsning af "Kommentarer" viser eventuelle kommentarer fra redaktøren i margenen.
- Afkrydsningsfeltet "Ink" viser eventuelle tegninger fra editoren.
- Afkrydsning af "Indsæt og slet" viser tilføjet og slettet tekst.
- Markering af "Format" viser formateringsændringer (f.eks. Dobbelt tegnafstand eller ændring af margener).
 Vælg en del af teksten, og klik på "Ny kommentar" i "Kommentarer" -delen af menuen. Med denne funktion kan du give feedback på den valgte tekst. Din feedback vises i redigeringslinjen til højre i vinduet.
Vælg en del af teksten, og klik på "Ny kommentar" i "Kommentarer" -delen af menuen. Med denne funktion kan du give feedback på den valgte tekst. Din feedback vises i redigeringslinjen til højre i vinduet.  Rediger dokumentet, som du finder passende. Når du er færdig med at fjerne eller tilføje et tegn, placerer Microsoft Word en lodret rød linje ved siden af den linje, hvor redigeringen blev foretaget.
Rediger dokumentet, som du finder passende. Når du er færdig med at fjerne eller tilføje et tegn, placerer Microsoft Word en lodret rød linje ved siden af den linje, hvor redigeringen blev foretaget.  Klik på "Accepter" for at gemme dine ændringer. Dokumentet er blevet ændret! Ved at klikke på "Accepter" fjernes de røde linjer og andre revisionsindikatorer.
Klik på "Accepter" for at gemme dine ændringer. Dokumentet er blevet ændret! Ved at klikke på "Accepter" fjernes de røde linjer og andre revisionsindikatorer.
Metode 2 af 2: Manuel eftersyn
 Åbn det dokument, du vil redigere. Manuel redigering af et dokument foretrækkes, hvis du redigerer et dokument med en forældet version af Word, eller hvis du vil have mere kontrol over, hvilke ændringer der vises. Manuel revision er kompatibel med enhver version af Word.
Åbn det dokument, du vil redigere. Manuel redigering af et dokument foretrækkes, hvis du redigerer et dokument med en forældet version af Word, eller hvis du vil have mere kontrol over, hvilke ændringer der vises. Manuel revision er kompatibel med enhver version af Word.  Klik på fanen "Hjem", hvis den ikke allerede er åben. Denne fane indeholder skrifttypeværktøjer som fed, kursiv og understreget tekst. Fanen Hjem kan findes i den blå menulinje øverst på skærmen.
Klik på fanen "Hjem", hvis den ikke allerede er åben. Denne fane indeholder skrifttypeværktøjer som fed, kursiv og understreget tekst. Fanen Hjem kan findes i den blå menulinje øverst på skærmen.  Find knappen "Gennemtrængning" i menulinjen. Du kan finde denne ved siden af knappen "Understreget". Du kommer til at bruge strikeout at slå ud uønsket tekst.
Find knappen "Gennemtrængning" i menulinjen. Du kan finde denne ved siden af knappen "Understreget". Du kommer til at bruge strikeout at slå ud uønsket tekst.  Find knappen "Tekstfarve" i menulinjen. Det er angivet med et stort "A" med en farvet bjælke (normalt sort) under den. Du skal bruge dette værktøj til at skrive ny tekst i en anden farve.
Find knappen "Tekstfarve" i menulinjen. Det er angivet med et stort "A" med en farvet bjælke (normalt sort) under den. Du skal bruge dette værktøj til at skrive ny tekst i en anden farve. - Du kan ændre "Tekstfarve" ved at klikke på bjælken under "A" og derefter vælge en ny farve i rullemenuen.
 Vælg med din mus en del af teksten, der er uønsket. Når tekst er valgt, vil ethvert værktøj, du bruger, påvirke det. For eksempel vil et klik på "Tekstfarve" ændre farven på den markerede tekst til den farve, der er angivet med bjælken under A-knappen.
Vælg med din mus en del af teksten, der er uønsket. Når tekst er valgt, vil ethvert værktøj, du bruger, påvirke det. For eksempel vil et klik på "Tekstfarve" ændre farven på den markerede tekst til den farve, der er angivet med bjælken under A-knappen.  Klik på knappen "Gennemstrege" for at placere en linje gennem markeret tekst. Dette indikerer, at du mener, at det valgte indhold skal fjernes.
Klik på knappen "Gennemstrege" for at placere en linje gennem markeret tekst. Dette indikerer, at du mener, at det valgte indhold skal fjernes.  Sørg for, at der er et mellemrum mellem slutningen af gennemstregningen og begyndelsen af det næste ord. Ellers bliver den næste tekst, du skriver, også automatisk overstreget.
Sørg for, at der er et mellemrum mellem slutningen af gennemstregningen og begyndelsen af det næste ord. Ellers bliver den næste tekst, du skriver, også automatisk overstreget.  Placer din markør i slutningen af mellemrummet efter gennemstregningsteksten. Hvis du skriver en ændret version af gennemstregningsteksten, skal du gøre det i en anden farve end standardteksten.
Placer din markør i slutningen af mellemrummet efter gennemstregningsteksten. Hvis du skriver en ændret version af gennemstregningsteksten, skal du gøre det i en anden farve end standardteksten.  Klik på knappen "Tekstfarve". Hvis den nye tekst ikke allerede har en anden farve end dokumentets standardfarve, skal du ændre den til noget, der er tydeligt synligt (såsom rød eller orange). Dette er "revision" -farven.
Klik på knappen "Tekstfarve". Hvis den nye tekst ikke allerede har en anden farve end dokumentets standardfarve, skal du ændre den til noget, der er tydeligt synligt (såsom rød eller orange). Dette er "revision" -farven.  Indsæt den ændrede tekst efter gennemstregningsteksten. Linjen gennem den forrige tekst kombineret med din nye røde tekst gør det klart, hvilken tekst der er "fjernet", og hvilken tekst den skal erstattes med.
Indsæt den ændrede tekst efter gennemstregningsteksten. Linjen gennem den forrige tekst kombineret med din nye røde tekst gør det klart, hvilken tekst der er "fjernet", og hvilken tekst den skal erstattes med.  Sørg for, at tilføjelser har redigeringsfarven. Du skal klart vise, hvilken tekst, du har føjet til dokumentet.
Sørg for, at tilføjelser har redigeringsfarven. Du skal klart vise, hvilken tekst, du har føjet til dokumentet. - Hvis du f.eks. Har føjet et semikolon til en sætning, der fortsætter, skal du bruge redigeringsfarven.
 Gentag trin 5 til 11, indtil hele dokumentet er opdateret.
Gentag trin 5 til 11, indtil hele dokumentet er opdateret. Trykke Styring + S. for at gemme dit dokument. Dit dokument er blevet kontrolleret!
Trykke Styring + S. for at gemme dit dokument. Dit dokument er blevet kontrolleret! - Du kan også klikke på "File" i hovedmenuen yderst til venstre og klikke på "Save".
Tips
- Manuel revision er perfekt til mindre redigeringsopgaver, såsom at gennemgå hinandens arbejde i klassen.
- Hvis du bruger en delt computer, kan du blokere funktionen "Spor ændringer" med en adgangskode, så andre Word-brugere ikke bare kan foretage ændringer under dit navn.
Advarsler
- Glem ikke at gemme dit arbejde ofte!