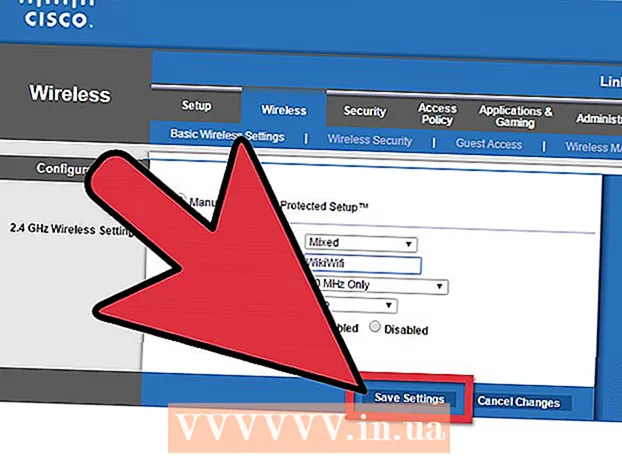Forfatter:
Roger Morrison
Oprettelsesdato:
24 September 2021
Opdateringsdato:
1 Juli 2024

Indhold
- At træde
- Metode 1 af 8: Chrome (Desktop)
- Metode 2 af 8: Safari (Desktop)
- Metode 3 af 8: Microsoft Edge (Desktop)
- Metode 4 af 8: Internet Explorer (Desktop)
- Metode 5 af 8: Firefox (Desktop)
- Metode 6 af 8: Chrome (mobil)
- Metode 7 af 8: Safari (mobil)
- Metode 8 af 8: Firefox (mobil)
- Tips
- Advarsler
Denne artikel viser dig, hvordan du sletter cookies på computere og mobile browsere. Du kan bruge disse trin til Google Chrome, Safari, Firefox, Microsoft Edge og Internet Explorer.
At træde
Metode 1 af 8: Chrome (Desktop)
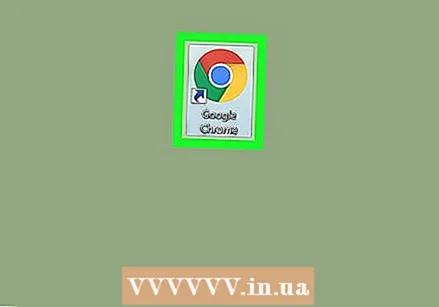 Åbn Google Chrome. Dette er et rødt, gult, grønt og blåt rundt ikon.
Åbn Google Chrome. Dette er et rødt, gult, grønt og blåt rundt ikon. 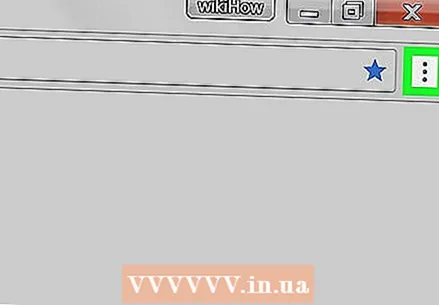 Klik på ⋮. Dette ikon er øverst til højre i Chrome-vinduet.
Klik på ⋮. Dette ikon er øverst til højre i Chrome-vinduet. 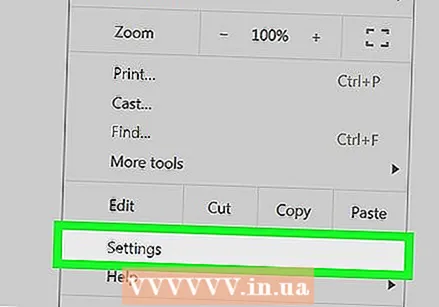 Klik på Indstillinger. Dette er næsten i bunden af rullemenuen.
Klik på Indstillinger. Dette er næsten i bunden af rullemenuen. 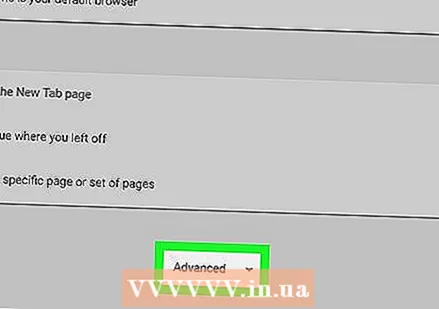 Rul ned og klik Fremskreden. Dette link er nederst på siden.
Rul ned og klik Fremskreden. Dette link er nederst på siden. 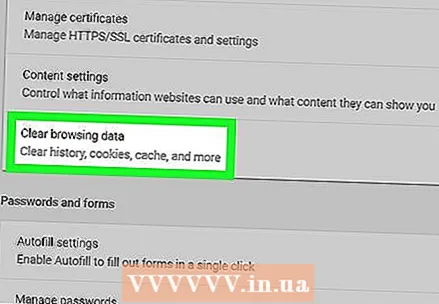 Klik på Slet browserdata. Dette er den sidste mulighed under overskriften "Privatliv og sikkerhed".
Klik på Slet browserdata. Dette er den sidste mulighed under overskriften "Privatliv og sikkerhed". 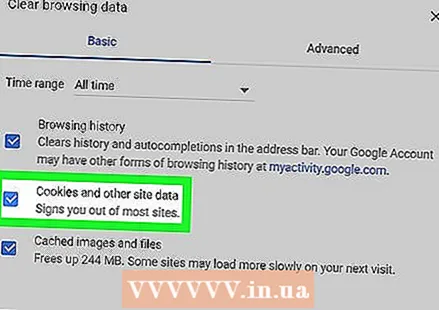 Sørg for, at indstillingen "Cookies og andre webstedsdata" er markeret. Du kan fravælge alle andre muligheder, hvis du ønsker det, men "Cookies og andre webstedsdata" skal alligevel vælges.
Sørg for, at indstillingen "Cookies og andre webstedsdata" er markeret. Du kan fravælge alle andre muligheder, hvis du ønsker det, men "Cookies og andre webstedsdata" skal alligevel vælges. 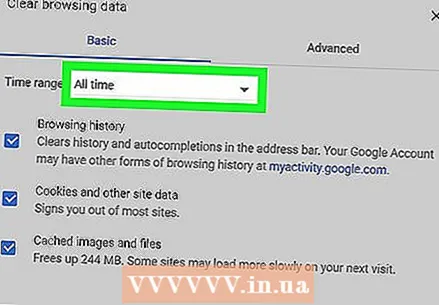 Vær sikker på at du Altid Vælg. Øverst i vinduet ser du en mulighed med en varighed (f.eks. "Sidste time"). Hvis der ikke allerede står "Altid", skal du klikke på den og vælge denne mulighed.
Vær sikker på at du Altid Vælg. Øverst i vinduet ser du en mulighed med en varighed (f.eks. "Sidste time"). Hvis der ikke allerede står "Altid", skal du klikke på den og vælge denne mulighed. 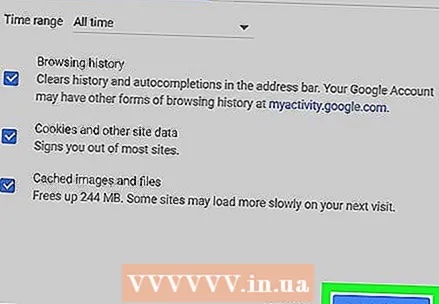 Klik på Slet information. Denne knap er i nederste højre hjørne af vinduet. Denne knap fjerner alle cookies fra din browser.
Klik på Slet information. Denne knap er i nederste højre hjørne af vinduet. Denne knap fjerner alle cookies fra din browser.
Metode 2 af 8: Safari (Desktop)
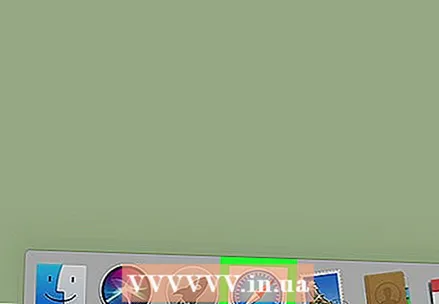 Åbn Safari. Dette er et blåt kompasformet ikon på din Macs dock.
Åbn Safari. Dette er et blåt kompasformet ikon på din Macs dock. 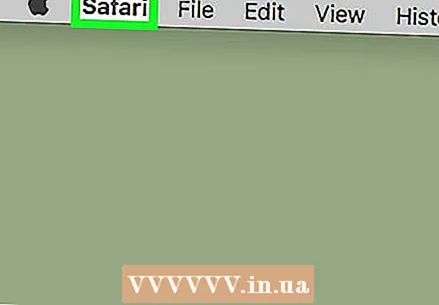 Klik på Safari. Denne menu er i venstre hjørne af din Macs menulinje.
Klik på Safari. Denne menu er i venstre hjørne af din Macs menulinje. 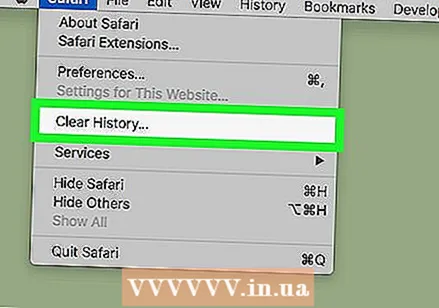 Klik på Ryd historie. Dette er næsten øverst i rullemenuen. Dette åbner en pop op-menu.
Klik på Ryd historie. Dette er næsten øverst i rullemenuen. Dette åbner en pop op-menu. 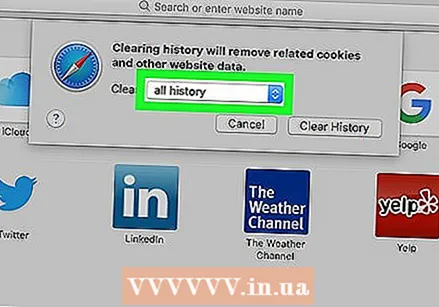 Vælg en tid. Klik på feltet ud for "Slet:" i midten af vinduet, og vælg en tidsperiode (f.eks. "All History").
Vælg en tid. Klik på feltet ud for "Slet:" i midten af vinduet, og vælg en tidsperiode (f.eks. "All History"). 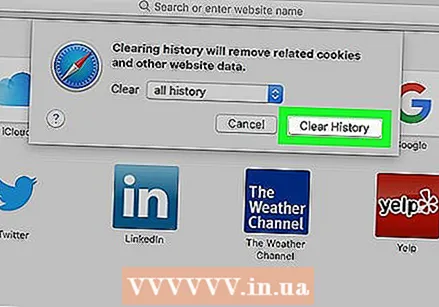 Klik på Ryd historie. Du sletter nu alle cookies, søgehistorik og webstedsdata fra Safari.
Klik på Ryd historie. Du sletter nu alle cookies, søgehistorik og webstedsdata fra Safari.
Metode 3 af 8: Microsoft Edge (Desktop)
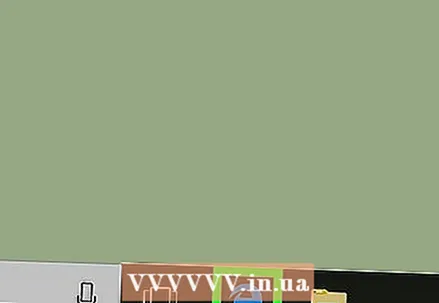 Åbn Microsoft Edge. Dette er en hvid "e" på en blå baggrund.
Åbn Microsoft Edge. Dette er en hvid "e" på en blå baggrund. 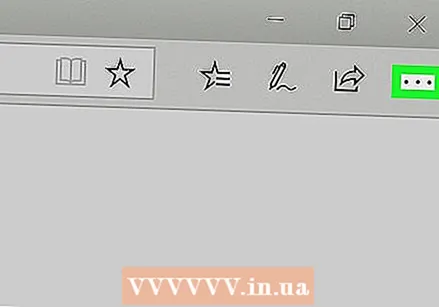 Klik på …. Dette ikon er i øverste højre hjørne af Edge-vinduet.
Klik på …. Dette ikon er i øverste højre hjørne af Edge-vinduet. 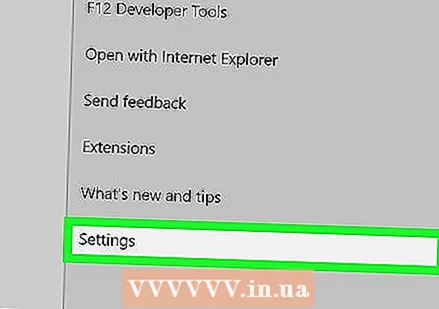 Klik på Indstillinger. Denne mulighed er nederst i menuen.
Klik på Indstillinger. Denne mulighed er nederst i menuen. 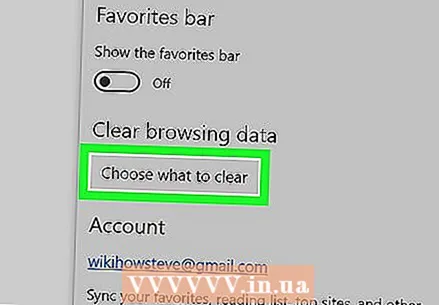 Klik på Vælg det, du vil slette. Denne mulighed er under overskriften "Ryd browserdata" halvvejs gennem indstillingsmenuen.
Klik på Vælg det, du vil slette. Denne mulighed er under overskriften "Ryd browserdata" halvvejs gennem indstillingsmenuen. 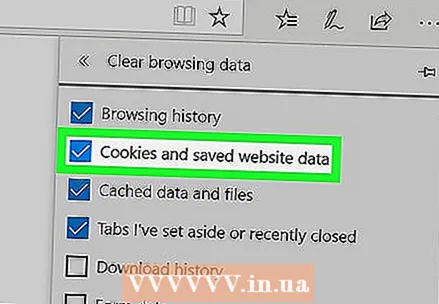 Sørg for, at indstillingen "Cookies og gemte webstedsdata" er markeret. Med denne mulighed fjerner du cookies fra Edge. Hvis du vil, kan du fravælge alle andre muligheder i denne menu.
Sørg for, at indstillingen "Cookies og gemte webstedsdata" er markeret. Med denne mulighed fjerner du cookies fra Edge. Hvis du vil, kan du fravælge alle andre muligheder i denne menu. 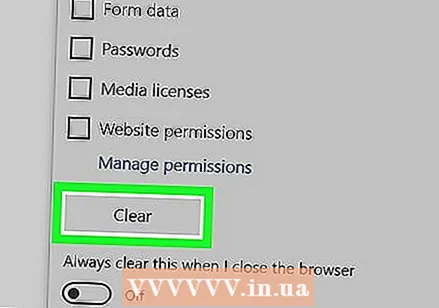 Klik på At fjerne. Denne knap er placeret under de forskellige typer data. Denne knap fjerner alle cookies fra din browser.
Klik på At fjerne. Denne knap er placeret under de forskellige typer data. Denne knap fjerner alle cookies fra din browser.
Metode 4 af 8: Internet Explorer (Desktop)
 Åbn Internet Explorer. Dette er et lyseblåt "e" -ikon.
Åbn Internet Explorer. Dette er et lyseblåt "e" -ikon.  Klik på ⚙️. Dette ikon er øverst til højre i vinduet. Du åbner nu en rullemenu.
Klik på ⚙️. Dette ikon er øverst til højre i vinduet. Du åbner nu en rullemenu. 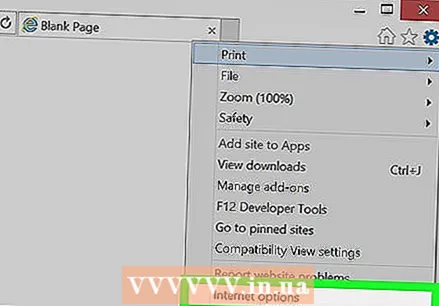 Klik på Internet muligheder. Du kan finde denne mulighed næsten nederst i rullemenuen.
Klik på Internet muligheder. Du kan finde denne mulighed næsten nederst i rullemenuen. 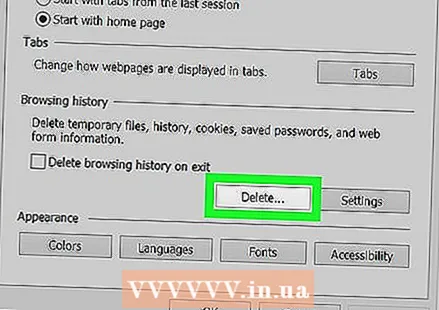 Klik på Fjerne…. Denne knap er placeret under overskriften "Browserhistorik" i midten af vinduet Internetindstillinger.
Klik på Fjerne…. Denne knap er placeret under overskriften "Browserhistorik" i midten af vinduet Internetindstillinger. 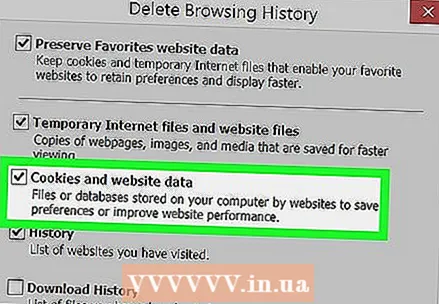 Sørg for, at indstillingen "Cookies og webstedsdata" er markeret. Du kan fravælge alle andre muligheder, hvis du ønsker det, men indstillingen "Cookies og webstedsdata" skal alligevel vælges.
Sørg for, at indstillingen "Cookies og webstedsdata" er markeret. Du kan fravælge alle andre muligheder, hvis du ønsker det, men indstillingen "Cookies og webstedsdata" skal alligevel vælges. 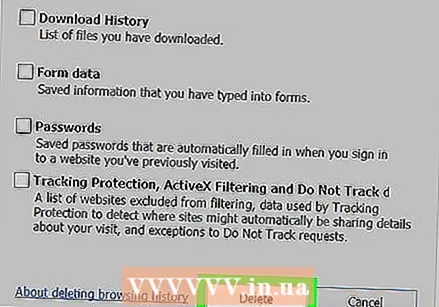 Klik på fjerne. Denne knap er nederst i vinduet. Dette sletter alle cookies fra Internet Explorer.
Klik på fjerne. Denne knap er nederst i vinduet. Dette sletter alle cookies fra Internet Explorer. 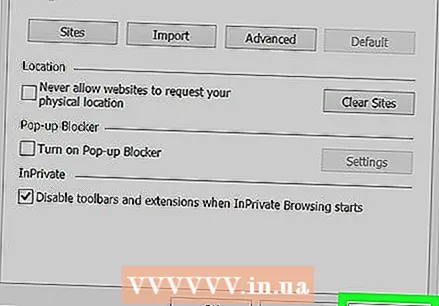 Klik på Okay for at afslutte internetindstillinger. Din browsers cookies er nu blevet slettet.
Klik på Okay for at afslutte internetindstillinger. Din browsers cookies er nu blevet slettet.
Metode 5 af 8: Firefox (Desktop)
 Åbn Firefox. Logoet ligner en blå klode med en orange ræv omkring.
Åbn Firefox. Logoet ligner en blå klode med en orange ræv omkring. 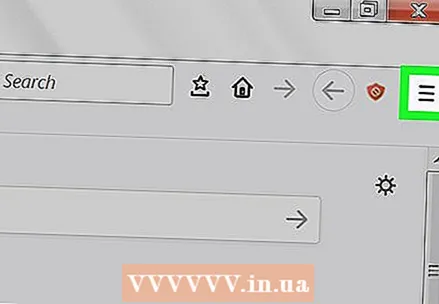 Klik på ☰. Denne knap er placeret i øverste højre hjørne af browservinduet.
Klik på ☰. Denne knap er placeret i øverste højre hjørne af browservinduet. 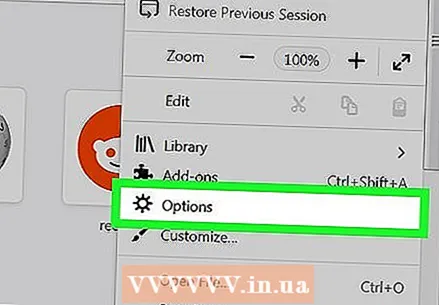 Klik på Muligheder. Dette er knappen med et gearikon ved siden af.
Klik på Muligheder. Dette er knappen med et gearikon ved siden af. - Hvis du bruger en Mac, skal du klikke på "Indstillinger" her.
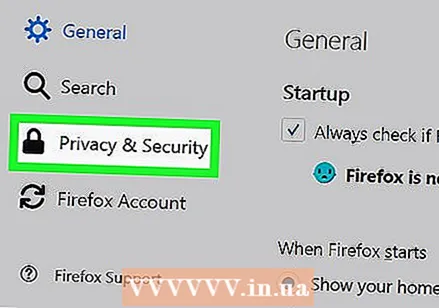 Klik på fanen Privatliv. Dette er i venstre side af siden (Windows) eller øverst i vinduet (Mac).
Klik på fanen Privatliv. Dette er i venstre side af siden (Windows) eller øverst i vinduet (Mac). 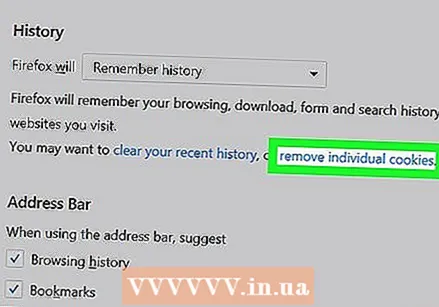 Klik på Slet individuelle cookies. Dette link er under overskriften "Historie" i midten af siden.
Klik på Slet individuelle cookies. Dette link er under overskriften "Historie" i midten af siden. - Hvis du har brugerdefinerede indstillinger til din Firefox-historie, vil du ikke se en mulighed for at "slette individuelle cookies". I stedet skal du klikke på knappen "Vis cookies" i højre side af siden.
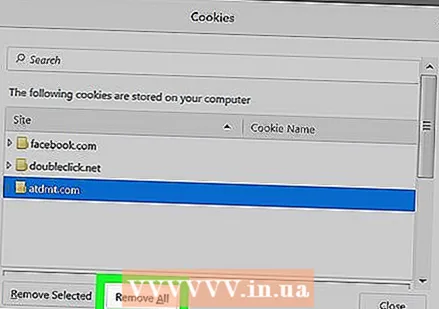 Klik på Slet alt. Dette er i bunden af Cookies-vinduet. Dette fjerner automatisk alle dine cookies fra Firefox.
Klik på Slet alt. Dette er i bunden af Cookies-vinduet. Dette fjerner automatisk alle dine cookies fra Firefox.
Metode 6 af 8: Chrome (mobil)
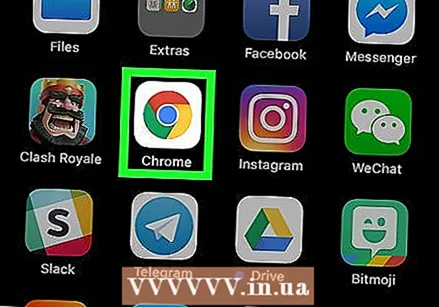 Åbn Google Chrome. Dette er en hvid app med Google Chrome-logoet på.
Åbn Google Chrome. Dette er en hvid app med Google Chrome-logoet på. 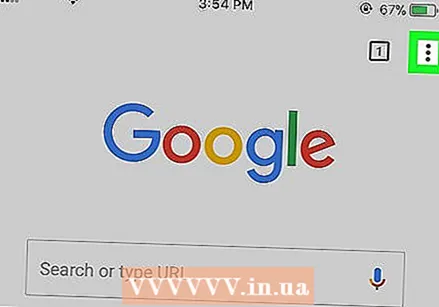 Trykke på ⋮. Det er i øverste højre hjørne af skærmen.
Trykke på ⋮. Det er i øverste højre hjørne af skærmen. 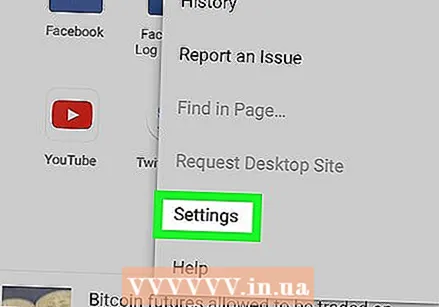 Trykke på Indstillinger. Denne mulighed er nederst i rullemenuen.
Trykke på Indstillinger. Denne mulighed er nederst i rullemenuen. 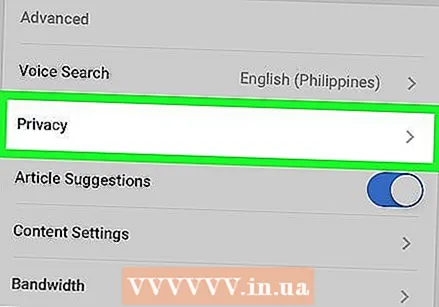 Trykke på Privatliv. Dette er i afsnittet "Avanceret" nær bunden af siden.
Trykke på Privatliv. Dette er i afsnittet "Avanceret" nær bunden af siden. 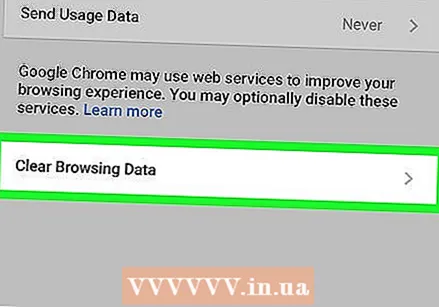 Trykke på Slet browserdata. Dette er den sidste mulighed på denne side.
Trykke på Slet browserdata. Dette er den sidste mulighed på denne side. 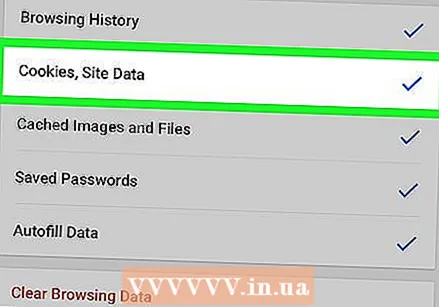 Sørg for, at indstillingen Cookies, webstedsdata er kontrolleret. Du kan fravælge alle andre muligheder, hvis du ønsker det, men denne mulighed skal alligevel vælges for at rydde din browsers cookies.
Sørg for, at indstillingen Cookies, webstedsdata er kontrolleret. Du kan fravælge alle andre muligheder, hvis du ønsker det, men denne mulighed skal alligevel vælges for at rydde din browsers cookies. 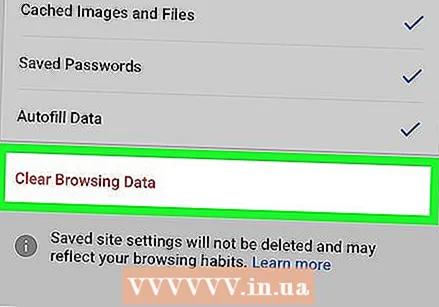 Trykke på Slet browserdata (iPhone) eller Slet information (Android). Denne mulighed er under de forskellige datatyper. På Android sletter du straks cookies fra din browser med denne knap.
Trykke på Slet browserdata (iPhone) eller Slet information (Android). Denne mulighed er under de forskellige datatyper. På Android sletter du straks cookies fra din browser med denne knap. 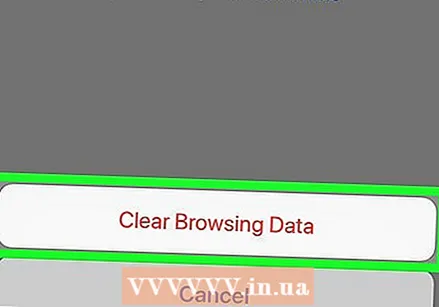 Trykke på Slet browserdata (kun til iPhone). På en iPhone skal du bekræfte dit valg, og cookies fjernes fra Chrome.
Trykke på Slet browserdata (kun til iPhone). På en iPhone skal du bekræfte dit valg, og cookies fjernes fra Chrome.
Metode 7 af 8: Safari (mobil)
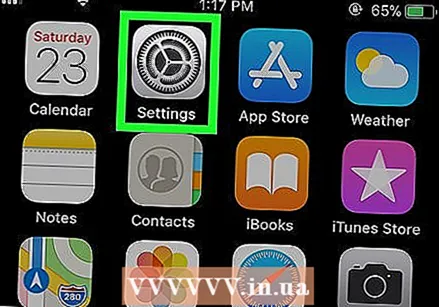 Åbn indstillingerne på din iPhone
Åbn indstillingerne på din iPhone 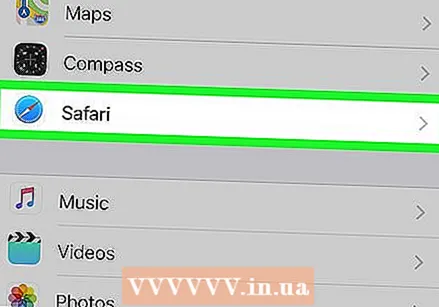 Rul ned og tryk på Safari. Denne mulighed findes på omkring en tredjedel af siden Indstillinger.
Rul ned og tryk på Safari. Denne mulighed findes på omkring en tredjedel af siden Indstillinger. 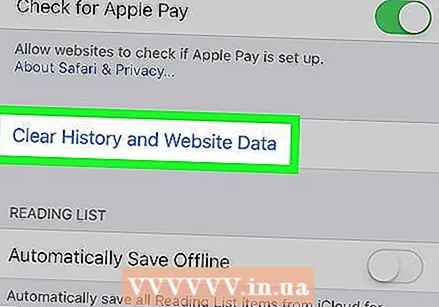 Rul ned og tryk på Ryd historik og webstedsdata. Denne mulighed er næsten nederst på siden.
Rul ned og tryk på Ryd historik og webstedsdata. Denne mulighed er næsten nederst på siden. 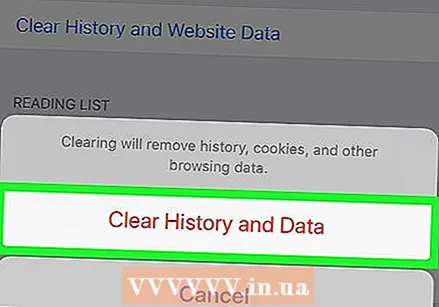 Trykke på Ryd historik og data. Dette er nederst på skærmen. Dette sletter cookies og andre internetdata fra Safari.
Trykke på Ryd historik og data. Dette er nederst på skærmen. Dette sletter cookies og andre internetdata fra Safari. - Denne mulighed fjerner også din søgehistorik. Hvis du bare vil slette cookies, skal du trykke på "Avanceret" nederst på siden, trykke på "Webstedsdata", derefter "Slet alle webstedsdata" og til sidst "Slet nu".
Metode 8 af 8: Firefox (mobil)
 Åbn Firefox. Dette er en blå klode med en orange ræv omkring sig.
Åbn Firefox. Dette er en blå klode med en orange ræv omkring sig.  Trykke på ☰ (iPhone) eller ⋮ (Android). Denne mulighed findes nederst i midten af din skærm (iPhone) eller i øverste højre hjørne af din skærm (Android).
Trykke på ☰ (iPhone) eller ⋮ (Android). Denne mulighed findes nederst i midten af din skærm (iPhone) eller i øverste højre hjørne af din skærm (Android). 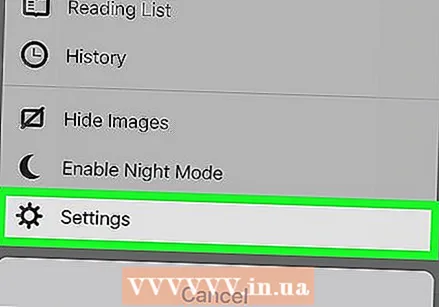 Trykke på Indstillinger. Det er på højre side af pop op-menuen.
Trykke på Indstillinger. Det er på højre side af pop op-menuen. 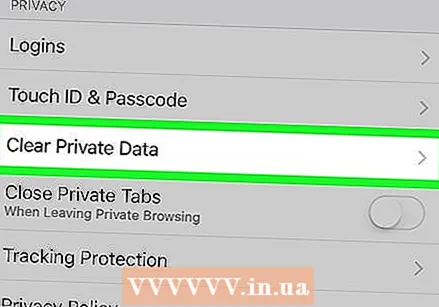 Rul ned og tryk på Slet private data. Denne mulighed er i gruppen "Privatliv".
Rul ned og tryk på Slet private data. Denne mulighed er i gruppen "Privatliv". 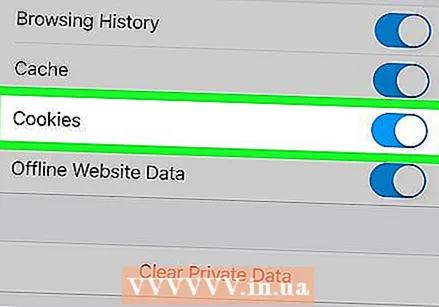 Sørg for, at skiftet ud for "Cookies" er slået til (iPhone), eller at "Cookies og aktive login" -feltet er valgt (Android). Hvis ikke, skal du trykke på kontakten eller feltet for at medtage cookies, når du sletter private data.
Sørg for, at skiftet ud for "Cookies" er slået til (iPhone), eller at "Cookies og aktive login" -feltet er valgt (Android). Hvis ikke, skal du trykke på kontakten eller feltet for at medtage cookies, når du sletter private data. - Hvis du kun vil slette cookies, kan du fravælge alle andre typer data på denne side.
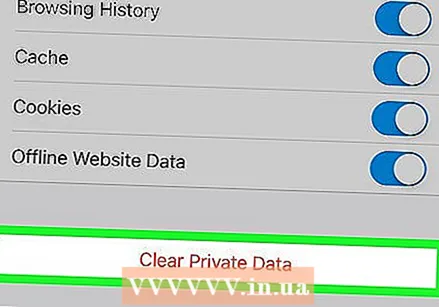 Trykke på Slet private data (iPhone) eller Slet information (Android). Dette er nederst på skærmen. På Android slettes cookies og andre webstedsdata fra din browser lige nu.
Trykke på Slet private data (iPhone) eller Slet information (Android). Dette er nederst på skærmen. På Android slettes cookies og andre webstedsdata fra din browser lige nu. 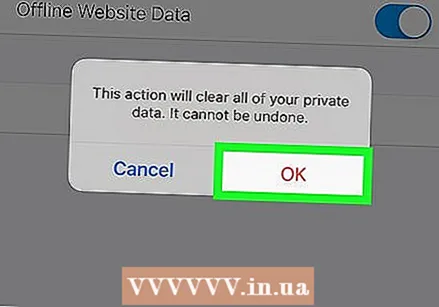 Trykke på Okay (kun til iPhone). På en iPhone fjerner dette sidste trin alle cookies fra Firefox.
Trykke på Okay (kun til iPhone). På en iPhone fjerner dette sidste trin alle cookies fra Firefox.
Tips
- Du kan ikke installere en tracker-blokering i mobile browsere, men du kan installere en mobil-browser med en indbygget tracker-blocker. Et par eksempler er Firefox Focus og alle mobile browsere, der fungerer via TOR.
Advarsler
- Det er næsten umuligt at blokere alle trackere, når du er på internettet.