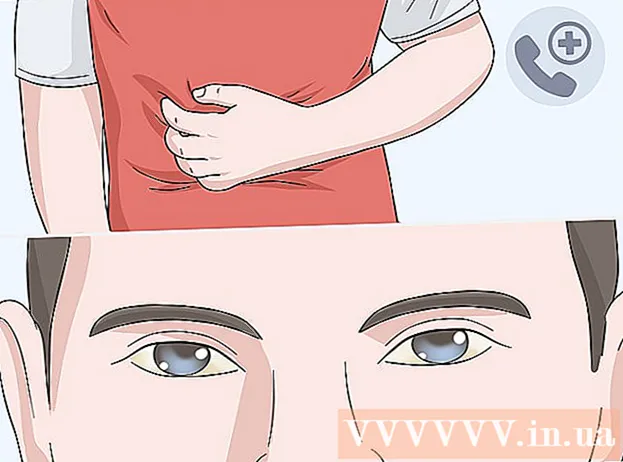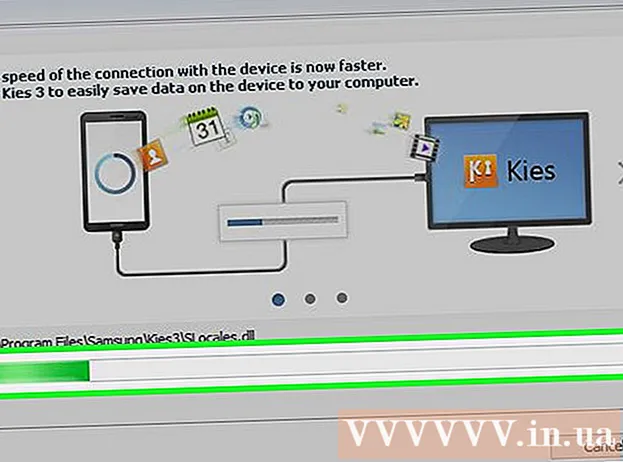Forfatter:
John Pratt
Oprettelsesdato:
11 Februar 2021
Opdateringsdato:
1 Juli 2024

Indhold
- At træde
- Metode 1 af 3: Forstå VLOOKUP
- Metode 2 af 3: Forstå VLOOKUP-værdierne
- Metode 3 af 3: Brug af VLOOKUP
- Tips
Det ser ud til, at brugen af VLOOKUP-funktionen i Microsoft Excel kun er for professionelle, men det er faktisk virkelig let at gøre. Bare ved at lære en smule kode kan du gøre det meget lettere at få information fra ethvert regneark.
At træde
Metode 1 af 3: Forstå VLOOKUP
 Ved, hvornår du skal bruge VLOOKUP. VLOOKUP er en funktion i Excel, der giver dig mulighed for at indtaste værdien af en celle for at finde værdien af en tilsvarende celle i samme række.
Ved, hvornår du skal bruge VLOOKUP. VLOOKUP er en funktion i Excel, der giver dig mulighed for at indtaste værdien af en celle for at finde værdien af en tilsvarende celle i samme række. - Brug dette, hvis du leder efter data i et stort regneark, eller hvis du leder efter gentagne data.
- Forestil dig, at du er lærer med en studieliste i Excel. Du kan bruge VLOOKUP til at indtaste en studerendes navn og straks få deres karakter fra en tilsvarende celle.
- VLOOKUP er nyttig, hvis du arbejder i detailhandlen. Du kan søge efter en vare med dens navn, og du får varenummeret eller prisen som et resultat.
 Sørg for, at dit regneark er ordentligt organiseret. "V" i VLOOKUP står for "lodret". Dette betyder, at dit regneark skal organiseres i lodrette lister, da funktionen kun søger i kolonner, ikke i rækker.
Sørg for, at dit regneark er ordentligt organiseret. "V" i VLOOKUP står for "lodret". Dette betyder, at dit regneark skal organiseres i lodrette lister, da funktionen kun søger i kolonner, ikke i rækker.  Brug VLOOKUP for at finde en rabat. Hvis du bruger VLOOKUP til virksomheden, kan du formatere den i en tabel, der beregner prisen eller rabatten på en bestemt vare.
Brug VLOOKUP for at finde en rabat. Hvis du bruger VLOOKUP til virksomheden, kan du formatere den i en tabel, der beregner prisen eller rabatten på en bestemt vare.
Metode 2 af 3: Forstå VLOOKUP-værdierne
 Forstå ”søgningsværdien.Dette er den celle, hvorfra du begynder; hvor du indtaster koden til VLOOKUP.
Forstå ”søgningsværdien.Dette er den celle, hvorfra du begynder; hvor du indtaster koden til VLOOKUP. - Dette er antallet af en celle, såsom F3. Dette refererer til søgeplaceringen.
- Du indtaster koden for VLOOKUP her. Uanset hvilken søgeværdi du indtaster her, skal den komme fra den første kolonne i dit regneark.
- Det er nyttigt at fjerne dette nogle få celler fra resten af regnearket, så du ikke forveksler det med resten af dataene.
 Forstå hvad "tabelmatrixen" er. Dette er cellerne i hele dataområdet.
Forstå hvad "tabelmatrixen" er. Dette er cellerne i hele dataområdet. - Det første tal er det øverste venstre hjørne af regnearket, og det andet nummer er det nederste højre hjørne af dine data.
- Vi tager igen eksemplet på læreren og elevlisten. Antag at du har to kolonner. I det første er elevernes navne og i det andet deres gennemsnitlige karakter. Hvis du har 30 studerende, der starter i A2, kører den første kolonne i A2-A31. Den anden kolonne med tallene går fra B2-B31. Så tabel array er A2: B31.
- Sørg for, at du ikke inkluderer kolonneoverskrifterne. Dette betyder, at du ikke medtager navnet på hver kolonne i din tabelmatrix, f.eks. "Elevnavn" og "Gns. figur". Disse vil sandsynligvis være A1 og B1 i dit regneark.
 Find kolonneindekset.Dette er nummeret på den kolonne, hvor du leder efter dataene.
Find kolonneindekset.Dette er nummeret på den kolonne, hvor du leder efter dataene. - For at VLOOKUP skal fungere, skal du bruge kolonnenummeret og ikke navnet. Så selvom du søger gennem elevernes gennemsnitlige karakterer, sætter du stadig "2" som kolonneindeksnummer, fordi gennemsnittet er i denne kolonne.
- Brug ikke brevet til dette, kun det nummer, der hører til kolonnen. VLOOKUP genkender ikke en "B" som den rigtige kolonne, kun en "2."
- Du skal muligvis bogstaveligt talt tælle, hvilken kolonne der skal bruges som kolonneindeks, hvis du arbejder med et meget stort regneark.
 Forstå hvad "tilgang" betyder. Dette er den del af VLOOKUP, hvor du kan angive, om du leder efter et nøjagtigt tal eller et estimeret antal.
Forstå hvad "tilgang" betyder. Dette er den del af VLOOKUP, hvor du kan angive, om du leder efter et nøjagtigt tal eller et estimeret antal. - Hvis du vil have et nøjagtigt tal og ikke et nummer, der er afrundet, skal du angive “FALSE” i VLOOKUP-funktionen.
- Hvis du vil have en estimeret værdi, der er afrundet eller lånt fra en nærliggende celle, skal du sætte "SAND" i funktionen.
- Hvis du ikke er sikker på, hvad du har brug for, er det normalt sikkert at bruge “FALSE” for at få et nøjagtigt svar på din regnearkssøgning.
Metode 3 af 3: Brug af VLOOKUP
 Opret regnearket. Du har brug for mindst 2 kolonner med data for at VLOOKUP-funktionen skal fungere, men du kan bruge så mange som du vil
Opret regnearket. Du har brug for mindst 2 kolonner med data for at VLOOKUP-funktionen skal fungere, men du kan bruge så mange som du vil  Skriv VLOOKUP-formlen i en tom celle. Indtast følgende formel i cellen: = VLOOKUP (lookupvalue, table_array, column_index_num, [approximate]).
Skriv VLOOKUP-formlen i en tom celle. Indtast følgende formel i cellen: = VLOOKUP (lookupvalue, table_array, column_index_num, [approximate]). - Du kan bruge en hvilken som helst celle, du ønsker til dette, men sørg for at bruge den celleværdi som "opslagsværdi" i din funktionskode.
- Se vejledningen ovenfor for information om, hvad hver af værdierne i funktionen skal gøre. Vi følger eksemplet på studentelisten igen med de tidligere diskuterede værdier, hvilket får VLOOKUP-formlen til at se sådan ud: = VLOOKUP (F3, A2: B32,2, FALSE)
 Udvid VLOOKUP for at inkludere flere celler. Vælg cellen inden for VLOOKUP-koden. I nederste højre hjørne skal du vælge cellehåndtaget og trække det for at inkludere en eller flere ekstra celler i matricen.
Udvid VLOOKUP for at inkludere flere celler. Vælg cellen inden for VLOOKUP-koden. I nederste højre hjørne skal du vælge cellehåndtaget og trække det for at inkludere en eller flere ekstra celler i matricen. - Dette giver dig mulighed for at søge med VLOOKUP, fordi du har brug for mindst 2 kolonner til datainput / output.
- Du kan placere målet for en hvilken som helst celle i en tilstødende (men ikke delt) celle. For eksempel på venstre side af det kursus, hvor du leder efter en studerende, kan du sætte "Studentenavn".
 Test VLOOKUP. Du gør dette ved at indtaste søgeværdien. I eksemplet er dette elevens navn, indtastet i en af cellerne som inkluderet i VLOOKUP-koden. Derefter skal VLOOKUP automatisk returnere den studerendes gennemsnitlige karakter i den tilstødende celle.
Test VLOOKUP. Du gør dette ved at indtaste søgeværdien. I eksemplet er dette elevens navn, indtastet i en af cellerne som inkluderet i VLOOKUP-koden. Derefter skal VLOOKUP automatisk returnere den studerendes gennemsnitlige karakter i den tilstødende celle.
Tips
- For at forhindre VLOOKUP-koden i at ændre celleværdien, når du redigerer eller tilføjer celler i tabellen, skal du placere et "$" foran hvert bogstav / nummer i dit tabelarray. For eksempel ændres vores VLOOKUP-kode til = VLOOKUP (F3, $ A $ 2: $ B $ 32,2, FALSE)
- Inkluder ikke mellemrum før eller efter dataene i cellerne eller ufuldstændige, inkonsekvente anførselstegn.