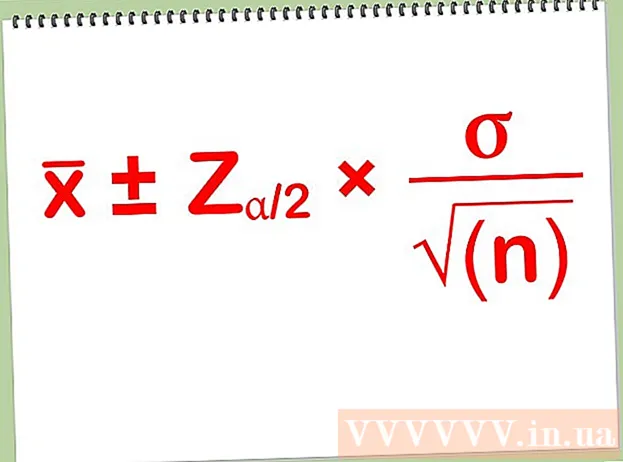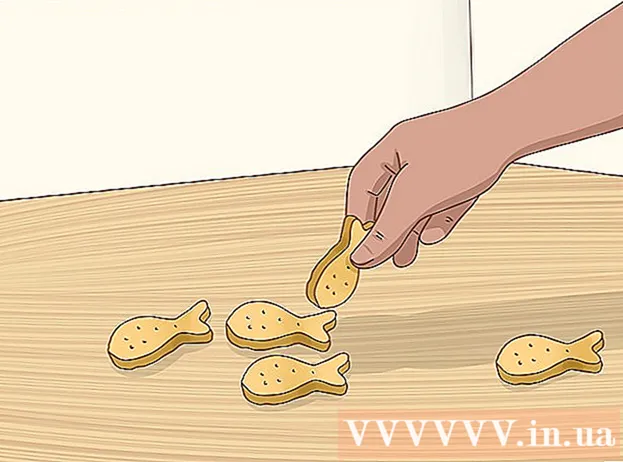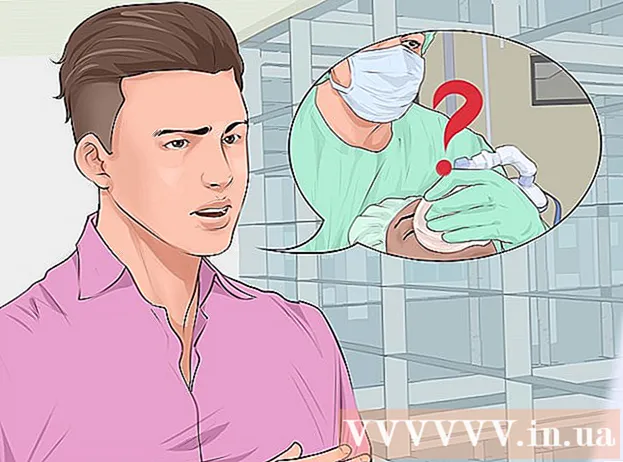Forfatter:
Charles Brown
Oprettelsesdato:
9 Februar 2021
Opdateringsdato:
1 Juli 2024
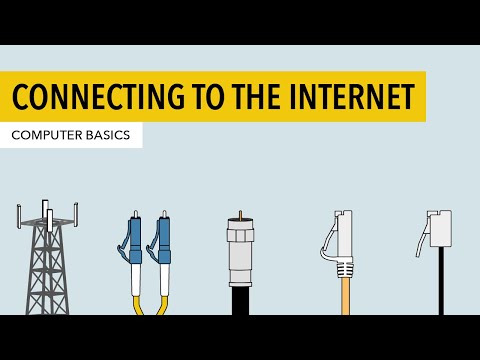
Indhold
- At træde
- Metode 1 af 3: Opret forbindelse via trådløst bredbånd
- Metode 2 af 3: Tilslut ved hjælp af et Ethernet-kabel
- Metode 3 af 3: Tilslut en computer via opkald
- Tips
- Advarsler
Selvom det kan virke simpelt at oprette forbindelse til internettet, kan det være kompliceret for nogen, der ikke kender det netværk eller den type internet, de prøver at oprette forbindelse til. I betragtning af indflydelsen fra Internettet er det dog vigtigt at vide, hvordan man opretter forbindelse i disse dage. Uanset om du bruger Wi-Fi, Ethernet eller opkald, er det nemt at oprette forbindelse til internettet, det er vigtigt at lære.
At træde
 Sørg for, at internetkilden er tændt. Det kan synes åbenlyst, men en almindelig fejl, der ofte begås, når du prøver at oprette forbindelse til Internettet, er ikke at sikre, at internetkilden er tændt. Især hvis du lige har oprettet en router og / eller et modem, skal du sørge for, at den er tændt, og at alt er korrekt tilsluttet, og at der ikke er nogen lys, der indikerer, at der er problemer. Ledninger kan også frakobles eller trækkes let ud af væggen, hvilket gør betjeningen meningsløs. Sørg for, at alt er korrekt forbundet og fungerer, før du starter.
Sørg for, at internetkilden er tændt. Det kan synes åbenlyst, men en almindelig fejl, der ofte begås, når du prøver at oprette forbindelse til Internettet, er ikke at sikre, at internetkilden er tændt. Især hvis du lige har oprettet en router og / eller et modem, skal du sørge for, at den er tændt, og at alt er korrekt tilsluttet, og at der ikke er nogen lys, der indikerer, at der er problemer. Ledninger kan også frakobles eller trækkes let ud af væggen, hvilket gør betjeningen meningsløs. Sørg for, at alt er korrekt forbundet og fungerer, før du starter.  Forstå, at de fleste mobile enheder kun kan oprette forbindelse til trådløst bredbånd. Enheder som smartphones, mobile tablets, iPods, bærbare spilsystemer osv. Kan normalt kun oprette forbindelse til Wi-Fi på grund af dets trådløse natur. Derfor kan du ikke forbinde en mobilenhed til ethernet eller et opkaldsnetværk. Ethernet- og opkaldsforbindelser er begrænset til computere og ikke-bærbare spilenheder (ikke dækket af denne artikel).
Forstå, at de fleste mobile enheder kun kan oprette forbindelse til trådløst bredbånd. Enheder som smartphones, mobile tablets, iPods, bærbare spilsystemer osv. Kan normalt kun oprette forbindelse til Wi-Fi på grund af dets trådløse natur. Derfor kan du ikke forbinde en mobilenhed til ethernet eller et opkaldsnetværk. Ethernet- og opkaldsforbindelser er begrænset til computere og ikke-bærbare spilenheder (ikke dækket af denne artikel).  Ved hvilken "sti" du skal følge for at komme til dine netværksindstillinger. Uanset hvilket operativsystem eller enhed du bruger, skal du sandsynligvis få adgang til dine netværksindstillinger på et eller andet tidspunkt i processen. Processen er lidt forskellig for hver enhed, men den generelle vej, der skal følges for at få adgang til dine netværksindstillinger, er normalt den samme afhængigt af operativsystemet. Nogle almindelige enheder eller operativsystemer og deres stier til indstillingerne er angivet nedenfor.
Ved hvilken "sti" du skal følge for at komme til dine netværksindstillinger. Uanset hvilket operativsystem eller enhed du bruger, skal du sandsynligvis få adgang til dine netværksindstillinger på et eller andet tidspunkt i processen. Processen er lidt forskellig for hver enhed, men den generelle vej, der skal følges for at få adgang til dine netværksindstillinger, er normalt den samme afhængigt af operativsystemet. Nogle almindelige enheder eller operativsystemer og deres stier til indstillingerne er angivet nedenfor. - Windows XP: Start -> Kontrolpanel -> Netværks- og internetforbindelser
- Windows Vista: Start -> Netværk -> Netværks- og delingscenter
- Windows 7: Start -> Kontrolpanel -> Netværk og internet
- Windows 8: Start -> Søg efter "Vis netværksforbindelser" -> Se netværksforbindelser
- Windows 10: Søg efter "Vis netværksforbindelser" -> Se netværksforbindelser
- Mac OS X Jaguar og nyere: Systemindstillinger -> Netværk
- Ubuntu og Fedora: Netværksadministrator
- iOS (iPhone, iPad osv.): Indstillinger -> Wifi
- Android: Indstillinger -> Wifi (eller trådløs og netværk)
- Windows telefon: Indstillinger -> Wifi
Metode 1 af 3: Opret forbindelse via trådløst bredbånd
 Sørg for, at Wi-Fi-forbindelsen til din enhed er tændt. Uanset enheden er det muligt at slå Wi-Fi fra. Nogle enheder har en fysisk switch, der tænder eller slukker for Wi-Fi, mens andre kun har mulighed for at slå Wi-Fi fra i softwareindstillingerne. Sørg for, at computerens Wi-Fi-funktion ikke er slukket, før du fortsætter.
Sørg for, at Wi-Fi-forbindelsen til din enhed er tændt. Uanset enheden er det muligt at slå Wi-Fi fra. Nogle enheder har en fysisk switch, der tænder eller slukker for Wi-Fi, mens andre kun har mulighed for at slå Wi-Fi fra i softwareindstillingerne. Sørg for, at computerens Wi-Fi-funktion ikke er slukket, før du fortsætter.  Få adgang til indstillingerne på din enhed. Naviger til og åbn dine enhedsindstillinger, og naviger derefter til netværksindstillinger. Du kan også klikke på Wi-Fi-ikonet på en computerværktøjslinje for at åbne en rullemenu med navnene på forbindelserne i området.
Få adgang til indstillingerne på din enhed. Naviger til og åbn dine enhedsindstillinger, og naviger derefter til netværksindstillinger. Du kan også klikke på Wi-Fi-ikonet på en computerværktøjslinje for at åbne en rullemenu med navnene på forbindelserne i området.  Find navnet på dit Wi-Fi-netværk. Standardnavnet skal skrives på routeren på dit bredbåndsnetværk. Navnet på et hotspot-netværk vises som standard som navnet på din mobile enhed (f.eks. "IPhone til [dit navn]"). Find dette navn, og vælg det.
Find navnet på dit Wi-Fi-netværk. Standardnavnet skal skrives på routeren på dit bredbåndsnetværk. Navnet på et hotspot-netværk vises som standard som navnet på din mobile enhed (f.eks. "IPhone til [dit navn]"). Find dette navn, og vælg det. - Wi-Fi- eller hotspotnavne kan ændres, men hvis du har ændret navnet på dit netværk eller hotspot, ved du sandsynligvis, hvad det er. Hvis du ikke var den, der ændrede det, eller hvis du ikke ved hvad navnet er, så spørg den ansvarlige for netværket.
 Indtast adgangskoden til netværket eller hotspot. Nogle netværk er offentlige, men de fleste er ikke. Hvis det netværk, du forsøger at oprette forbindelse til, har en adgangskode, bliver du bedt om den adgangskode, før du kan oprette forbindelse til netværket. Standardadgangskoden vises normalt på routeren, men hvis du ikke kender adgangskoden, så spørg den person, der er ansvarlig for netværket.
Indtast adgangskoden til netværket eller hotspot. Nogle netværk er offentlige, men de fleste er ikke. Hvis det netværk, du forsøger at oprette forbindelse til, har en adgangskode, bliver du bedt om den adgangskode, før du kan oprette forbindelse til netværket. Standardadgangskoden vises normalt på routeren, men hvis du ikke kender adgangskoden, så spørg den person, der er ansvarlig for netværket. - Nogle beskyttede offentlige netværk kan have forskellige adgangskoder for hver person. For eksempel kan en skole tillade studerende at logge ind på netværket med deres elev-id i stedet for et enkelt sæt adgangskode.
 Vent på, at computeren opretter forbindelse. Det tager ofte et par sekunder for en computer at oprette forbindelse til en trådløs kilde, men hvis computeren ikke kan oprette forbindelse til routeren, stopper Wi-Fi-forbindelsen. I så fald skal du komme tættere på kilden eller afbryde forbindelsen og derefter forbinde din computer til WiFi.
Vent på, at computeren opretter forbindelse. Det tager ofte et par sekunder for en computer at oprette forbindelse til en trådløs kilde, men hvis computeren ikke kan oprette forbindelse til routeren, stopper Wi-Fi-forbindelsen. I så fald skal du komme tættere på kilden eller afbryde forbindelsen og derefter forbinde din computer til WiFi.  Test din internetforbindelse. Når du har oprettet forbindelse til internettet, skal du åbne en side i din webbrowser og vente på, at den indlæses. Åbn et velrenommeret websted, google.com eller isup.me for at sikre, at webstedet ikke går ned, da nogle sider kan gå ned.
Test din internetforbindelse. Når du har oprettet forbindelse til internettet, skal du åbne en side i din webbrowser og vente på, at den indlæses. Åbn et velrenommeret websted, google.com eller isup.me for at sikre, at webstedet ikke går ned, da nogle sider kan gå ned.  Fejlfinding, hvis din computer ikke opretter forbindelse til internettet. For nogle mennesker opretter Wi-Fi forbindelse uden problemer. Dette er ikke tilfældet for andre.Der er mange grunde til, at en computer muligvis ikke kan oprette forbindelse til den trådløse forbindelse; de fleste computere har indbygget software, der kan fortælle, hvad problemet er. Nogle almindelige problemer er angivet nedenfor:
Fejlfinding, hvis din computer ikke opretter forbindelse til internettet. For nogle mennesker opretter Wi-Fi forbindelse uden problemer. Dette er ikke tilfældet for andre.Der er mange grunde til, at en computer muligvis ikke kan oprette forbindelse til den trådløse forbindelse; de fleste computere har indbygget software, der kan fortælle, hvad problemet er. Nogle almindelige problemer er angivet nedenfor: - Nogle ældre computere kan ikke oprette forbindelse trådløst til internettet. Du har muligvis brug for et Ethernet-kabel for at komme online.
- Hvis internettet er langsomt eller ikke opretter forbindelse, er du muligvis uden for routeren eller hotspotets rækkevidde. Prøv at komme tættere på kilden.
- Hvis netværket ikke er på listen, er du muligvis uden for rækkevidde, eller netværket kan være slukket. Prøv at komme tættere på eller genstart routeren.
Metode 2 af 3: Tilslut ved hjælp af et Ethernet-kabel
 Køb et Ethernet-kabel og alle nødvendige adaptere. Mange nylige enheder kan oprette forbindelse direkte til routeren via et Ethernet-kabel. Nogle er dog ikke bygget til at gøre det. Laptops har for eksempel ofte ikke komponenter til brug af ethernet. Sørg derfor for, at du får de adaptere, du har brug for til Ethernet-kablet for at sikre, at du kan bruge det.
Køb et Ethernet-kabel og alle nødvendige adaptere. Mange nylige enheder kan oprette forbindelse direkte til routeren via et Ethernet-kabel. Nogle er dog ikke bygget til at gøre det. Laptops har for eksempel ofte ikke komponenter til brug af ethernet. Sørg derfor for, at du får de adaptere, du har brug for til Ethernet-kablet for at sikre, at du kan bruge det. - Ethernet-kabler er alle forskellige; for eksempel kører et Cat-5 eller Cat-5e-kabel langsommere end et Cat-6. Det afhænger dog også stort set af routerens forbindelse, og hvor mange mennesker der opretter forbindelse til netværket på samme tid. Medmindre du laver meget, meget intensivt uploadarbejde, har du sandsynligvis ikke brug for et Cat-6-kabel, hvis du er den eneste på netværket.
- Du kan ikke forbinde en mobilenhed (f.eks. En smartphone) til ethernet med en adapter.
 Tilslut den ene ende af Ethernet-kablet til bredbåndskilden. Bredbåndskilden er sandsynligvis en router, men i nogle tilfælde kan det være et modem. I begge tilfælde skal du forbinde den ene ende af Ethernet-kablet til bredbåndskilden, så computeren kan oprette forbindelse.
Tilslut den ene ende af Ethernet-kablet til bredbåndskilden. Bredbåndskilden er sandsynligvis en router, men i nogle tilfælde kan det være et modem. I begge tilfælde skal du forbinde den ene ende af Ethernet-kablet til bredbåndskilden, så computeren kan oprette forbindelse.  Tilslut den anden ende af kablet til computeren. Find Ethernet-forbindelsen på din computer, og tilslut den. Dette stik er normalt placeret på bagsiden af computeren, hvor de andre komponenter er tilsluttet.
Tilslut den anden ende af kablet til computeren. Find Ethernet-forbindelsen på din computer, og tilslut den. Dette stik er normalt placeret på bagsiden af computeren, hvor de andre komponenter er tilsluttet. - Hvis din computer ikke understøtter Ethernet, skal du sørge for, at computeren er tilsluttet adapteren og derefter tilslutte ledningen gennem adapteren.
 Adgang til din computers indstillinger. Du skal sørge for, at computeren er indstillet til at genkende ethernet i stedet for trådløst. Mest sandsynligt bliver du nødt til at slukke for din trådløse forbindelse, så computeren genkender Ethernet-forbindelsen i stedet.
Adgang til din computers indstillinger. Du skal sørge for, at computeren er indstillet til at genkende ethernet i stedet for trådløst. Mest sandsynligt bliver du nødt til at slukke for din trådløse forbindelse, så computeren genkender Ethernet-forbindelsen i stedet.  Test din internetforbindelse. Åbn en side i en webbrowser, og se om den indlæses. Nogle websider kan tage længere tid at indlæse end andre, og andre går nogle gange ned, så prøv at indlæse et pålideligt websted (f.eks. Google.com eller isup.me) for at sikre, at forbindelsen er aktiv.
Test din internetforbindelse. Åbn en side i en webbrowser, og se om den indlæses. Nogle websider kan tage længere tid at indlæse end andre, og andre går nogle gange ned, så prøv at indlæse et pålideligt websted (f.eks. Google.com eller isup.me) for at sikre, at forbindelsen er aktiv.  Fejlfinding, når du ikke kan oprette forbindelse. Ethernet er mere pålidelig end Wi-Fi, men det betyder ikke, at intet stadig kan gå galt. Hvis du har problemer med Ethernet, kan det stamme fra mange problemer, men sørg for, at det grundlæggende (f.eks. Den tilsluttede router) er etableret, og at din computer ikke har nogen problemer.
Fejlfinding, når du ikke kan oprette forbindelse. Ethernet er mere pålidelig end Wi-Fi, men det betyder ikke, at intet stadig kan gå galt. Hvis du har problemer med Ethernet, kan det stamme fra mange problemer, men sørg for, at det grundlæggende (f.eks. Den tilsluttede router) er etableret, og at din computer ikke har nogen problemer. - Sørg for, at der ikke er noget problem med Ethernet-kablet (dette kan variere fra "ledningen var ikke fuldt tilsluttet" til "kablet er defekt / ødelagt og skal udskiftes").
- Kontroller, om routeren har problemer, og genstart den. Hvis nulstilling af routeren ikke fungerer, men Ethernet-forbindelsen fra ledningen og computeren fungerer fint, skal du kontakte din internetudbyder.
- Sjældent kan din computers Ethernet-kort være defekt. I så fald skal du kontakte sælgeren af din computer eller producenten af computeren.
Metode 3 af 3: Tilslut en computer via opkald
 Forstå, at opkaldsinternet ikke længere understøttes bredt, og det vil være meget vanskeligt at udføre bestemte aktiviteter på internettet med denne type forbindelse. Med opkaldsinternet kan du kun være begrænset til at søge på websteder, der normalt indeholder tekst og / eller billeder uden mange tilføjelser og funktioner. Fordi opkaldsinternet er udgået af brug til fordel for bredbåndsinternet, er det ikke almindeligt at se instruktioner til oprettelse af forbindelse til opkaldsinternet længere. Hvis du er seriøs omkring at surfe på nettet, er det bedst at finde et Wi-Fi-hotspot på en offentlig placering. Opkald er dog stadig almindeligt i nogle landdistrikter, hvilket kan betyde, at du muligvis skal oprette forbindelse til den.
Forstå, at opkaldsinternet ikke længere understøttes bredt, og det vil være meget vanskeligt at udføre bestemte aktiviteter på internettet med denne type forbindelse. Med opkaldsinternet kan du kun være begrænset til at søge på websteder, der normalt indeholder tekst og / eller billeder uden mange tilføjelser og funktioner. Fordi opkaldsinternet er udgået af brug til fordel for bredbåndsinternet, er det ikke almindeligt at se instruktioner til oprettelse af forbindelse til opkaldsinternet længere. Hvis du er seriøs omkring at surfe på nettet, er det bedst at finde et Wi-Fi-hotspot på en offentlig placering. Opkald er dog stadig almindeligt i nogle landdistrikter, hvilket kan betyde, at du muligvis skal oprette forbindelse til den.  Sørg for, at du kan oprette forbindelse til opkald. Opkaldsinternet kræver brug af en telefonlinje og kan kun forbinde en person pr. Telefon ad gangen. Hvis en anden allerede er tilsluttet, og / eller telefonlinjen bruges til at foretage et opkald, kan du ikke oprette forbindelse, før den anden person lægger på eller lægger på. Derudover har de fleste nye computere ikke komponenter til at oprette forbindelse til opkald; det kan være nødvendigt at du køber et eksternt USB-modem, som din computer kan oprette forbindelse til.
Sørg for, at du kan oprette forbindelse til opkald. Opkaldsinternet kræver brug af en telefonlinje og kan kun forbinde en person pr. Telefon ad gangen. Hvis en anden allerede er tilsluttet, og / eller telefonlinjen bruges til at foretage et opkald, kan du ikke oprette forbindelse, før den anden person lægger på eller lægger på. Derudover har de fleste nye computere ikke komponenter til at oprette forbindelse til opkald; det kan være nødvendigt at du køber et eksternt USB-modem, som din computer kan oprette forbindelse til.  Tilslut modemet til telefonstikket. Ofte har steder med opkaldsinternet to telefonlinjer - en til telefonen og en til modemet. Men hvis modemet ikke bruges ofte, kan det være frakoblet, eller der kan kun være en telefonlinje. Sørg for, at telefonkablet er tilsluttet både telefonstikket på væggen og stikket på modemmet.
Tilslut modemet til telefonstikket. Ofte har steder med opkaldsinternet to telefonlinjer - en til telefonen og en til modemet. Men hvis modemet ikke bruges ofte, kan det være frakoblet, eller der kan kun være en telefonlinje. Sørg for, at telefonkablet er tilsluttet både telefonstikket på væggen og stikket på modemmet.  Tilslut modemet til computeren. Brug en anden telefonlinie, og sæt den ene ende af det andet telefonkabel i modemmet og den anden ende i modemstikket på computeren (eller konverteren).
Tilslut modemet til computeren. Brug en anden telefonlinie, og sæt den ene ende af det andet telefonkabel i modemmet og den anden ende i modemstikket på computeren (eller konverteren). - Sørg for, at du ikke ved et uheld tilslutter telefonkablet til Ethernet-stikket. Telefonforbindelsen til computeren skal noteres af en lille telefon ved siden af den.
 Adgang til din computers netværksindstillinger. Du skal manuelt indstille opkaldsforbindelsen på computeren. Derfra konfigurerer du modemindstillingerne. Hvis dette er første gang, du opretter forbindelse til opkaldskilden, skal du sandsynligvis konfigurere modemmets netværksindstillinger. Mens processen er lidt anderledes for hvert operativsystem, skal du indtaste de samme oplysninger: opkaldsnummeret, et brugernavn og en adgangskode. Indstillingsstierne, der skal følges for at konfigurere netværket, er:
Adgang til din computers netværksindstillinger. Du skal manuelt indstille opkaldsforbindelsen på computeren. Derfra konfigurerer du modemindstillingerne. Hvis dette er første gang, du opretter forbindelse til opkaldskilden, skal du sandsynligvis konfigurere modemmets netværksindstillinger. Mens processen er lidt anderledes for hvert operativsystem, skal du indtaste de samme oplysninger: opkaldsnummeret, et brugernavn og en adgangskode. Indstillingsstierne, der skal følges for at konfigurere netværket, er: - På Windows XP: Netværks- og internetforbindelser -> Indstil eller skift din internetforbindelse -> Opsætning
- På Windows Vista: Netværks- og delingscenter -> Opret en forbindelse eller et netværk -> Opret en opkaldsforbindelse
- På Windows 7 og 8: Netværk og internet -> Netværks- og delingscenter -> Opret en ny forbindelse eller et nyt netværk -> Opret forbindelse til internettet -> Opkald
- På Windows 10: Netværk -> Opkaldsforbindelse
- På Mac OS X: Netværk -> Internt / eksternt modem -> Konfiguration
- På Ubuntu eller Fedora: Netværksadministrator -> Forbindelser -> Modemforbindelser -> Egenskaber
 Tilslut forbindelsen fra din computer til modemmet. Hvis opkaldsindstillingerne allerede er konfigureret, kan det være så simpelt som at åbne netværksindstillingerne og oprette forbindelse til modemet i stedet for at søge efter trådløse forbindelser. Du skal dog indtaste nummer, brugernavn og adgangskode.
Tilslut forbindelsen fra din computer til modemmet. Hvis opkaldsindstillingerne allerede er konfigureret, kan det være så simpelt som at åbne netværksindstillingerne og oprette forbindelse til modemet i stedet for at søge efter trådløse forbindelser. Du skal dog indtaste nummer, brugernavn og adgangskode.  Test din internetforbindelse. For at sikre, at din internetforbindelse fungerer, skal du åbne en webside og vente på, at den indlæses. Opkaldsinternet er meget langsommere end typiske bredbåndshastigheder, så vær ikke overrasket, hvis det tager et stykke tid. Du kan prøve at indlæse en udelukkende tekstbaseret webside for at øge indlæsningshastigheden og se om dit internet fungerer.
Test din internetforbindelse. For at sikre, at din internetforbindelse fungerer, skal du åbne en webside og vente på, at den indlæses. Opkaldsinternet er meget langsommere end typiske bredbåndshastigheder, så vær ikke overrasket, hvis det tager et stykke tid. Du kan prøve at indlæse en udelukkende tekstbaseret webside for at øge indlæsningshastigheden og se om dit internet fungerer.  Fejlfinding, når du ikke kan oprette forbindelse. Selvom opkald ikke længere understøttes bredt, er det stadig muligt at have problemer med det. Sørg for, at telefonlinjen er tilsluttet korrekt, og at dit system kan oprette forbindelse til opkaldsinternet.
Fejlfinding, når du ikke kan oprette forbindelse. Selvom opkald ikke længere understøttes bredt, er det stadig muligt at have problemer med det. Sørg for, at telefonlinjen er tilsluttet korrekt, og at dit system kan oprette forbindelse til opkaldsinternet. - Windows 10 er kendt for at have problemer med opkaldsforbindelser til tider. Du skal muligvis bruge en computer med et ældre operativsystem, hvis det er tilgængeligt.
- Sørg for, at du ikke ved et uheld har tilsluttet telefonkablet til Ethernet-forbindelsen. Telefonkabelforbindelsen er mindre og er ofte angivet med et telefonsymbol.
Tips
- Der er flere guider på wikiHow om Wi-Fi-forbindelser, der er specifikke for operativsystemer, inklusive dem til Windows 7, Windows 8, Windows 10 og Mac.
- Hvis du bruger et mobiltelefon-hotspot, kan du slutte din telefon direkte til din computer via et USB-kabel. Det er lidt som et Ethernet-kabel til et hotspot bortset fra et USB-kabel og en telefon.
Advarsler
- Sørg for, at du har den rigtige antivirussoftware, inden du går online. En virus kan forårsage computerproblemer.