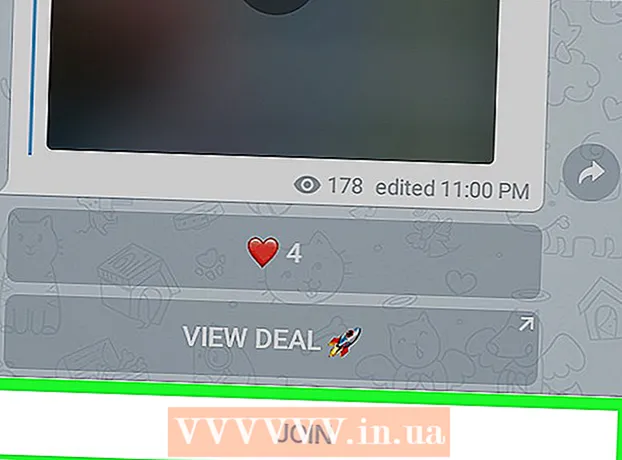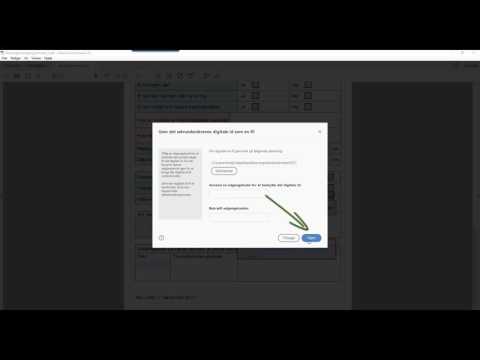
Indhold
- At træde
- Metode 1 af 5: Rediger dit dokument
- Metode 2 af 5: Rediger indhold manuelt
- Metode 3 af 5: Redigering af specifikke ord eller sætninger
- Metode 4 af 5: Fjern skjulte oplysninger
- Metode 5 af 5: Fjern redigeringsreferencer
- Advarsler
- Nødvendigheder
PDF-filer bruges hovedsageligt til professionelle formål. Derfor kan det nogle gange være vigtigt at skjule eller slette oplysninger i PDF-filen eller i PDF-metadataene. For at gøre dette bruger vi Adobe Acrobat-redigeringsværktøjet, som permanent kan slette en del af et dokument. Du kan manuelt gennemgå dokumentet på udkig efter stykker tekst, der skal redigeres. Redigering af bestemte ord eller sætninger giver dig automatisk mulighed for at redigere bestemte ord eller sætninger. Skjulte oplysninger som metadata - navnet på forfatteren af dokumentet, nøgleord og copyrightoplysninger - skal fjernes på en bestemt måde. Som standard er redigeringsmærkerne sorte felter, men de kan ændres til enhver farve eller tomme felter, hvilket effektivt fjerner indholdet.
At træde
Metode 1 af 5: Rediger dit dokument
 Åbn Adobe Acrobat. Måske er det gemt på dit skrivebord, eller du skal søge efter det på din computer. Den nemmeste måde er at bruge søgefeltet. Pc'er har en søgefelt nederst til venstre, Mac'er har en søgefelt øverst til højre.
Åbn Adobe Acrobat. Måske er det gemt på dit skrivebord, eller du skal søge efter det på din computer. Den nemmeste måde er at bruge søgefeltet. Pc'er har en søgefelt nederst til venstre, Mac'er har en søgefelt øverst til højre.  Åbn din fil. Klik på "Rediger PDF", og gå derefter til din fil.
Åbn din fil. Klik på "Rediger PDF", og gå derefter til din fil.  Åbn "Rediger indhold". Klik på værktøjet "Rediger tekst og billeder".
Åbn "Rediger indhold". Klik på værktøjet "Rediger tekst og billeder".  Klik for at vælge det element, du vil slette. Trykke Slet. Dit emne er nu blevet slettet!
Klik for at vælge det element, du vil slette. Trykke Slet. Dit emne er nu blevet slettet!
Metode 2 af 5: Rediger indhold manuelt
 Åbn Adobe Acrobat. Måske er det gemt på dit skrivebord, eller du skal søge efter det på din computer. Den nemmeste måde er at bruge søgefeltet. Pc'er har en søgefelt nederst til venstre, Mac'er har en søgefelt øverst til højre.
Åbn Adobe Acrobat. Måske er det gemt på dit skrivebord, eller du skal søge efter det på din computer. Den nemmeste måde er at bruge søgefeltet. Pc'er har en søgefelt nederst til venstre, Mac'er har en søgefelt øverst til højre.  Åbn din fil. Klik på "Rediger PDF", og gå derefter til din fil.
Åbn din fil. Klik på "Rediger PDF", og gå derefter til din fil.  Vælg dit redigeringsværktøj. Klik på "Værktøjer" og derefter på "Redigering". Med Adobe Acrobat XI finder du dette i startmenuen under "Slet eller slet indhold".
Vælg dit redigeringsværktøj. Klik på "Værktøjer" og derefter på "Redigering". Med Adobe Acrobat XI finder du dette i startmenuen under "Slet eller slet indhold".  Find det, du vil slette. Dette kan være en hvilken som helst del af dokumentet, inklusive billeder. Vælg det, når du finder det. Du kan dobbeltklikke på det, markere det med klik og træk eller på en anden måde, du foretrækker. For at vælge flere steder skal du Ctrl hold nede, mens du vælger den næste del.
Find det, du vil slette. Dette kan være en hvilken som helst del af dokumentet, inklusive billeder. Vælg det, når du finder det. Du kan dobbeltklikke på det, markere det med klik og træk eller på en anden måde, du foretrækker. For at vælge flere steder skal du Ctrl hold nede, mens du vælger den næste del. - Hvis du vil gentage et redigeringsmærke på flere sider - såsom en overskrift eller fodnote det samme sted på hver side - skal du højreklikke på det og vælge "Gentag markører på flere sider".
- I introduktionsmenuen i Adobe Acrobat XI vil du se to muligheder med titlen "Marker for anmeldelse" og "Marker sider for anmeldelse". Disse er under "Slet og slet indhold". Der er to knapper, du kan bruge, afhængigt af hvor meget du skal slette. Vælg derefter indholdet eller siderne med indhold.
 Klik på knappen "Anvend" eller "Ok" i dialogboksen eller i den sekundære værktøjslinje, der vises. I startmenuen / værktøjslinjen i Adobe Acrobat XI skal du klikke på "Anvend redigeringer" for at redigere elementerne.
Klik på knappen "Anvend" eller "Ok" i dialogboksen eller i den sekundære værktøjslinje, der vises. I startmenuen / værktøjslinjen i Adobe Acrobat XI skal du klikke på "Anvend redigeringer" for at redigere elementerne.  Gem dokumentet. Redigering er afsluttet!
Gem dokumentet. Redigering er afsluttet!
Metode 3 af 5: Redigering af specifikke ord eller sætninger
 Åbn Adobe Acrobat. Måske er det gemt på dit skrivebord, eller du skal søge efter det på din computer. Den nemmeste måde er at bruge søgefeltet. Pc'er har en søgefelt nederst til venstre, Mac'er har en søgefelt øverst til højre.
Åbn Adobe Acrobat. Måske er det gemt på dit skrivebord, eller du skal søge efter det på din computer. Den nemmeste måde er at bruge søgefeltet. Pc'er har en søgefelt nederst til venstre, Mac'er har en søgefelt øverst til højre.  Åbn din fil. Klik på "Rediger PDF", og gå derefter til din fil.
Åbn din fil. Klik på "Rediger PDF", og gå derefter til din fil.  Vælg dit redigeringsværktøj. Klik på "Værktøjer" og derefter på "Redigering".
Vælg dit redigeringsværktøj. Klik på "Værktøjer" og derefter på "Redigering".  Opsæt værktøjet. I den sekundære værktøjslinje skal du klikke på "Marker for redaktører" og derefter på "Tekstsøgning".
Opsæt værktøjet. I den sekundære værktøjslinje skal du klikke på "Marker for redaktører" og derefter på "Tekstsøgning".  Vælg, hvad du vil redigere. Klik på "Værktøjer" og derefter "Rediger" på versioner, der er ældre end Adobe Acrobat XI (såsom Adobe Acrobat X og dens versioner). Med Adobe Acrobat XI finder du dette i startmenuen under "Slet og slet indhold". For at redigere et par ord eller et enkelt valg på en side skal du klikke på "Marker for at redigere". Vælg, om du vil redigere et enkelt ord eller en enkelt sætning eller flere sætninger eller ord. Vælg "Mønstre" for at søge efter mønstre såsom telefonnumre, kreditkortnumre og andre informationer i formularform.
Vælg, hvad du vil redigere. Klik på "Værktøjer" og derefter "Rediger" på versioner, der er ældre end Adobe Acrobat XI (såsom Adobe Acrobat X og dens versioner). Med Adobe Acrobat XI finder du dette i startmenuen under "Slet og slet indhold". For at redigere et par ord eller et enkelt valg på en side skal du klikke på "Marker for at redigere". Vælg, om du vil redigere et enkelt ord eller en enkelt sætning eller flere sætninger eller ord. Vælg "Mønstre" for at søge efter mønstre såsom telefonnumre, kreditkortnumre og andre informationer i formularform.  Find og slet. Klik på "Find & Slet tekst".
Find og slet. Klik på "Find & Slet tekst".  Bekræft justeringerne. Klik på + for at se alle de stykker, der skal redigeres. Du kan redigere alt på listen eller manuelt gå gennem listen og vælge det, du vil redigere.
Bekræft justeringerne. Klik på + for at se alle de stykker, der skal redigeres. Du kan redigere alt på listen eller manuelt gå gennem listen og vælge det, du vil redigere. - Vælg "Indstillinger redigering af markører" og derefter "Marker ord (er) til redigering" for delvis at redigere ord. Vælg antallet af tegn og deres placering, der skal redigeres.
- For Adobe Acrobat XI og nyere versioner skal du klikke på "Rediger / anvend" i værktøjslinjen i højre side af skærmen.
 Klik på knappen "Anvend" eller "Ok" i dialogboksen eller i den sekundære værktøjslinje, der vises. I startmenuen / værktøjslinjen i Adobe Acrobat XI skal du klikke på "Rediger anvend" for at redigere elementerne.
Klik på knappen "Anvend" eller "Ok" i dialogboksen eller i den sekundære værktøjslinje, der vises. I startmenuen / værktøjslinjen i Adobe Acrobat XI skal du klikke på "Rediger anvend" for at redigere elementerne.  Gem dokumentet. Redigering er afsluttet!
Gem dokumentet. Redigering er afsluttet!
Metode 4 af 5: Fjern skjulte oplysninger
 Åbn Adobe Acrobat. Måske er det gemt på dit skrivebord, eller du skal søge efter det på din computer. Den nemmeste måde er at bruge søgefeltet. Pc'er har en søgefelt nederst til venstre, Mac'er har en søgefelt øverst til højre.
Åbn Adobe Acrobat. Måske er det gemt på dit skrivebord, eller du skal søge efter det på din computer. Den nemmeste måde er at bruge søgefeltet. Pc'er har en søgefelt nederst til venstre, Mac'er har en søgefelt øverst til højre.  Åbn din fil. Klik på "Rediger PDF", og gå derefter til din fil.
Åbn din fil. Klik på "Rediger PDF", og gå derefter til din fil.  Vælg dit redigeringsværktøj. Klik på "Værktøjer" og derefter på "Redigering".
Vælg dit redigeringsværktøj. Klik på "Værktøjer" og derefter på "Redigering".  Klik på "Fjern skjult information". Dette kan findes i den sekundære værktøjslinje under titlen "Skjult information".
Klik på "Fjern skjult information". Dette kan findes i den sekundære værktøjslinje under titlen "Skjult information".  Vælg det skjulte indhold, som du vil fjerne, uanset årsag. Kontroller det igen. Det, du ser her, er dokumentets metadata, kommentarer eller filvedhæftninger. Marker afkrydsningsfeltet ud for de oplysninger, du vil slette.
Vælg det skjulte indhold, som du vil fjerne, uanset årsag. Kontroller det igen. Det, du ser her, er dokumentets metadata, kommentarer eller filvedhæftninger. Marker afkrydsningsfeltet ud for de oplysninger, du vil slette. - Ved at klikke på + ud for hver type element eller underelement i dialogboksen, vil du se hvert element, der er blevet slettet. Dem, der kontrolleres, fjernes, når du har fulgt denne metode yderligere.
 Klik på "Slet".Klik derefter på "Ok". I Adobe Acrobat XI vil dette felt være over afkrydsningsfeltet i dialogboksen.
Klik på "Slet".Klik derefter på "Ok". I Adobe Acrobat XI vil dette felt være over afkrydsningsfeltet i dialogboksen.  Gem filen. Dette er et kritisk trin.
Gem filen. Dette er et kritisk trin.
Metode 5 af 5: Fjern redigeringsreferencer
 Åbn Adobe Acrobat. Dette giver dig mulighed for at ændre redigeringsmærker fra standard til sorte felter. Måske er det gemt på dit skrivebord, eller du skal søge efter det på din computer. Den nemmeste måde er at bruge søgefeltet. Pc'er har en søgefelt nederst til venstre, Mac'er har en søgefelt øverst til højre.
Åbn Adobe Acrobat. Dette giver dig mulighed for at ændre redigeringsmærker fra standard til sorte felter. Måske er det gemt på dit skrivebord, eller du skal søge efter det på din computer. Den nemmeste måde er at bruge søgefeltet. Pc'er har en søgefelt nederst til venstre, Mac'er har en søgefelt øverst til højre.  Vælg "Egenskaber". Du kan finde dette i den sekundære værktøjslinje.
Vælg "Egenskaber". Du kan finde dette i den sekundære værktøjslinje.  Åbn fanen "Udseendefunktioner". På nyere versioner af Adobe Acrobat (som f.eks. XI og nyere) vil dette ikke være en fane, men en udskæringsmenu med både en vandkande og en udfyldt firkant med udtrækssymbolet til højre for den.
Åbn fanen "Udseendefunktioner". På nyere versioner af Adobe Acrobat (som f.eks. XI og nyere) vil dette ikke være en fane, men en udskæringsmenu med både en vandkande og en udfyldt firkant med udtrækssymbolet til højre for den.  Vælg en farve. Klik på "Reduceret vareudfyldningsfarve" for at vælge en farve til dine kurser. Vælg "Ingen farve" for at lade felterne være tomme. Med Adobe Acrobat XI skal du bare vælge farven eller indstillingen "Ingen farve".
Vælg en farve. Klik på "Reduceret vareudfyldningsfarve" for at vælge en farve til dine kurser. Vælg "Ingen farve" for at lade felterne være tomme. Med Adobe Acrobat XI skal du bare vælge farven eller indstillingen "Ingen farve".
Advarsler
- Redigering fjerner oplysninger permanent, så hvis du vil se oplysningerne senere, skal du bestemt gemme det nye dokument under et andet navn.
Nødvendigheder
- Adobe Acrobat Pro