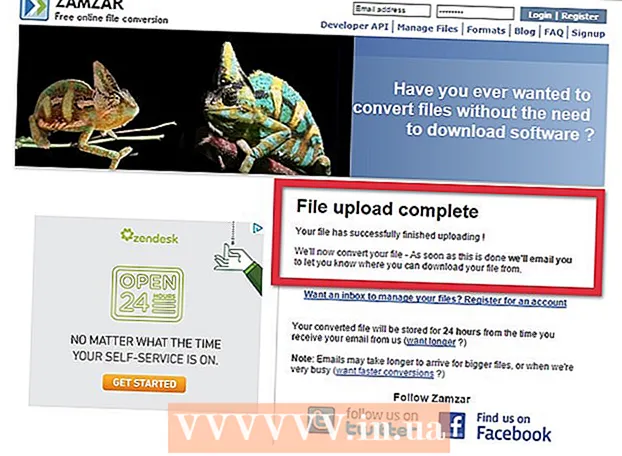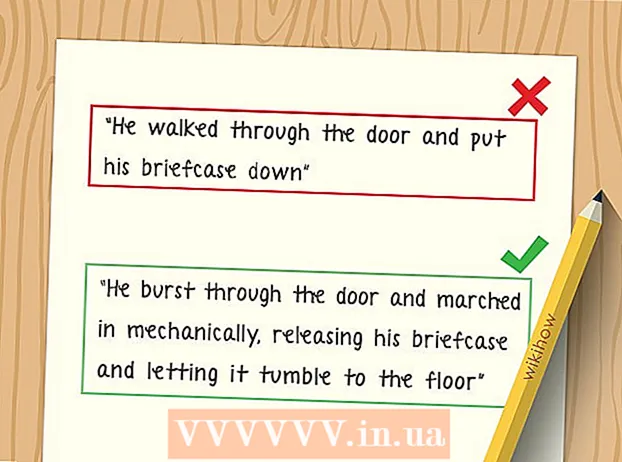Forfatter:
Louise Ward
Oprettelsesdato:
3 Februar 2021
Opdateringsdato:
1 Juli 2024

Indhold
Denne artikel viser dig, hvordan du redigerer PDF-filer ved hjælp af Adobe Acrobat Pro DC-software eller konverterer PDF-filer til Microsoft Word-format. Hvis du ønsker at redigere PDF-filer gratis, skal du bruge LibreOffice Draw, men det har færre funktioner end Adobe Acrobat Pro DC.
Trin
Metode 1 af 4: Brug Sejda
Gå ind på Sejda-webstedet ved hjælp af en webbrowser. Sejda er et gratis online redigeringsværktøj til PDF. Du kan redigere 3 filer i timen ved hjælp af Sejda. Filer kan være op til 200 sider lange eller 50 MB i størrelse. Filer, som du uploader til redigering, slettes normalt automatisk efter 2 timer.
- Hvis 2 timer ikke er nok for dig til at færdigbehandle dit dokument, kan du bruge det gratis LibreOffice Draw-program til at redigere PDF-filer. Eller du bruger nogle af funktionerne på Sejda til at redigere PDF-filer og afslutte resten i LibreOffice Draw.

Klik på Upload PDF-fil (Upload PDF-filer). Det er den grønne knap midt på siden.
Vælg PDF-filen, og klik Upload (Upload). Dette er en upload af PDF-filer, som du kan redigere med Sejdas onlineværktøjer.

Føj tekst til filen. For at tilføje tekst til din PDF-fil skal du klikke på et ikon med tekst Tekst (Tekst) øverst på siden, og klik derefter på, hvor du vil tilføje tekst, og begynd at skrive.
Rediger eksisterende tekst. I modsætning til mange andre gratis PDF-redigeringsværktøjer giver Sejda dig mulighed for at redigere eksisterende tekst såvel som ny tekst tilføjet til en PDF-fil. For at redigere tekst skal du blot klikke på teksten for at redigere og begynde at skrive. Du kan tilføje eller fjerne tekst. Brug ikonet over tekstindtastningsfeltet til at ændre tekstformatet. Her er nogle muligheder for at ændre tekstformater, du kan bruge:
- Klik på B til fed tekststil.
- Klik på jeg for at kursivere tekst.
- Klik på bogstavet "T" ud for pilen, og træk skyderen for at ændre størrelsen på teksten.
- Klik på Skrifttype (Font) for at vælge en ny skrifttype i markeringsfeltet.
- Klik på Farve (Farve) for at vælge farven på teksten.
- Klik på skraldespandikonet for at rydde tekstindtastningsfeltet.

Tilføj et link til siden. Links giver dig mulighed for at angive en URL til et andet websted. Følg disse trin for at tilføje sti til PDF-fil:- Klik på Link (Sti) er øverst på skærmen.
- Klik og træk over det område, hvor du vil tilføje stien.
- Kopier og indsæt den URL-adresse, du vil linke til, i feltet "Link til ekstern URL".
- Klik på Anvend ændringer (Anvend ændring).
Tilføj tabelelementer til PDF-filer. Klik på Formularer (Tabel) øverst på siden for at se en valgliste med elementer, som du kan føje til en PDF-fil. Disse er interaktive og ikke-interaktive tabelelementmuligheder. Klik på et af de tabelelementer, der vises i menuen, og klik, hvor du ønsker, at tabellen i PDF-filen skal placeres. Tabelelementerne i menuen inkluderer:
- Klik på ikonet "X" for at tilføje en X til PDF-filen.
- Klik på krydsikonet for at tilføje et flueben til en PDF-fil.
- Klik på prikken for at tilføje kugler til PDF-filen.
- Klik i feltet "ABCD" for at tilføje et tekstfelt med en enkelt linje til PDF-filen.
- Klik på det lille felt "ABCD" for at tilføje et tekstfelt for at importere flere tekstlinjer til din PDF-fil.
- Klik på cirkelikonet med prikker for at lave markeringsprikker til PDF-filer.
- Klik på afkrydsningsfeltikonet for at tilføje afkrydsningsfeltet til PDF-filen.
- Klik på ikonet for markeringsrammen for at tilføje menuen til valgfeltet til PDF-filen.
Føj billeder til PDF-filer. Følg disse trin for at tilføje billeder til PDF-filer:
- Klik på Billede (Billede) øverst på siden.
- Klik på Nyt billede (Nyt billede).
- Vælg det billede, du vil tilføje, og klik Åben (Åbn) for at uploade.
- Klik hvor du vil tilføje et billede.
Føj signatur til PDF. Følg disse trin for at tilføje en signatur til din PDF:
- Klik på Skilt (Signeret) øverst på siden.
- Klik på Ny underskrift (Ny signatur).
- Indtast dit navn i tekstindtastningsfeltet øverst på siden.
- Klik på signaturstil.
- Vælge Gemme (Gemme).
- Klik hvor du vil have din signatur placeret.
Tilføj en fremhævning, gennemstregning eller understreget teksteffekt. Du kan udføre følgende trin for at føje fremhævning, gennemstregning eller understregning af teksteffekt til PDF:
- Klik på Kommenter (Kommentar) øverst på siden.
- Klik på en af de farvede cirkler ud for "Fremhæv", "Streg ud" eller "Understreget".
- Klik og træk musen hen over den tekst, du vil fremhæve, eller tilføj en understregning eller gennemstregning.
Føj figurer til PDF. For at tilføje en figur til PDF'en skal du klikke på Former (Form) øverst på siden, og klik på Ellipse (Oval form) eller Rektangel (Rektangel). Klik derefter på og træk den position, hvor du vil tilføje formen. Følgende er de redigeringsmuligheder, der typisk vises på figurer:
- Klik på linjeikonet for at vælge en rammestørrelse for formen.
- Klik på det firkantede ikon for at vælge en kantfarve til formen.
- Klik på cirkelikonet for at vælge en farve til figuren.
- Klik på ikonet for to overlappende firkanter for at duplikere formen.
- Klik på skraldespandikonet for at slette formen.
Tegn på PDF-fil. Her er trinene, der hjælper dig med at trække på PDF-filer:
- Klik på Kommenter (Bemærk).
- Klik på en af de farvede cirkler ved siden af den Tegne (Maleri).
- Klik og træk for at tegne frit på PDF.
Klik på Indsæt siden her (Tilføj side her) for at tilføje en ny side. Dette er knappen, der vises øverst og nederst på hver side. Klik på knappen øverst på siden for at tilføje en ny side før den aktuelle side. Klik på knappen nederst på siden for at tilføje en ny side efter den aktuelle side.
Ryd fejlfunktionen med følgende trin:
- Klik på Mere (Tilføj) øverst på siden.
- Klik på Fortryd (Fortryd).
- Klik på afkrydsningsfeltet ud for det trin, du vil slette.
- Klik på Vend tilbage valgt (Slet den valgte handling).
Klik på Anvend ændringer (Anvend ændring). Det er en grøn knap nederst på siden. Klik på denne knap, når du er færdig med at redigere PDF. Webstedet begynder således at behandle din PDF-fil.
Klik på Hent (Download) grøn øverst. Dette downloader den redigerede tekst til din computer.
- Eller du kan klikke på et af ikonerne for at gemme teksten i Dropbox, OneDrive, Google Drive, omdøbe tekst eller udskrive tekst.
Metode 2 af 4: Brug af LibreOffice Draw
Download og installer LibreOffice. LibreOffice er et gratis alternativ til Microsoft Office. Draw-programmet indeholder oprettelse og redigering af PDF. For at downloade og installere LibreOffice skal du gå til https://www.libreoffice.org/ og klikke på Hent nu (Hent nu). Den næste ting er at installere filen og følge instruktionerne.
- Du skal downloade hele pakken til din computer for at kunne bruge LibreOffice Draw.
Åbn LibreOffice Draw. Dette er et program med gule ikoner med trekanter og cirkler. Klik på ikonet i startmenuen i Windows eller mappen Programmer på din Mac.
- Programmet kan ses i LibreOffice-mappen i Windows Start-menu eller i mappen Applications.
Åbn PDF-filen i LibreOffice Draw. PDF-filen ser anderledes ud end den originale version. Følg disse trin for at åbne en PDF-fil i LibreOffice Draw:
- Klik på Fil (Fil).
- Klik på Åben (Åben).
- Vælg den PDF-fil, du vil åbne.
- Klik på Åben.
Flyt og tilpas størrelsen på objektet. Når du placerer musemarkøren på objektet, skifter markøren til en 4-dimensionel pil. Klik på objektet for at vælge det. Brug følgende indstillinger til at flytte og ændre størrelse på objekter:
- Klik og træk objektet for at flytte.
- Klik og træk firkanterne i det ene hjørne af objektet for at ændre størrelsen på det.
Tilføj ny tekst. For at tilføje ny tekst til dit indhold skal du klikke på bogstavet "A" ud for linjerne øverst på siden. Klik, hvor du vil tilføje teksten, og begynd at skrive. Klik og træk for at oprette et tekstinputfelt i den angivne størrelse. Brug formateringsindstillingerne i menulinjen til højre for at redigere tekstformatering.
Rediger tekst. For at redigere den eksisterende tekst i PDF-filen skal du klikke på teksten og begynde at skrive. Du kan slette, tilføje, fremhæve tekst eller ændre tekstformatering ved hjælp af indstillingerne i menuen vist til højre. Indstillingerne i menuen inkluderer:
- Brug valglisten under "Tegn" til at vælge en skrifttype.
- Brug valglisten ved siden af fontmenuen til at vælge en skriftstørrelse.
- Klik på "B" for at oprette fed skrift.
- Klik på "I" for at lave kursiv tekst.
- Klik på "U" for at oprette en understregning.
- Klik på "S" for at oprette et bindestreg.
- Klik på "A" for at tilføje skygge til teksten.
- Klik på ikonet med 4 linjer under "Afsnit" for at justere venstre, højre, center eller endda justere tekst.
- Brug mellemrumene under "Mellemrum" til at justere linjeafstand, mellemrum før - efter hvert afsnit og indrykning.
- Klik på prikikonet ved siden af linjerne under "Lister" for punkt- / punktformat.
- Klik på nummerikonet ud for linjerne under "Lister" for et nummereringsformat.
Føj billede til tekst. Du kan tilføje et billede til teksten ved at følge trinene:
- Klik på det kuperede maleriikon øverst på siden.
- Vælg det billede, du vil tilføje.
- Klik på Åben (Åben).
- Klik og træk billedet for at flytte til den relevante placering.
- Klik og træk de firkantede prikker rundt om billedet for at ændre størrelsen på billedet.
Føj figurer til PDF-filen ved at følge disse trin:
- Klik på det overlappende firkantede ikon øverst på siden.
- Klik på figuren i menulinjen til venstre.
- Klik og træk for at tegne formen.
- Klik på feltet ud for "Farve" i højre menulinje.
- Vælg en farve til formen.
Drej objektet. Udfør følgende trin for at rotere objekter i tekst:
- Klik på firkantikonet med cirkelpilen øverst på siden.
- Klik på det objekt, du vil rotere.
- Klik og træk de gule prikker i objektets hjørner.
Gem redigeringer. Du skal udføre følgende trin for at gemme redigeringer:
- Klik på Fil (Fil).
- Klik på Gemme (Gemme).
Eksporter PDF-filer. Følgende trin hjælper dig med at eksportere teksten i PDF-format:
- Klik på Fil.
- Klik på Eksporter som (Eksporter som ...)
- Klik på Eksporter som PDF (Eksporter som PDF-fil).
Metode 3 af 4: Brug Adobe Acrobat Pro DC
Åbn PDF-dokumenter i Adobe Acrobat Pro. Klik på den hvide Adobe Acrobat-app med et tekstikon EN rød stiliseret.
- Du kan se PDF-filer gratis ved hjælp af Adobe Acrobat Reader DC. Adobe Acrobat Pro DC koster dig at redigere PDF-filer. Besøg acrobat.adobe.com for et premiumabonnement.

Åbn PDF-filen. Du kan åbne filen ved at klikke på Åben (Åbn) på Adobe Acrobat Pro velkomstskærm, og vælg filen, eller udfør følgende trin for at åbne en PDF-fil i Adobe Acrobat Pro:- Klik på Fil i menulinjen øverst på skærmen.
- Klik på Åben.
- Vælg den PDF-fil, du vil redigere.
- Klik på Åben.

Klik på Rediger PDF (Rediger PDF-filer). Det er et lyserødt boksikon i højre menulinje. Dette viser dig en liste over alle tekstindtastningsfelter og objekter i PDF-filen.
Rediger tekst. For at redigere tekst i en PDF-fil skal du klikke på teksten i tekstboksen og begynde at skrive. Du kan slette eller tilføje ny tekst, fremhæve den eller bruge FORMAT-menuen vist til højre for at ændre tekstformatering.

Tilføj ny tekst. Klik på for at tilføje ny tekst til din PDF Tilføj tekst (Tilføj tekst) i menulinjen øverst på siden. Klik derefter på det sted, hvor du vil tilføje teksten, og begynd at skrive. Klik og træk for at formatere tekstindtastningsrammestørrelsen efter eget valg.
Brug værktøjet "FORMAT" til at redigere teksten. Format-værktøjet vises i menuen til højre på skærmen. Fremhæv den del af teksten, du vil redigere, og brug følgende værktøjer til at redigere tekstformateringen:
- Klik på markeringsfeltet under "FORMAT" for at ændre skrifttypen
- Klik på markeringsfeltet under skrifttypen for at ændre skriftstørrelsen
- Klik på farveboksen ved siden af tekststørrelsesboksen for at ændre tekstfarven.
- Klik på det store bogstav "T" -ikon med en række forskellige stilarter for at oprette fed, kursiv, understregning, underskrift eller overskrift til tekst.
- Klik på markeringsfeltet ud for de tre bindestreger og tre prikker-ikonet for at oprette en punktliste / punktopstilling.
- Klik på markeringsfeltet ud for ikonet med tre nummererede bindestreger for at oprette en nummereret liste.
- Klik på ikonet med 4 bindestreger, f.eks. Tekstlinjer til venstrejustering, center, højre eller endda justering af tekst.
- Klik på markeringsfeltet med en lodret pil ud for de tre streger for at øge eller mindske linjeafstanden.
- Klik på markeringsfeltet ud for pilikonet sammen med to grupper af bindestreger for at øge eller formindske afstanden mellem afsnit.
- Klik på markeringsfeltet "Horisontal skalering" for at øge eller formindske bredden (procent) for de valgte tegn.
- Klik på markeringsfeltet med den vandrette pil under bogstavet "A" og bogstavet "V" for at øge eller formindske afstanden mellem tegn.
- Bemærk, at du ikke kan redigere hvert element i en PDF-fil.
Føj billeder til PDF-filer. Følgende trin hjælper dig med at tilføje billeder til PDF-filer:
- Klik på Tilføj billede (Tilføj billede) øverst på siden.
- Vælg det billede, du vil tilføje.
- Klik på Åben (Åben).
- Klik på det sted, hvor du vil tilføje billedet, eller klik og træk for at angive billedstørrelsen.
- Klik og træk de blå prikker i hjørnerne af rammen rundt om billedet for at ændre størrelsen på billedet.
Brug værktøjet "OBJECTS" (Objekter) til at redigere billeder og andre objekter. Vælg det objekt, du vil redigere, og brug følgende værktøjer til at redigere det:
- Klik på ikonet for de to højre vendende trekanter for at rotere billedet vandret op og ned.
- Klik på ikonet for de to opadgående trekanter for at vende billedet fra side til side i den lodrette akse.
- Klik på markeringsfeltet ud for ikonet med to celler ved siden af en linje for at justere objekterne på siden.
- Klik på ikonet for rotation af pilen for at rotere objektet til venstre.
- Klik på pilikonet for at rotere med uret for at rotere objektet til højre.
- Klik på ikonet for de overlappende fotos for at erstatte billedet med et andet.
- Klik på ikonet for de overlappende firkanter for at ændre objektets layout til anden tekst og objekter.
- Bemærk, at du ikke kan redigere hvert element i en PDF-fil.
Klik på Udfyld og underskriv (Udfyld og underskriv) for at tilføje signatur til PDF-fil. Det er et blyantikon ved siden af det lilla ikon i højre menulinje. Brug værktøjerne øverst på siden til at indtaste en signatur, tilføje et kryds eller klikke Skilt (Sign) for at oprette eller tilføje en eksisterende signatur.
Gem PDF-filer på følgende måde:
- Klik på Fil (Fil).
- Klik på Gemme (Gemme).
Metode 4 af 4: Brug Microsoft Word 2013 eller 2016
Åbn Microsoft Word. Du klikker på den blå app, der indeholder eller er formet som tekst W.
Åbn PDF-filen i Word. Den fil, der skal bruges, konverteres til et redigerbart Word-dokument. Følg disse trin for at åbne en PDF-fil i Word:
- Klik på Fil (File) i menulinjen øverst på skærmen.
Klik på Åben (Åben).
- Vælg den PDF-fil, du vil konvertere til Word.
- Klik på Åben.
- Vælge Okay.
Rediger fil som på et normalt Word-dokument.
- På samme måde som enhver anden PDF-konvertering vil den konverterede fil være forskellig fra det originale dokument og kræve en vis manuel redigering.