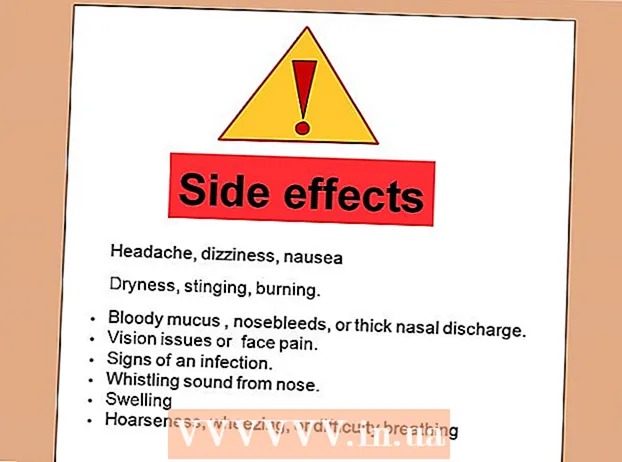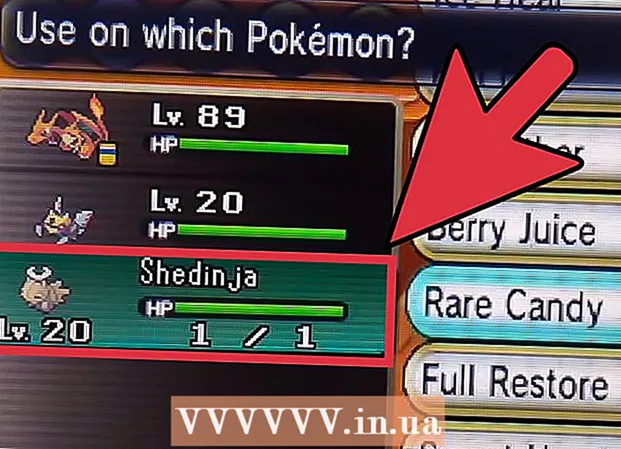Forfatter:
Laura McKinney
Oprettelsesdato:
10 April 2021
Opdateringsdato:
1 Juli 2024
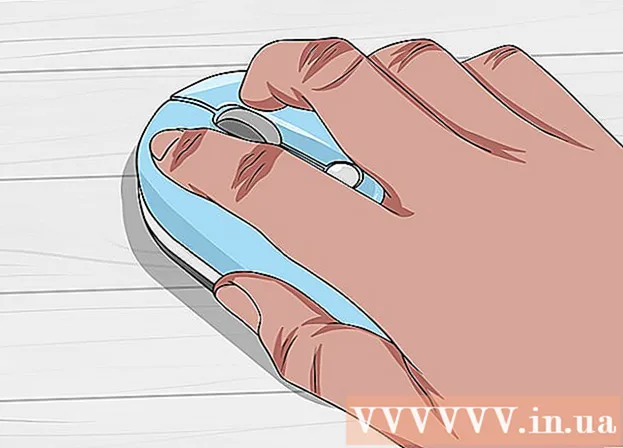
Indhold
Denne artikel viser dig, hvordan du registrerer, hvad der er på din HP-computerskærm. Som standard kører alle HP-computere Windows, så du bruger Windows-metoden til at gøre dette.
Trin
Metode 1 af 3: Brug tastatur på Windows 8 og 10
.
- Klik på mappen Billeder på venstre side af vinduet.
- Dobbeltklik på "Screenshots" -mappen i vinduet "Pictures".
- Dobbeltklik på skærmbilledet. reklame
Metode 2 af 3: Brug tastaturet i enhver version af Windows

. Klik på Windows-logoet i nederste venstre hjørne af skærmen.
. Klik på Windows-logoet i nederste venstre hjørne af skærmen.
Åbn skæreværktøjet. Type Klippeværktøj søgefelt, og klik derefter på Klippeværktøj øverst i menuen Start.

Indstil tilstanden til "Rectangular Snip". Klik på Mode øverst i vinduet Klippeværktøj, og klik derefter på Rektangulært snip i rullemenuen, der vises. Her er hvordan du opsætter udskæringsværktøjet til at bruge funktionen "Rectangular Snip", mens du skifter til screenshot-tilstand.- I den nye version, da "Rectangular Snip" er standardtilstand, kan du bare klikke ny på venstre side af vinduet Klippeværktøj for at oprette et nyt skærmbillede.

Klik og slip musen i den ønskede del af skærmen. Du vil se en rød kant omkring den trækkende del.- Hvis du vil fange hele skærmen, skal du klikke og slippe fra skærmens øverste venstre hjørne til nederste højre hjørne.
Slip musen. Når du slipper din venstre museknap, bliver den valgte del af skærmen fanget. Du skal se skærmbilledet vises i udskæringsværktøjet.
Gem skærmbilledet. Du kan gemme skærmbilledet som en billedfil på din computer ved at følge disse trin:
- Klik på ikonet "Gem" med et diskettebillede øverst i vinduet med udskæringsværktøjet.
- Indtast navnet på filen i tekstfeltet "Filnavn".
- Vælg den mappe, der gemmer skærmbilledet i venstre side af vinduet.
- Klik på Gemme.
Prøv at bruge en række andre skærmbilleder. Når der klikkes på Mode Øverst i vinduet Klippeværktøj ser du en rullemenu, der indeholder mange af nedenstående muligheder, som hver kan bruges til en anden type skærmoptagelse:
- Fri-form klip - Giver dig mulighed for at vælge den del af skærmen, du vil tage, ved at klikke og tegne frit. Slip museknappen, når du er færdig med at cirkulere den del af skærmen, du vil fange.
- Vinduesafskæring Giver dig mulighed for at fange et åbent vindue (f.eks. Et browservindue) uden at blande noget andet. Klik på det vindue, du vil screenshot.