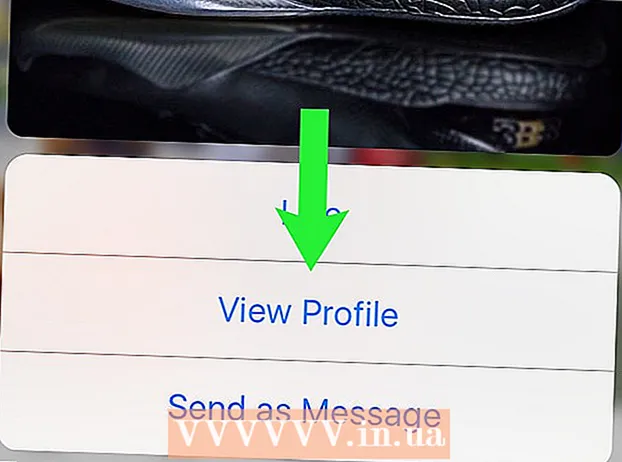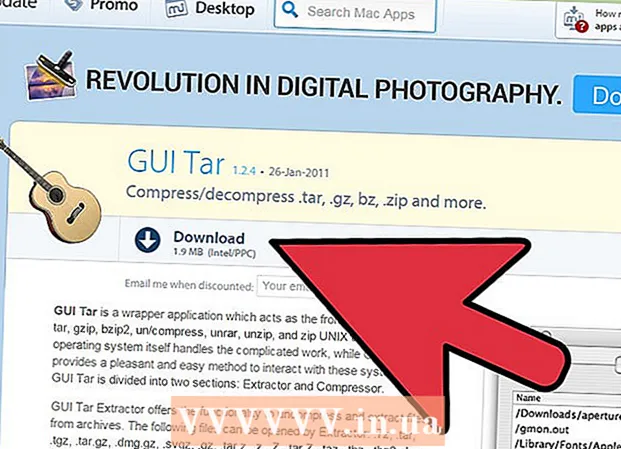Forfatter:
John Stephens
Oprettelsesdato:
28 Januar 2021
Opdateringsdato:
29 Juni 2024
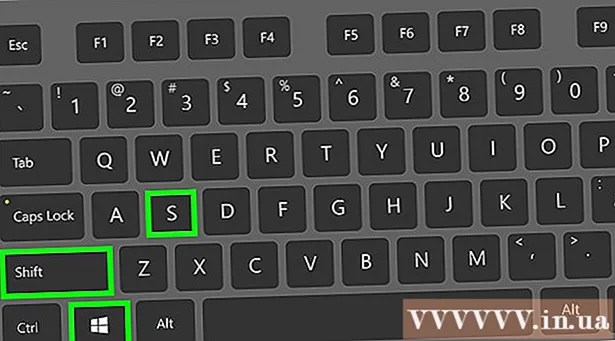
Indhold

- Åbn i Windows 8 Søg
- På Windows 8, Maling vises i søgeresultaterne (Søg).

Indsæt skærmbilledet. Når vinduet Maling åbnes, skal du trykke på Ctrl+V for at indsætte skærmbilledet. Du vil se skærmbilledet vises i vinduet Maling.

- Du kan ændre skærmbilledets format ved at klikke på feltet i feltet "Gem som type" nederst i vinduet og derefter klikke på et andet format (f.eks. JPEG) i valglisten.
- De mest almindelige filformater er JPG og PNG. Det anbefales dog, at du bruger PNG-formatet, når du gemmer skærmbilleder til god billedkvalitet med en lille størrelse.
Metode 3 af 7: Tag et billede af et vindue

Klik på det vindue, du vil fange. Single Window Capture vil kun fange det "aktuelt synlige" vindue på skærmen, hvilket betyder at vinduet skal være foran de andre vinduer.
- Åbn i Windows 8 Søg
- Klik på søgefeltet i bunden af vinduet Start.
- Type maling
- Klik på Maling øverst i startvinduet.
- På Windows 8, Maling vises i søgeresultaterne (Søg).
- Klik på for en Windows XP-computer Start, vælg Programmer, vælg tilbehør og klik Maling.

Indsæt skærmbilledet. Når vinduet Maling åbnes, skal du trykke på Ctrl+V for at indsætte skærmbilledet. Du vil se et skærmbillede af vinduet, der vises i Paint-softwaren.- Du kan også indsætte skærmbilledet i anden software, såsom Word eller i komponenten af en e-mail. Åbn bare softwaren, hvor du vil indsætte billedet, og tryk på Ctrl+V.
Gem skærmbilledet som en billedfil. Klik på Fil, vælg Gemme, navngiv billedet, klik på en mappe til venstre på siden og klik Gemme.
- Du kan ændre skærmbilledets format ved at klikke på feltet i feltet "Gem som type" nederst i vinduet og derefter klikke på et andet format (f.eks. JPEG) i valglisten.
- De mest almindelige filformater er JPG og PNG. Det anbefales dog, at du bruger PNG-formatet, når du gemmer skærmbilleder til god billedkvalitet med en lille størrelse.
Metode 4 af 7: Brug softwareafskæringsværktøjet
Åbn skæreværktøjet. Denne software er tilgængelig i alle udgaver af Windows Vista, 7, 8 og 10 bortset fra Starter- og Basic-udgaverne. Windows XP har ikke denne software.
- I Windows Vista og 7 skal du klikke på knappen Start, vælg Alle programmer, vælg tilbehør og vælg udskæringsværktøjet fra listen.
- I Windows 8 skal du bare skrive Klippeværktøj Gå til startskærmen, og vælg den i søgeresultaterne.
- I Windows 10 skal du klikke på Start
, type Klippeværktøj og vælg Klippeværktøj i søgeresultaterne.
Vælg en skærmtype. Standardvalget er normalt "Rectangular Snip". Klik på pileknappen ved siden af Mode-knappen for at ændre screenshot-stilen:
- Fri form Snip (Freeform Snapshot) giver dig mulighed for at tegne enhver form på skærmen med din mus. Området inde i billedet bliver taget.
- Rektangulært snip (Rektangulær fotografering) giver dig mulighed for at vælge et rektangulært område, der skal optages.
- Vinduesnip Window Capture giver dig mulighed for at vælge at fange et vindue.
- Fuldskærmsskæring (Tag et skærmbillede) er en fuldskærmsoptagelsestilstand med alle vinduer, der aktuelt er synlige (undtagen vinduet Snipping Tool).
Juster rammen på skærmbilledet. Som standard har ethvert af dine skærmbilleder en rød kant. Du kan fjerne eller ændre grænsen ved at klikke på tagget Værktøjer Vælg i øverste venstre hjørne af klipningsværktøjet Muligheder på listen, der vises, og fjern markeringen i afkrydsningsfeltet ud for "Vis valg af blæk, når klip er fanget". Dette fjerner oversigten over alle fremtidige skærmbilleder.
Tag et nyt skærmbillede. Klik på knappen ny for at starte valget. Skærmen dæmpes, og du kan tegne et område, der skal fanges, eller vælge et vindue, hvis du har valgt Window Snip-tilstand. Slip museknappen, når du har valgt det område, du vil fange.
- Hvis du har valgt en tilstand Fuldskærmsskæring (Tag et skærmbillede), dit skærmbillede vises automatisk i softwaren, når du klikker på den ny.
Kommenter på skærmbilleder. Efter at have taget skærmbilleder, viser softwaren et nyt vindue. Du kan bruge penværktøjet til at tegne på billeder og skrive noter og derefter bruge værktøjet Fremhæv til at fremhæve tekst.
- Slet-værktøjet hjælper dig med at fjerne billedtekster, men ikke fotos.
Gem skærmbilledet. Klik på disketteikonet for at åbne dialogboksen Gem. Giv skærmbilledet et navn, og skift om nødvendigt formatet i feltet "Gem som type:". Du kan e-maile screenshotet eller sende det på webstedet.
- PNG er standardformatet i Windows 7 og 8. Det er et tabsfrit komprimeringsformat, der giver dig små skærmbilleder af høj kvalitet. Dette format anbefales til skærmbilleder.
- JPG eller JPEG er standard Windows Vista-format. Dette er et tabsformet komprimeringsformat, der giver dig skærmbilleder, der ser lidt fuzzy ud, og nogle farver vises ikke tydeligt. Dette format er specifikt for fotos, men bør ikke bruges til skærmbilleder.
- GIF-formatet er ikke egnet til gendannede farvebilleder, men til grafik eller logoer med ensfarvede rum skaber det som et resultat skarpe kanter mellem disse farver.
Kopier skærmbilledet. Som standard kopieres skærmbilledet til udklipsholderen, når du har taget det. Det betyder, at du kan indsætte et billede i Paint eller Word, svarende til at tage et billede i fuld skærm. I Paint kan du udføre flere redigeringshandlinger, end du kan ved hjælp af Snipping Tool's annoteringsredigeringsfunktion.
- For at indsætte skærmbilledet skal du åbne et vindue, der understøtter pasta, og trykke på Ctrl+V.
Metode 5 af 7: Brug genvej til udklipningsværktøjet
. Klik på Windows-logoet i nederste venstre hjørne af skærmen for at åbne Start-vinduet.
Åbn programmet Kør. Type skælvende og klik Rysten øverst i startvinduet.
Indtast kommandoen for at åbne PSR. Type psr.exe gå til vinduet Kør.
Klik på Okay nederst i vinduet Kør. Dette åbner en lille rektangulær værktøjslinje øverst på skærmen.
Klik på Start optagelse (Start optagelse) øverst på værktøjslinjen. Dette vil gøre det muligt for Steps Recorder-tilstand at registrere de næste 25 skærmændringer.
- Hvis du vil registrere mere end 25 ændringer, skal du først klikke
Klik på til højre for værktøjslinjen Indstillinger ... og skift nummeret i feltet "Antal nylige skærmbilleder, der skal gemmes".
- Hvis du vil registrere mere end 25 ændringer, skal du først klikke
Klik på forskellige skærmbilleder. Hver gang skærmen ændres (ikke kun musens bevægelse), tager trinoptagertilstand et skærmbillede af sig selv.
Klik på Stop optagelse (Stop optagelse) øverst på værktøjslinjen. Dette stopper optagelsen af skærmskiftet og åbner resultatvinduet.
Se skærmbillede. Rul ned ad vinduet for at sikre dig, at du har alle de skærmbilleder, du vil gemme.
- Gem skærmbilleder i ZIP-mappen. Klik på Gemme Indtast et navn på filen øverst i vinduet, vælg en gemmappe, og klik derefter på Gemme.
- Dette gemmer skærmbilledet i en HTML-fil. Du kan åbne HTML-filen ved hjælp af din computers Internet Explorer-browser for at se indholdet.
Metode 7 af 7: Brug en Windows-tablet
- Åbn den skærm, du vil fange. Før du tager et screenshot, skal du sikre dig, at den skærm, du vil fange, vises tydeligt og ikke blokeret (på grund af andre vinduer eller programmer).
- Tryk og hold Windows-logoet på glasset på tabletten, ikke Windows-knappen på skrivebordet.
- Hvis der ikke er nogen Windows-knap på tabletten, kan du trykke på tænd / sluk-knappen.
- Tryk på lydstyrke ned (eller lydstyrke op-knappen, hvis du bruger tænd / sluk-knappen). Skærmen dæmpes kort og indikerer, at skærmbilledet er taget.
- Dit skærmbillede gemmes i mappen Screenshots, som du kan få adgang til ved at åbne File Explorer og gå til mappen Pictures → Screenshots.
Råd
- Når du bruger Microsoft OneNote, skal du trykke på ⊞ Vind+S viser skærmoptagelsesindstillingen i en rektangulær ramme. Dette får skærmbilledet til at vises som et billede i OneNote. Dette fungerer også på Windows XP, som ikke har skæreværktøjet.
- På tastaturet til den bærbare computer, taster ⎙ PrtScr kan kombineres med en anden nøgle. Det betyder, at du skal trykke på tasten Fn eller "Funktion" -tast, der skal bruges. Denne tast er normalt i rækken under tastaturet.
- Hvis du vil sende et screenshot på webstedet, skal du sørge for, at filstørrelsen ikke overstiger den angivne grænse.
- Klippeværktøjet er ikke tilgængeligt i alle versioner af Windows. Hvis din version af Windows ikke har Klippeværktøjet, kan du bruge den gratis Klippeværktøj-emulator.
Advarsel
- Gemning af skærmbilledet i et andet format (f.eks. Bitmaps) resulterer i en stor fil. Så det er bedre at bruge PNG- eller JPEG-format.
- Screenshots viser muligvis ikke indhold, der afspilles på Windows Media Player.
- De fleste skærmbilleder viser ikke musemarkøren.