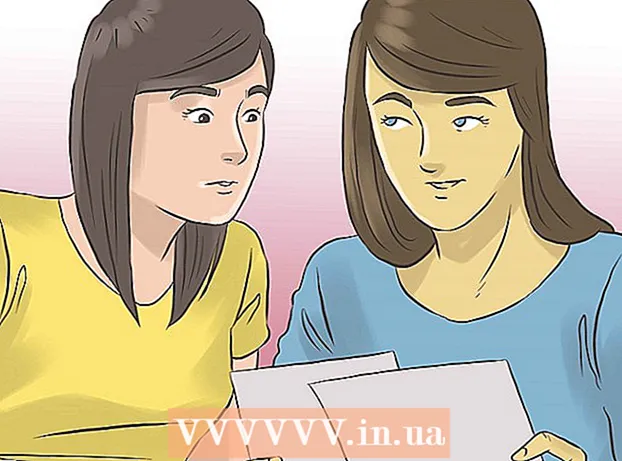Forfatter:
Monica Porter
Oprettelsesdato:
17 Marts 2021
Opdateringsdato:
1 Juli 2024

Indhold
I dag lærer WikiHow dig, hvordan du gemmer PDF-filer som billeder via Microsoft Word, Preview-appen på Mac eller Adobe Acrobat Pro-programmet.
Trin
Metode 1 af 3: Brug Microsoft Word
Opret en ny fil i Microsoft Word. Start først softwaren med tekst W blå. Klik derefter på emnet Fil er placeret i menulinjen øverst på skærmen, og vælg Nyt tomt dokument.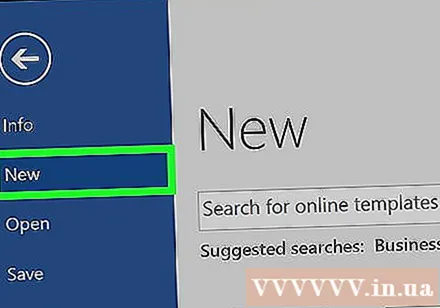
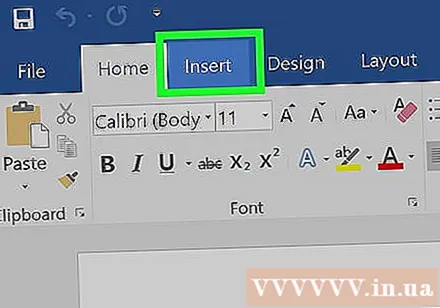
Klik på varen Indsæt er i menulinjen.
Klik på Næste Foto, vælg derefter Billede fra fil ....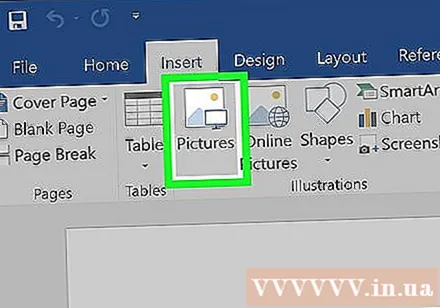
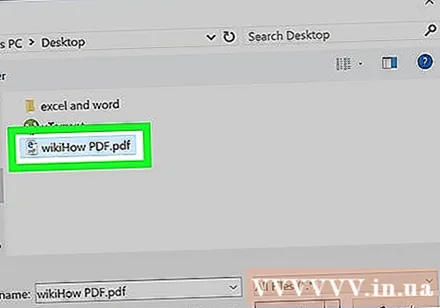
Vælg den PDF-fil, du vil gemme som et billede.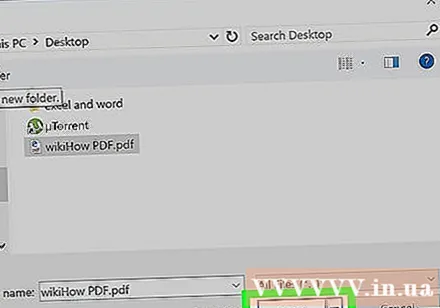
Klik på knappen Indsæt.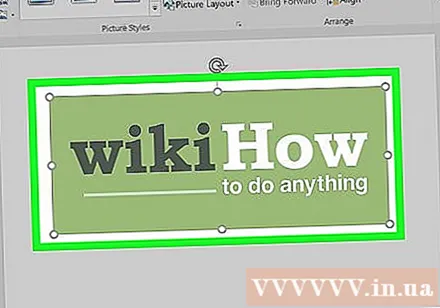
Højreklik derefter på billedet.- På nøglen holdes nede på Mac Styring og klik
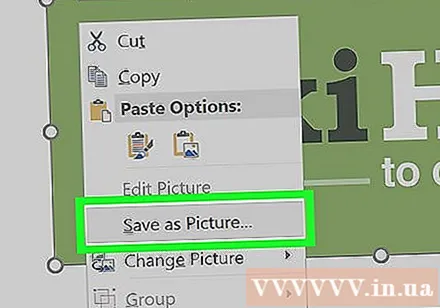
Klik på en indstilling Gem som billede ... placeret nær toppen af menuen.
Indtast billednavnet i dataområdet "Gem som:’.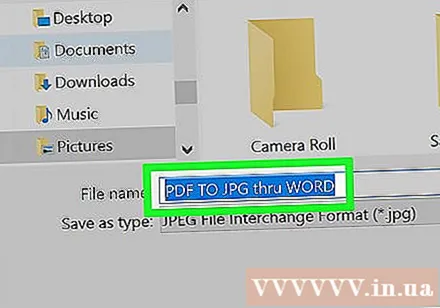
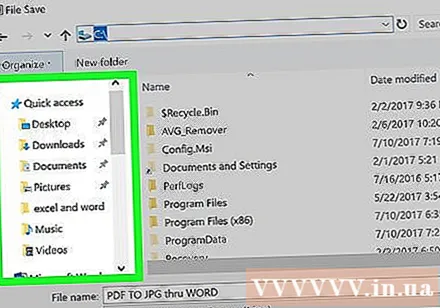
Vælg det sted, hvor billederne skal gemmes gennem dialogboksen.
Klik på menuen "Format:"drop down.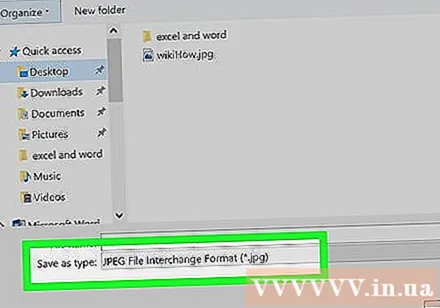
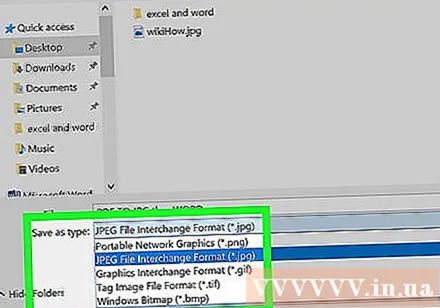
Vælg et af de tilgængelige billedformater som:- PNG
- JPEG
- GIF
- BMP
Klik på Gemme at gemme. PDF-filen gemmes nu som et billede på det sted, du har angivet. reklame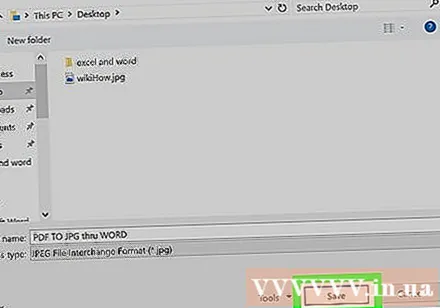
Metode 2 af 3: Brug appen Preview på Mac
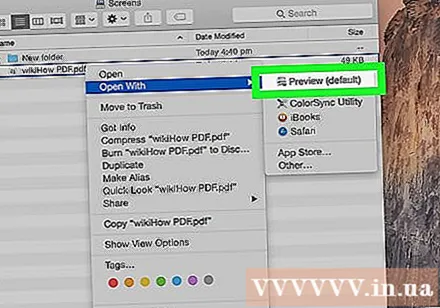
Åbn et PDF-dokument i Preview-appen. Dobbeltklik på det blå eksempelikon, der ser ud til, at billederne overlapper hinanden.- Klik på varen Fil på menulinjen skal du vælge Åbn ... i rullemenuen. Vælg derefter filen i dialogboksen, og klik på Åben.
- Preview er en Apple-billedfremviser, der automatisk integreres i de fleste versioner af Mac OS-operativsystemet.
Klik på varen Fil menulinje øverst på skærmen.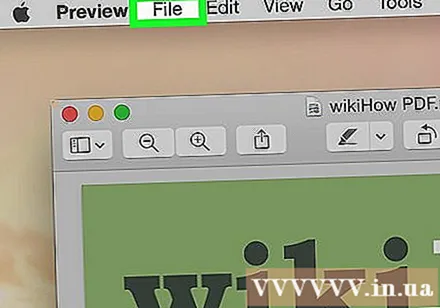
Vælge Eksportér som .... Denne mulighed er nær midten af rullemenuen. En dialogboks vises.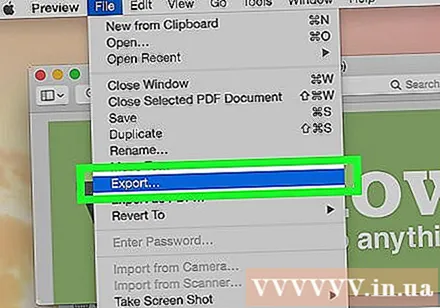
Klik på menuen "Format:"drop down.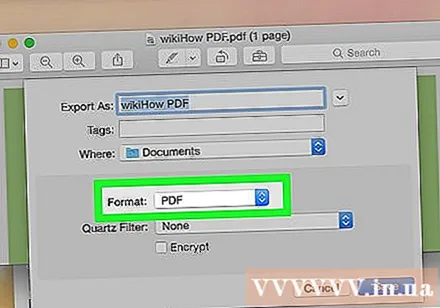
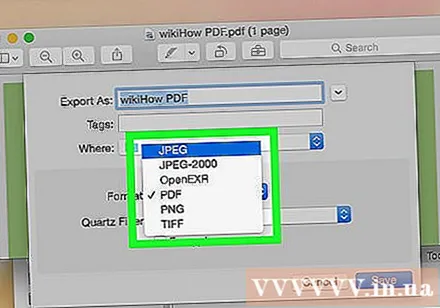
Vælg et af de tilgængelige billedformater som:- JPEG
- JPEG-2000
- OpenEXR
- PNG
- TIFF
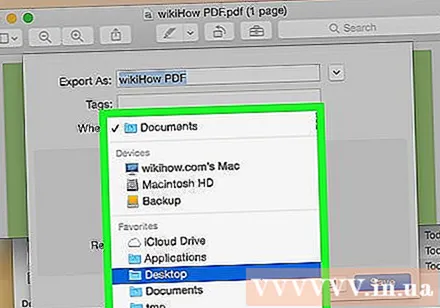
Indstil fillagringsplacering.
Til sidst skal du klikke på Gemme. PDF-filer er blevet gemt som billeder på Mac-operativsystemet. reklame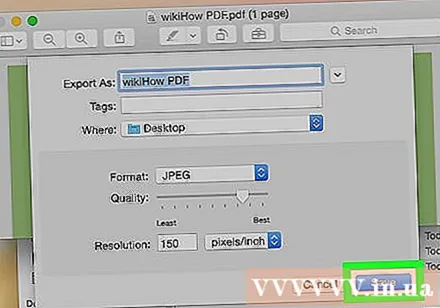
Metode 3 af 3: Brug Adobe Acrobat Pro
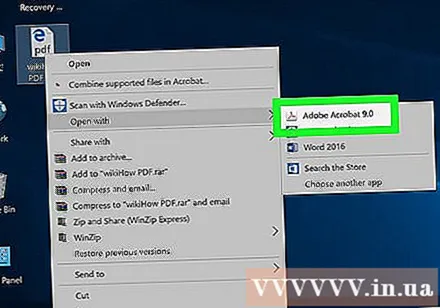
Åbn PDF-dokumenter med Adobe Acrobat Pro-software. Dobbeltklik først på det hvide Adobe Acrobat-program med tekstikonet EN rød stiliseret. Klik derefter på emnet Fil Klik på på menulinjen øverst på skærmen Åbn ... vælg derefter det PDF-dokument, du vil konvertere til et billedformat, klik på Åben.
Klik på varen Fil menulinje øverst på skærmen.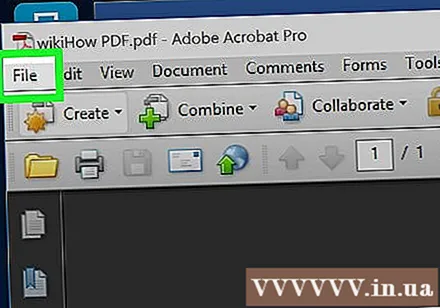
Klik på indstillinger Gem som ... nær midten af rullemenuen.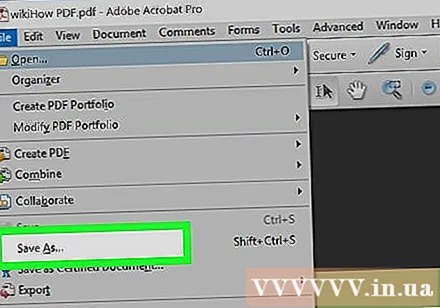
Vælge Billede.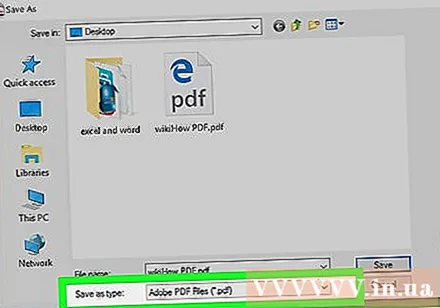
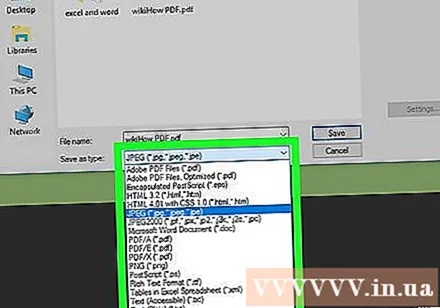
Vælg derefter et af de tilgængelige billedformater som:- JPEG
- JPEG-2000
- TIFF
- PNG
Indstil billedlagerplacering.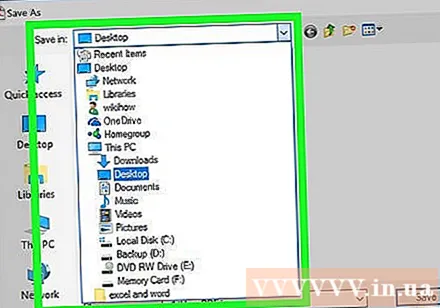
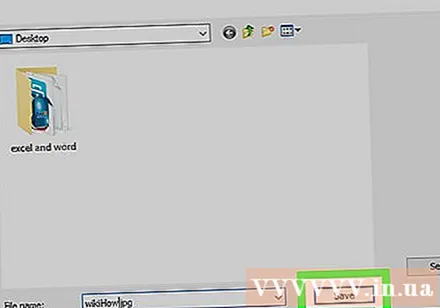
Klik på for at afslutte Gemme. PDF-filen gemmes nu som et billede på computeren. reklame