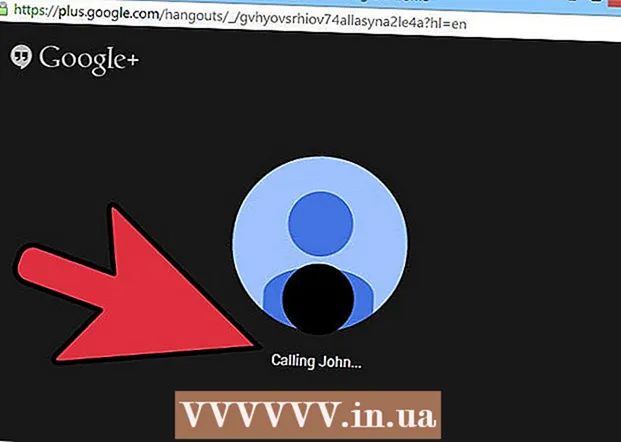Forfatter:
John Stephens
Oprettelsesdato:
22 Januar 2021
Opdateringsdato:
27 Juni 2024
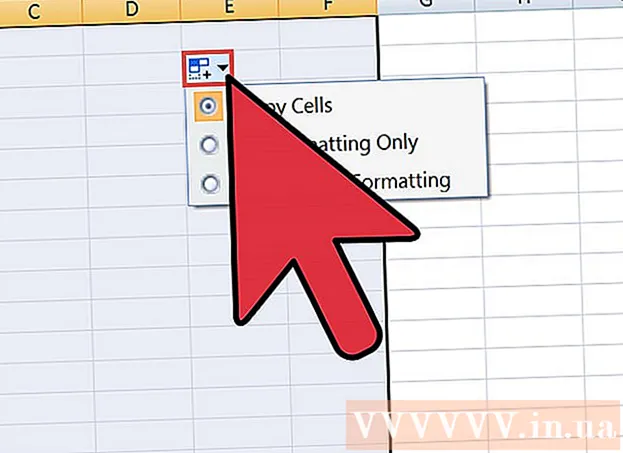
Indhold
Hvis du vil flytte en liste eller en tabel med data fra Word til Excel, behøver du ikke kopiere og indsætte hver information i separate celler i regnearket. Ved først at formatere Word-dokumenter korrekt kan du nemt importere dem til Excel med blot et par klik.
Trin
Metode 1 af 2: Konvertering af en liste
Forstå hvordan dokumenter konverteres. Når du importerer et dokument til Excel, bruges visse tegn til at bestemme, hvilke data der går i hver celle i Excel-regnearket. Ved at tage flere formateringstrin, før du importerer, kan du kontrollere, hvordan det endelige regneark vises, og minimere den manuelle formatering, du skal udføre. Dette er især nyttigt, hvis du importerer et stort antal lister fra Word-dokumenter til Excel.
- Denne metode fungerer bedst, når du har en liste over flere emner, hver formateret på samme måde (adresseliste, telefonnummer, e-mail-adresse osv.).
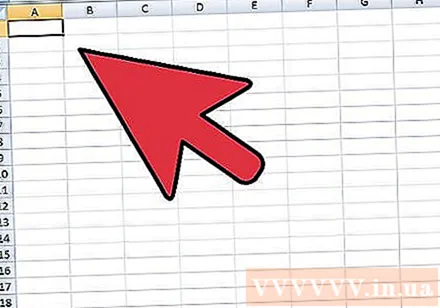
Scan dokumentet for formateringsfejl. Før du starter konverteringsprocessen, skal du sørge for, at hvert element er formateret på samme måde. Dette betyder, at du er nødt til at rette alle tegnsætningsfejl eller justere de ting, der ikke passer med resten. Det er for at sikre, at dataene overføres korrekt.
Viser formatering af tegn i Word-dokumenter. Den generelle visning af skjulte formateringstegn hjælper dig med at bestemme den bedste måde at adskille emner på. Du kan få vist dem ved at klikke på knappen "Vis / skjul afsnit Marks" i fanen Hjem eller trykke på Ctrl+⇧ Skift+*- De fleste lister har et afsnitstegn i slutningen af hver linje eller en i slutningen af en linje og en på en tom linje mellem elementerne. Afsnitstegn er midlerne til at indsætte de tegn, der bruges af Excel til at skelne mellem celler.

Erstatter afsnitstegn mellem hvert element for at fjerne ekstra mellemrum. Excel bruger afstand mellem elementer for at definere linjen, men fra nu af skal du fjerne dette element for at hjælpe med formateringsprocessen. Bare rolig, vi tilføjer det snart igen. Dette fungerer bedst, når du har et afsnitstegn i slutningen af elementet og det andet i mellemrummet mellem elementerne (to på en linje).- Trykke Ctrl+H for at åbne vinduet Find og erstat.
- Importere ^ p ^ p i Find-feltet. Her er koden for tilfældet med to afsnitstegn i en linje. Hvis hver artikel er en separat linje, og der ikke er nogen tomme linjer mellem dem, skal du bruge kode ^ s.
- Indtast skillelinjen i feltet Erstat. Sørg for, at det ikke er et tegn, der kan vises hvor som helst i dokumentet, f.eks. Et mærke ~.
- Klik på Erstat alle. Varer kan flettes alene, men dette er ikke et problem, så længe afgrænseren er i den korrekte position (mellem hvert element)
Adskil hvert element i separate felter. Nu hvor elementerne er adskilt, så de kan vises i fremtidige rækker, skal du nu angive de data, der vises i hvert felt. For eksempel, hvis hver vare er et navn i den første linje, er hjemmeadressen på den anden linje, landet og postnummeret er på den tredje linje, kan du
- Trykke Ctrl+H for at åbne vinduet Find og erstat.
- Slet et af afsnittets markeringer ^ s i Find-feltet.
- Skift tegnet i feltet Erstat til komma ,.
- Klik på Erstat alle. De resterende afsnitssymboler erstattes med kommaer for at adskille hver linje fra et felt.
Udskift afgrænserne for at fuldføre formateringsprocessen. Når du har gennemført ovenstående to find og udskift trin, vil din liste ikke ligne listen. Alle oplysninger forbliver på den samme linje, men der vil være et komma mellem hvert stykke data. Dette sidste trin for at finde og erstatte returnerer data til listen, men bevarer kommaer for at identificere felterne.
- Trykke Ctrl+H for at åbne vinduet Find og erstat.
- Importere ~ (eller hvilket tegn du oprindeligt valgte) i Find-feltet.
- Importere ^ s i feltet Erstat.
- Klik på Erstat alle. Hele elementet opdeles i separate grupper og adskilles med kommaer.
Gem som almindelig tekstfil. Når formateringen er afsluttet, kan du gemme dokumentet som en tekstfil. Dette giver Excel mulighed for at læse og analysere filen, så dataene indsættes i de rigtige felter.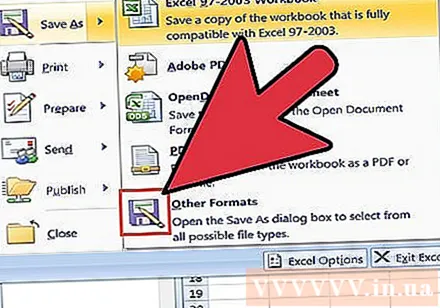
- Klik på fanen Filer, og vælg "Gem som".
- Klik på rullemenuen "Gem som type", og vælg "Almindelig tekst".
- Navngiv filen, som du vil, og klik på Gem.
- Hvis vinduet Filkonvertering vises, skal du bare klikke på OK.
Åbn filen i Excel. Når du har gemt filen som almindelig tekst, kan du åbne dokumentet i Excel.
- Klik på fanen Filer, og vælg Åbn.
- Klik på rullemenuen "Alle Excel-filer", og vælg "Tekstfiler".
- Klik på Næste> i vinduet Guiden Tekstimport.
- Vælg "Komma" fra listen over skillelinjer. Du kan se, hvordan emnerne adskilles i forhåndsvisning i bunden. Klik derefter på Næste>.
- Vælg dataformatet for hver kolonne, og klik på Udfør.
Metode 2 af 2: Konvertering af tabeller
Opret en tabel i Word ved hjælp af eksisterende data. Hvis du har en liste over data i Word, kan du konvertere det til et Word-tabelformat og hurtigt kopiere tabellen til Excel. Hvis dataene allerede er i tabelform, skal du springe til næste trin.
- Vælg al den tekst, du vil konvertere til en tabel.
- Vælg fanen Indsæt, og klik på knappen Tabel.
- Vælg "Konverter tekst til tabel".
- Indtast antallet af rækker pr. Post i feltet "Antal kolonner". Hvis du har en tom linje mellem hver post, skal du tilføje 1 til det samlede beløb.
- Klik på OK.
Kontroller formatet på tabellen. Word opretter tabellen baseret på din opsætning. Kom tilbage for at sikre, at alt er på plads.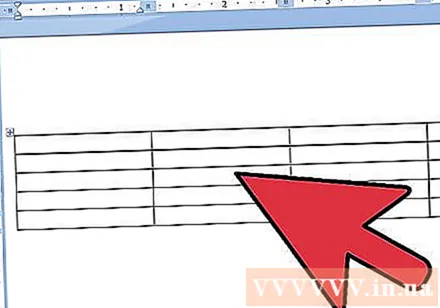
Klik på det lille "+" tegn i øverste venstre hjørne af tavlen. Dette mærke vises, når du holder markøren over tavlen. Når du klikker, vælges alle data i tabellen.
Trykke.Ctrl+Cfor at kopiere data. Du kan også klikke på "Kopiér" -knappen på fanen Hjem.
Åbn Excel. Når dataene er kopieret, kan du åbne Excel. Hvis du vil medtage data i et eksisterende regneark, skal du åbne regnearket. Placer musemarkøren, hvor du ønsker, at den øverste venstre celle i tabellen skal vises.
Trykke.Ctrl+Vfor at indsætte dataene. Hver Word-tabelcelle importeres til separate celler i Excel-regnearket.
Adskil de resterende kolonner. Afhængigt af hvilken type data du importerer, skal du muligvis udføre yderligere formatering. Hvis du f.eks. Indtaster en byadresse med et forkortet landnavn, kan postnummeret muligvis være i samme felt. Du kan manipulere Excel for automatisk at udtrække disse data.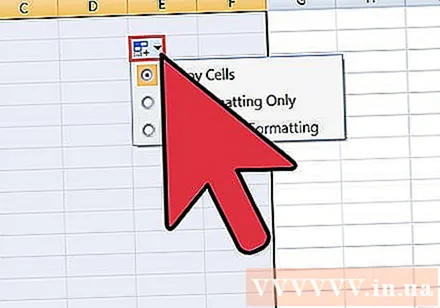
- Klik på kolonneoverskriften, du vil opdele, for at vælge hele kolonnen.
- Vælg fanen "Data", og klik på knappen "Tekst til kolonner".
- Klik på Næste> og vælg "Komma" i feltet Afgrænser. Hvis du bruger eksemplet ovenfor, adskiller dette byen fra det forkortede landsnavn og postnummer.
- Klik på Udfør for at gemme ændringerne.
- Vælg den kolonne, der skal deles, og gentag processen, men vælg denne gang "Mellemrum" i stedet for "Komma" som separator. Det forkortede landsnavn adskilles fra postnummeret.