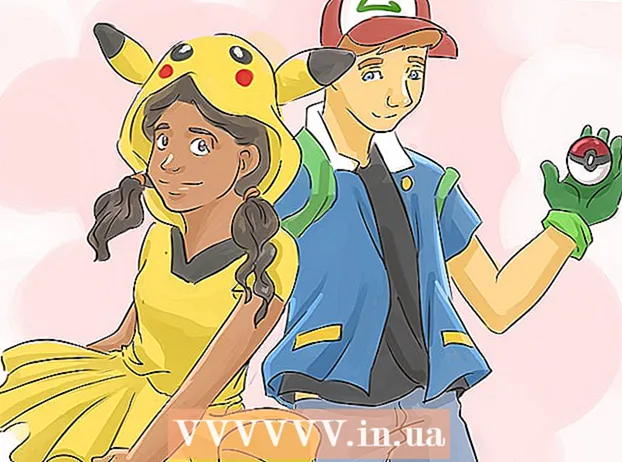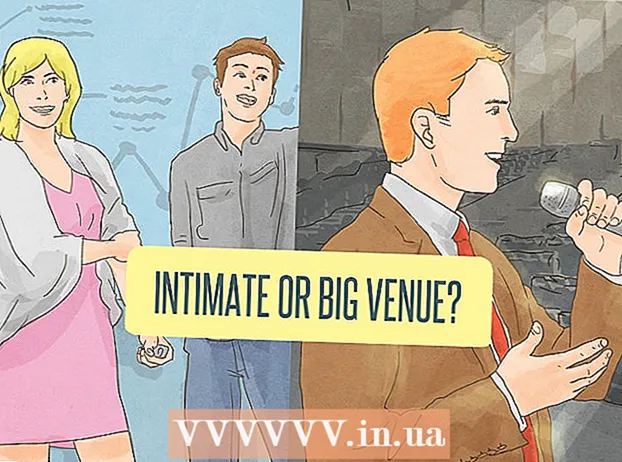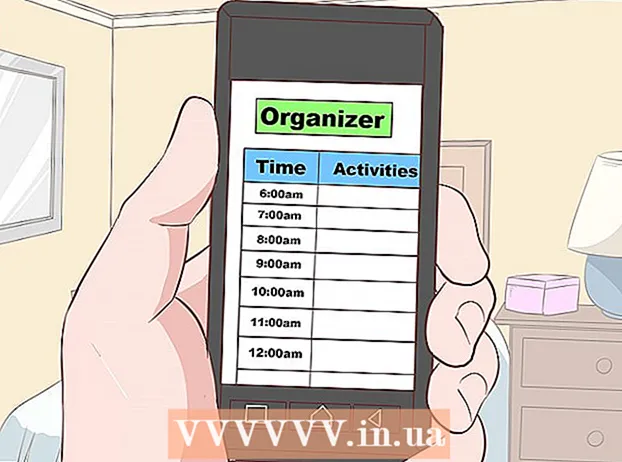Forfatter:
Lewis Jackson
Oprettelsesdato:
8 Kan 2021
Opdateringsdato:
1 Juli 2024
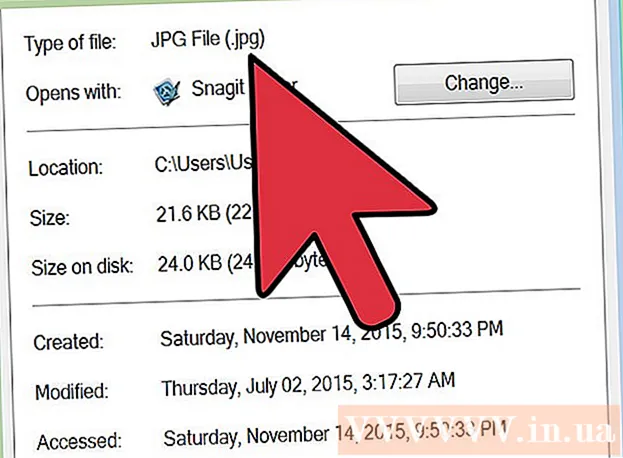
Indhold
Mange websteder og apps giver dig kun mulighed for at sende fotos med .webp (også kendt som JPEG) udvidelse. Hvis dit billede har .GIF, .TIFF, .PNG udvidelse eller andre filtypenavne, vil du blive frustreret. Selvom konvertering af billedet til JPEG reducerer skarpheden, er det formatet, der opretholder den bedste kvalitet med den mindst mulige størrelse. Du behøver ikke at være en computermester for at konvertere fotos til JPEG-format, bare lær et par tip nedenfor.
Trin
Metode 1 af 5: Brug af maling i Windows
Åbn maling. Paint er software, der kommer forudinstalleret på pc'en. Trykke ⊞ Vind+S for at åbne søgningen og åbne dialogboksen
maling. Når du ser "Maling" vises i søgeresultaterne, skal du klikke på softwaren.
Åbn billedet i Paint. Sørg for, at billedet er gemt på enheden. Klik på menuen "File", og vælg "Open". Find billedet, og klik på “OK”.
Klik på "File", og klik derefter på pilen ud for "Save As". Du skal se en liste over billedformater, inklusive JPEG, vises.

Klik på "JPEG". Softwaren åbner en ny dialogboks, hvor du kan vælge en mappe, omdøbe filen og vælge "Gem som type". Naviger til mappen, der er let at huske, og glem ikke at vælge "JPEG" i feltet "Gem som type".
Omdøb filen, hvis det ønskes, og klik derefter på "Gem". Din fil er blevet konverteret. reklame
Metode 2 af 5: Brug en online konverter på en computer, smartphone eller tablet

Vælg en online konverter. Denne metode fungerer på enhver enhed med internetadgang, inklusive tablets og smartphones. Find nøgleordet "konverter XXX til jpg online" (hvor "XXX" er formatnavnet på det billede, der skal konverteres til jpg) for at udforske værktøjet. Websteder som Online-Convert indeholder en komplet liste over filformater, den kan konvertere.- Sørg for, at det valgte websted er i stand til at håndtere formatet på dine billeder. Nogle billedformater, såsom RAW-filer, er vanskelige at konvertere online på grund af deres store størrelse.
- Hvis du bruger en mobilenhed, skal du oprette forbindelse til Wi-Fi i stedet for at bruge mobildata, fordi billedstørrelsen er ret stor.
Upload fotos. I konverteren skal du finde knappen "Vælg fil" og finde den fil, du vil konvertere. Bemærk, at mange værktøjer har indstillet grænseværdier for filoverførsel.
- Læs vilkårene og brugspolitikken, inden du uploader fotos.
- Nogle konvertere tillader URL-indtastning, hvilket er praktisk, hvis du allerede har uploadet billedet til en anden onlinetjeneste.
Kontroller, at konverteren er klar til at konvertere billederne til JPEG-format. De fleste værktøjer har en rullemenu eller klik, så du kan vælge "JPEG" eller ".webp" (dette er de to ækvivalente muligheder). Flere værktøjer giver dig mulighed for at justere filstørrelse og kvalitet lige her på denne skærm.
Billedkonvertering. Find knappen "Konverter" eller "Gem" for at begynde at konvertere. Processen kan tage et par minutter. Fotos downloades automatisk til din standardmappe for downloads, eller du bliver bedt om at vælge, hvor de skal gemmes. Når processen er afsluttet, konverteres dit foto til JPEG-format. reklame
Metode 3 af 5: Brug Preview på Mac
Åbn billedet i Preview. Preview er en Mac-app, der er forudinstalleret på Mac og åbner de fleste billedformater.Ctrl + klik på billedet, og vælg derefter "Åbn med". Vælg "Preview".
- Hvis du støder på et billedformat, der ikke kan åbnes eller fejlagtigt fortolkes i softwaren, kan du prøve en online konverter eller Gimp
- Denne metode gælder kun for billeder, der er gemt på en computer. Hvis du ikke har downloadet billedet, skal du downloade det først.
Klik på menuen "File", og vælg "Export". En dialogboks, der indeholder flere menuer, vises.
Skift format til JPEG. Du kan justere kvaliteten og opløsningen, hvis du vil. Jo højere kvalitet eller opløsning, jo større bliver billedstørrelsen.
Omdøb filen og gem. Sørg for, at filnavnet slutter med ".webp" (store og små bogstaver), og vælg derefter en gem, der er let at huske. Klik på "Gem" for at fuldføre konverteringen. reklame
Metode 4 af 5: Brug Gimp på pc, Mac eller Linux
Download Gimp. Hvis du vil konvertere et billedformat, som din software ikke understøtter, eller hvis du vil finde en mere kraftfuld software, er Gimb det rigtige valg. Hvis du ikke har Gimp-software, skal du downloade og installere den på din enhed.
Åbn det billede, du vil konvertere. Klik på "File"> "Open". Vælg billedet, og klik på "Åbn" igen.
Klik på "File"> "Export As" for at vælge JPEG-format. En dialogboks, der indeholder mange muligheder, vises. Klik på "JPEG".
Juster indstillinger. En ny dialogboks vises med JPEG-indstillingen. Marker afkrydsningsfeltet "Vis eksempelvisning i billedvindue", inden du justerer billedkvaliteten. Flyt skyderen frem og tilbage, indtil det bedste billede opnås.
Klik på "Eksporter". En dialogboks vises, der beder dig om at vælge et navn til den nye fil og en gemplacering. Find en mappe, der er let at huske, og navngiv den, hvis det ønskes. Filen har allerede en.webp-udvidelse, så hold den del (udvidelsen er ikke store og små bogstaver). Klik på "Gem" for at fuldføre konverteringen. reklame
Metode 5 af 5: Skift filtypen
Find ud af, hvor denne metode kan bruges. Hvis din fil er i JPEG-format, men udvidelsen er forkert. For eksempel indtastes forkert ".JGP" i stedet for ".webp", så kan du bruge denne metode. Det er ikke teknisk muligt at "konvertere" billedet til JPEG-format.
- Hvis dit billede ikke er i JPEG-format, kan ændring af udvidelsen skade filen. Se andre metoder, hvis du vil konvertere billeder til JPEG-format.
- Filudvidelsen er ikke mellem store og små bogstaver. JPG og.webp er de samme.
- Før du fortsætter, skal du nedskrive filens originale format, så du kan ændre det igen, hvis det er nødvendigt.
Find filen. Det er muligt, at filen gemmes på skrivebordet i en separat mappe, som du kan få adgang til via Finder eller Windows Stifinder.
Indstil redigerbart filnavn. På Windows kan du springe dette trin over. For Mac-brugere skal du klikke på billedet en gang, vælge "File"> "Get Info". Klik på pilen ud for "Navn og udvidelse" og fjern markeringen i feltet "Skjul udvidelser". Klik på "Gem".
Slet eksisterende udvidelser. Slet alt efter "." i filnavnet.
- På Mac'en skal du klikke på billedet en gang og trykke på ⏎ Vend tilbage. Klik i slutningen af filtypen, og klik Slet indtil alt efter (.) slettes.
- På Windows skal du højreklikke på billedet og vælge "Omdøb". Klik på slutningen af udvidelsen, og tryk på tasten ← Tilbage for at slette alt efter (.).
Type
JPG efter prikken.Både store og små bogstaver er fine. Filnavnet skal have formen:image.webp. Trykke ↵ Indtast eller ⏎ Vend tilbage.
Bekræft ændring. Når du bruger en Mac eller pc, får du en advarsel om, at ændring af filens udvidelse kan forhindre dig i at bruge filen. Klik på "Use.webp" eller "Yes", hvis du vil foretage ændringer. Filnavnet har nu en .webp-udvidelse. reklame
Råd
- JPEG-filer har filtypen .jpeg eller.webp. Uanset store eller små bogstaver.
- Sikkerhedskopier altid dine fotos, før du foretager justeringer.
- Upload eller upload af billeder kræver en masse mobildata.