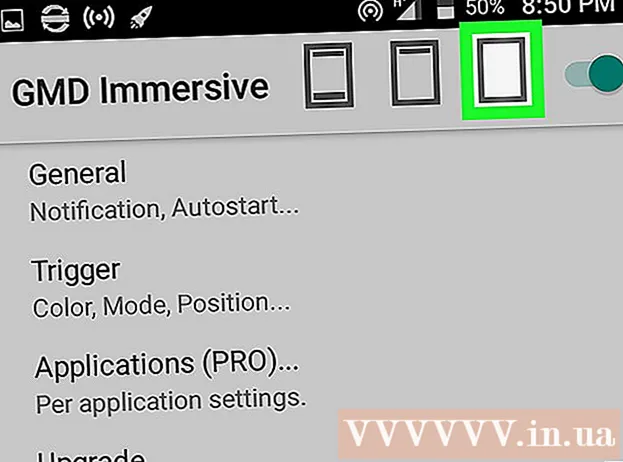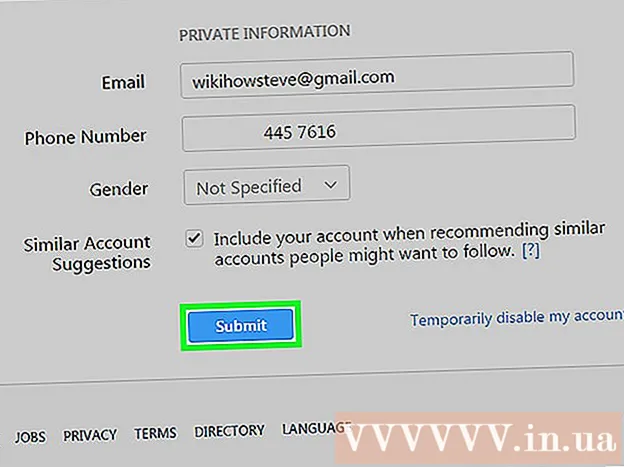Forfatter:
Monica Porter
Oprettelsesdato:
17 Marts 2021
Opdateringsdato:
27 Juni 2024

Indhold
Har du nogensinde prøvet at installere Ubuntu, men din computer har ikke nok plads til at køre Ubuntu? Denne artikel vil guide dig om, hvordan du opretter en virtuel maskine som VirtualBox til at bruge et andet operativsystem uden at ændre indstillingerne på din nuværende computer. Denne artikel vil fokusere på installation af VirtualBox og opsætning af den første virtuelle maskine, hvordan man downloader, forbereder og installerer Ubuntu.
Trin
Del 1 af 6: Download Ubuntu
Gå til Ubuntu-startsiden, og åbn download.

Vælg den relevante struktur i dialogboksen.
Klik på knappen "Begynd download" for at begynde at downloade Ubuntu (gnome). reklame
Del 2 af 6: Installation af VirtualBox

Download den nyeste version af VirtualBox. Besøg VirtualBox-webstedet og åbn download. Der er versioner, der er kompatible med Windows, Mac og Linux. Hvis du ikke er sikker på, hvilket operativsystem din computer kører, skal du downloade Windows-versionen fra starten ved at klikke på “x86 / amd64”.
Installationen starter. Læs og accepter licensaftalen. Nyere versioner af installationsprogrammet (siden 4.3.16 udgivet "9. september 2014") viser ikke licensaftalen under installationen.
Vælg "Jeg accepterer" og klik derefter på "Næste" for at fortsætte.
Vælg ikke at installere understøttelse af USB, netværk eller Python. Klik på det grå ikon ved siden af hver indstilling, og vælg det røde X eller “Hele funktionen vil ikke være tilgængelig”. Klik på "Næste" for at fortsætte. Hvis det er første gang du bruger en virtuel maskine, fjerner det behovet for at installere brugerdefinerede drivere, hvilket gør det lettere at installere og afinstallere VirtualBox. Hvis du nogensinde har arbejdet med en virtuel maskine, kan du vælge disse muligheder.
Fjern markeringen i dialogboksen Hurtig startlinje, og klik på "Næste" for at fortsætte.
Klik på “Installer” for at installere VirtualBox.
Klik på "Finish" for at åbne VirtualBox. reklame
Del 3 af 6: Oprettelse af en ny virtuel maskine
I VirtualBox skal du klikke på knappen "Ny" for at starte guiden til installation af virtuelle maskiner.
Navngiv den virtuelle maskine, og vælg operativsystemet. Klik på "Næste". I dette eksempel installerer du Ubuntu.
- Indtast ethvert navn i feltet Navn (f.eks. Ubuntu eller Linux). For "Operativsystem" skal du vælge "Linux". Versionen vil automatisk være standard "Ubuntu". Klik på "Næste", når du er færdig.
Vælg den mængde hukommelse, der bruges af den virtuelle maskine, og klik på "Næste". Når du vælger operativsystemet i det foregående trin, vil VirtualBox automatisk foreslå den rigtige mængde hukommelse. Hvis nummeret ikke er korrekt, kan du trække skyderen eller indtaste et nyt nummer i dialogboksen. Klik på "Næste", når du er færdig.
Klik på "Næste" for at oprette en ny virtuel harddisk, og klik derefter på "Næste" igen. Dette er den anden guideåbning, der opretter en ny virtuel harddisk.
Vælg "Opbevaring i fast størrelse" eller "Udvidelse af lager dynamisk" afhængigt af dine behov. Et lager med fast kapacitet ville være mængden af virtuel harddisk på værtsoperativsystemet (for eksempel ville en virtuel harddisk på 8 GB være 8 GB på værts OS-harddisken). Et kapacitet, der kan ændres, er lige så stort som Ubuntu på din harddisk, men størrelsen ændres, når du tilføjer filer, indtil grænsen er nået (f.eks. Indeholder en virtuel harddisk en 1 megabyte fil. Den virtuelle harddisk er 1 megabyte. Derefter føjer du endnu en megabytefil til harddisken. Denne størrelse er 2 megabyte. Denne proces fortsætter, indtil kapacitetsgrænsen for harddisken er nået.
Klik på "Næste" for at acceptere standardnavnet og den virtuelle harddiskkapacitet. Igen vil VirtualBox anbefale den rigtige mængde plads til den virtuelle harddisk. Hvis du føler, at denne størrelse ikke er passende, kan du flytte skyderen eller skrive nummeret i dialogboksen. Klik på "Næste", når du er færdig.
Klik på "Finish" og vent på, at VirtualBox opretter en ny virtuel harddisk. Du skal se den nye virtuelle maskine på listen. reklame
Del 4 af 6: CD Boot Setup
Vælg en ny virtuel maskine. Når du er færdig, skal du klikke på knappen "Indstillinger".
Klik på fanen "Opbevaring".
Klik på "CD / DVD-ikonet" (CD / DVD-ikon) mærket "+" og vælg den ISO, der skal installeres.
Ubuntu ISO installeres under kontrolenheden.
Klik på systemfanen til venstre. Vælg opstartsrækkefølgen, og hold CD / DVD øverst på listen som højeste prioritet.
Nu kan du lukke indstillingsvinduet og vende tilbage til hovedvinduet. Ubuntu-maskinen er klar til at starte. reklame
Del 5 af 6: Installation af Ubuntu
Vælg virtuel maskine. Klik derefter på knappen "Start".
Den virtuelle Ubuntu-maskine starter i et separat vindue.
Maskinen starter fra den valgte ISO, og du vil se sprogindstillingen. Vælg det sprog, du vil bruge, og tryk på Enter.
Du vil se "Installationsindstillinger" i det næste vindue. Du kan vælge at prøve ubuntu uden installation eller vælge at installere ubuntu. Du kan tjekke for disk- og hukommelsesfejl og -fejl og vælge at starte fra din nuværende harddisk. Vælg INSTALL ubuntu her.
Efter download af ubuntu skal du vælge dit sprog og klikke på "Fortsæt".
På den næste skærm giver ubuntu en tjekliste og beder dig om at opdatere under installationsprocessen. Vælg indstillingen efter din præference, og klik på "Fortsæt".
Den næste mulighed spørger, om du vil slette alle data og installere eller oprette din egen partition fra "Noget andet".
Vælg tidszonen på kortet, klik på "Fortsæt".
Klik på "Fortsæt" for at beholde standard tastaturgrænsefladen, eller vælg den ønskede.
Indtast brugernavnet i den første dialogboks. Brugernavn og computernavn udfyldes automatisk. Indtast adgangskoden, og bekræft adgangskoden, og klik derefter på "Fortsæt".
Ubuntu begynder installationsprocessen.
Når installationen er afsluttet, skal du klikke på "Genstart nu" for at afslutte installationen.
Den virtuelle maskine genstarter, og Ubuntu, der lige er installeret, indlæses fra harddisken og giver adgangskoden til at logge ind på hovedubuntu-vinduet. reklame
Del 6 af 6: Installation af yderligere gæster
Når du er logget ind på Ubuntu, skal du klikke på fanen "Enheder" i virtualbox. vælg "Indsæt gæstetillæg CD-billede ...".
Når Ubuntu beder om at installere programmet og har brug for en adgangskode, skal du indtaste adgangskoden. Klik på "Installer nu".
Lad terminalprogrammet starte, og tryk på Enter, når du er færdig.
Genstart den virtuelle maskine, når den er tændt, skal du klikke på menuen "Vis"> "Ændr størrelse på gæsteskærm automatisk", og du kan nu bruge den virtuelle maskine Ubuntu maksimal opløsning. reklame
Råd
- Du skal muligvis aktivere virtualisering fra værtens BIOS-menu, før den virtuelle maskine kan køre med succes. Hvis fejlmeddelelsen "Denne kerne kræver en x86-64 CPU, men kun registreret en i686 CPU. Kan ikke starte - brug en kerne, der passer til din CPU", kræver denne kerne x86-CPU. 64 men kun i686 CPU registreret. Kan ikke starte - brug den kerne, der passer til din CPU), når du starter den virtuelle maskines virtuelle maskine. Prøv at installere Ubuntu 32-bit version.
- Hvis USB-driveren ikke er installeret, vil du hver gang du besøger indstillingerne for den virtuelle maskine, modtage en advarsel om, at VirtualBox ikke kan få adgang til USB-undersystemet. Dette er normalt og bør ikke påvirke den virtuelle maskine. Klik bare på “OK” og fortsæt.
- Når man koncentrerer sig om virtuel maskine, forbinder VirtualBox automatisk tastatur til virtuel maskine. For at frigøre tastaturet skal du bare trykke på den højre Ctrl-tast.
- Når du klikker på en virtuel maskine, forbinder VirtualBox automatisk musen til den virtuelle maskine. For at frigøre musen skal du bare trykke på den højre Ctrl-tast.
Advarsel
- Sørg for, at harddisken har nok ledig plads til at oprette den virtuelle harddisk. Hvis VirtualBox anbefaler en 8 GB virtuel harddisk, skal harddisken på computeren have mere end 8 GB ledig plads.