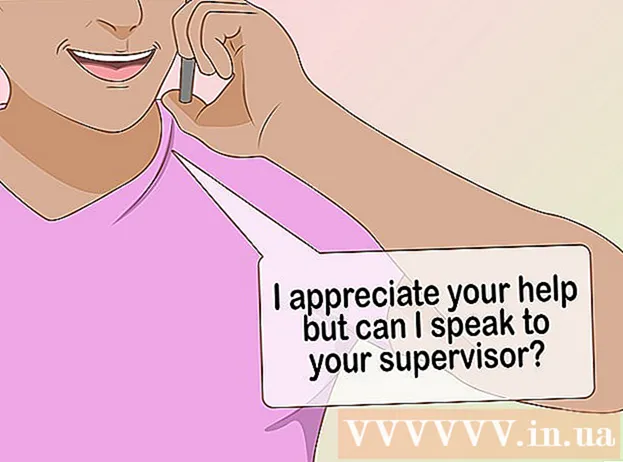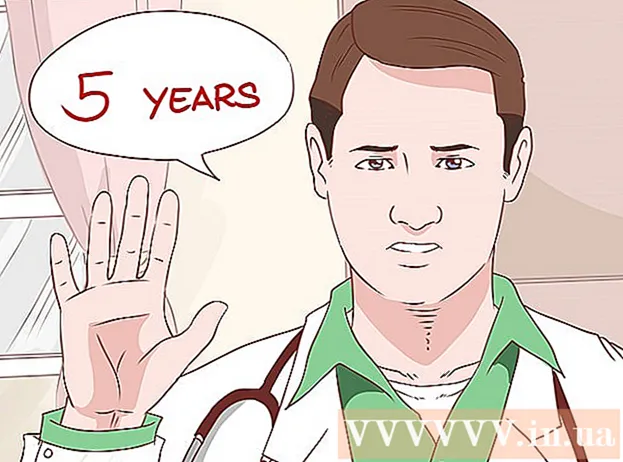Forfatter:
Robert Simon
Oprettelsesdato:
22 Juni 2021
Opdateringsdato:
13 Kan 2024
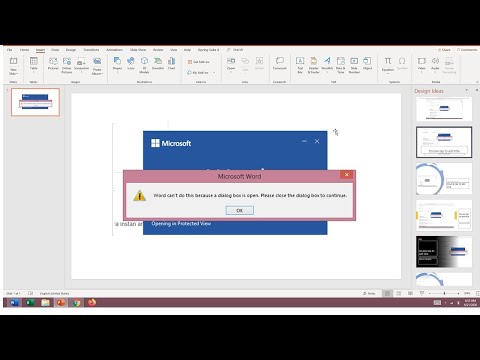
Indhold
- At træde
- Metode 1 af 3: Brug tastaturet til at finde en dialogboks
- Metode 2 af 3: Deaktiver en tilføjelse
- Metode 3 af 3: Deaktiver beskyttet visning
Denne wikiHow lærer dig, hvordan du retter Microsoft Word-fejlmeddelelsen om, at Word ikke kan udføre en bestemt handling på grund af en åben dialogboks. Denne type fejl skyldes normalt et dårligt Word-tilføjelsesprogram eller ekstra strenge sikkerhedsindstillinger.
At træde
Metode 1 af 3: Brug tastaturet til at finde en dialogboks
 Klik på Okay i fejlmeddelelsesvinduet. Hvis du ser en meddelelse om, at Word ikke kan gennemføre en handling, fordi en dialogboks er åben, men du ikke kan se en dialog, kan du muligvis finde den ved hjælp af en tastaturgenvej.
Klik på Okay i fejlmeddelelsesvinduet. Hvis du ser en meddelelse om, at Word ikke kan gennemføre en handling, fordi en dialogboks er åben, men du ikke kan se en dialog, kan du muligvis finde den ved hjælp af en tastaturgenvej.  Trykke Alt+Fanen ↹. Dette cykler gennem de åbne vinduer på din computer. Du vil nu se det næste vindue, der er åbent, hvilket kan være den åbne dialogboks.
Trykke Alt+Fanen ↹. Dette cykler gennem de åbne vinduer på din computer. Du vil nu se det næste vindue, der er åbent, hvilket kan være den åbne dialogboks.  Tryk igen Alt+Fanen ↹ indtil du finder dialogen. Hvis dialogboksen bare gemmer sig bag et andet åbent vindue, skal du kunne finde den på denne måde.
Tryk igen Alt+Fanen ↹ indtil du finder dialogen. Hvis dialogboksen bare gemmer sig bag et andet åbent vindue, skal du kunne finde den på denne måde.  Klik på Tæt eller Okay. Du skal muligvis klikke på en anden knap for at lukke visse typer dialogbokse, f.eks Afbestille, Ingen, eller Ja.
Klik på Tæt eller Okay. Du skal muligvis klikke på en anden knap for at lukke visse typer dialogbokse, f.eks Afbestille, Ingen, eller Ja.
Metode 2 af 3: Deaktiver en tilføjelse
 Start Word i fejlsikret tilstand. Hvis du ser en meddelelse om, at Word ikke kan gennemføre en handling, fordi en dialogboks er åben, men du ikke kan se en dialog, kan en af dine Word-tilføjelser muligvis forårsage et problem. Find løsningen på problemet ved at åbne Word i fejlsikret tilstand som følger:
Start Word i fejlsikret tilstand. Hvis du ser en meddelelse om, at Word ikke kan gennemføre en handling, fordi en dialogboks er åben, men du ikke kan se en dialog, kan en af dine Word-tilføjelser muligvis forårsage et problem. Find løsningen på problemet ved at åbne Word i fejlsikret tilstand som følger: - Luk Word, hvis det er åbent.
- Trykke ⊞ Vind+R. for at åbne Kør.
- Type Winword / sikkert og tryk på ↵ Indtast.
 Prøv at gengive problemet. Prøv at gøre det samme som hvad du gjorde, hvilket resulterede i fejlmeddelelsen. Hvis du ikke længere ser en fejl, skyldes problemet sandsynligvis en problematisk tilføjelse.
Prøv at gengive problemet. Prøv at gøre det samme som hvad du gjorde, hvilket resulterede i fejlmeddelelsen. Hvis du ikke længere ser en fejl, skyldes problemet sandsynligvis en problematisk tilføjelse. - Hvis du stadig ser fejlen, kan du prøve en anden metode.
 Deaktiver et tilføjelsesprogram. Du gør dette som følger:
Deaktiver et tilføjelsesprogram. Du gør dette som følger: - Klik på menuen Fil.
- Klik på Muligheder.
- Klik på Tilføjelser.
- Klik på Start bag "Administrer".
- Fjern markeringen af det første tilføjelsesprogram. Fjern kun markeringen af et tilføjelsesprogram, da hver skal testes individuelt.
- Klik på Okay.
 Luk og genåbn Microsoft Word. Genstart Word normalt (ved at klikke på det i startmenuen) i stedet for fejlsikret tilstand. Appen starter med alle tilføjelser undtagen dem, du har deaktiveret.
Luk og genåbn Microsoft Word. Genstart Word normalt (ved at klikke på det i startmenuen) i stedet for fejlsikret tilstand. Appen starter med alle tilføjelser undtagen dem, du har deaktiveret.  Prøv at gengive problemet. Gentag den handling, du foretog, der resulterede i fejlmeddelelsen.
Prøv at gengive problemet. Gentag den handling, du foretog, der resulterede i fejlmeddelelsen. - Hvis du ikke længere ser en fejl, var tilføjelsen, du deaktiverede, sandsynligvis synderen.
- Hvis du stadig ser fejlen, var tilføjelsen, du deaktiverede, ikke problemet.
 Deaktiver et andet tilføjelsesprogram. Gå tilbage til listen over tilføjelser og fjern markeringen af et andet tilføjelsesprogram. Du kan tjekke det tilføjelsesprogram, du deaktiverede tidligere, igen, så det kan bruges igen.
Deaktiver et andet tilføjelsesprogram. Gå tilbage til listen over tilføjelser og fjern markeringen af et andet tilføjelsesprogram. Du kan tjekke det tilføjelsesprogram, du deaktiverede tidligere, igen, så det kan bruges igen.  Gentag testprocessen, indtil du finder tilføjelsesprogrammet. Når du har fundet tilføjelsen, der forårsager fejlen, kan du vælge at fjerne den eller deaktivere den permanent.
Gentag testprocessen, indtil du finder tilføjelsesprogrammet. Når du har fundet tilføjelsen, der forårsager fejlen, kan du vælge at fjerne den eller deaktivere den permanent.
Metode 3 af 3: Deaktiver beskyttet visning
 Åbn Microsoft Word. Hvis du forsøger at åbne et dokument, som du har downloadet fra internettet (såsom i en webbrowser, e-mail eller en messaging-applikation), kan du muligvis modtage en fejl, der siger, `` Word kan ikke gøre dette, fordi en dialogboks er åben. . Luk dialogen for at fortsætte. "Dette har ofte at gøre med dine sikkerhedsindstillinger. Start med at åbne Word lige fra menuen Start - du finder det i mappen Microsoft Office under Alle apps.
Åbn Microsoft Word. Hvis du forsøger at åbne et dokument, som du har downloadet fra internettet (såsom i en webbrowser, e-mail eller en messaging-applikation), kan du muligvis modtage en fejl, der siger, `` Word kan ikke gøre dette, fordi en dialogboks er åben. . Luk dialogen for at fortsætte. "Dette har ofte at gøre med dine sikkerhedsindstillinger. Start med at åbne Word lige fra menuen Start - du finder det i mappen Microsoft Office under Alle apps. - Forsøg ikke denne metode, medmindre du er sikker på, at det dokument, du prøver at åbne, er sikkert.
- Deaktivering af beskyttet visning kan åbne din computer for vira, så brug denne metode på egen risiko.
 Klik på menuen Fil. Det er i øverste venstre hjørne af skærmen.
Klik på menuen Fil. Det er i øverste venstre hjørne af skærmen.  Klik på Muligheder. Det er nederst i menuen.
Klik på Muligheder. Det er nederst i menuen.  Klik på Tillidscenter. Det er på venstre side af vinduet.
Klik på Tillidscenter. Det er på venstre side af vinduet.  Klik på Trust Center-indstillinger . Dette kan findes i nederste venstre hjørne af højre panel.
Klik på Trust Center-indstillinger . Dette kan findes i nederste venstre hjørne af højre panel.  Klik på Beskyttet udsigt. Denne er til venstre. Du vil se tre indstillinger med afkrydsningsfelter.
Klik på Beskyttet udsigt. Denne er til venstre. Du vil se tre indstillinger med afkrydsningsfelter.  Fjern markeringen fra det første felt. Det er boksen, der siger "Aktivér beskyttet visning for filer fra internettet."
Fjern markeringen fra det første felt. Det er boksen, der siger "Aktivér beskyttet visning for filer fra internettet."  Klik på Okay.
Klik på Okay. Afslut Microsoft Word. Nu hvor du har deaktiveret Protected View, skal du være i stand til at dobbeltklikke på det dokument, du downloadede (eller har i din indbakke) og åbne det uden problemer.
Afslut Microsoft Word. Nu hvor du har deaktiveret Protected View, skal du være i stand til at dobbeltklikke på det dokument, du downloadede (eller har i din indbakke) og åbne det uden problemer. - Sørg for at aktivere Protected View igen, når du er færdig.