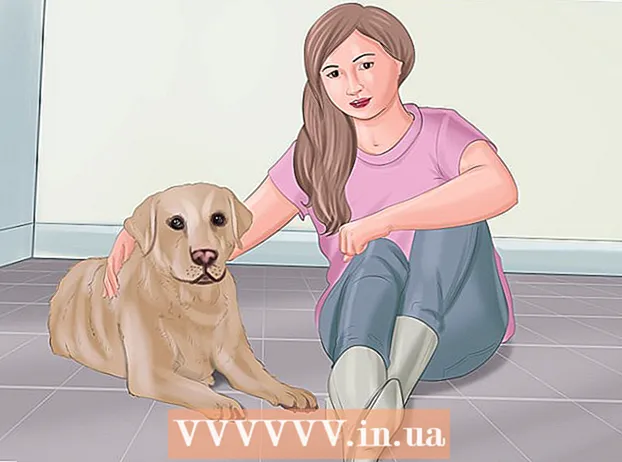Forfatter:
Robert Simon
Oprettelsesdato:
17 Juni 2021
Opdateringsdato:
1 Juli 2024

Indhold
Denne wikiHow lærer dig, hvordan du overfører data frem og tilbage mellem SD-hukommelseskort og computer. Du kan bruge SD-kort på digitale kameraer, telefoner, tablets og de fleste computere.
Trin
Metode 1 af 3: På Android
med tandhjulsikon i skuffe-appen på Android-enheden.
- Du kan også stryge ned fra toppen af skærmen med to fingre og derefter trykke på tandhjulsikonet for at åbne Indstillinger.
. Klik på Windows-logoet i nederste venstre hjørne af skærmen.

. Klik på det grå mappeikon nederst til venstre i Start-vinduet. Et File Explorer-vindue åbnes.
Vælg SD-kort. Klik på dit hukommelseskorts navn i venstre side af File Explorer-vinduet.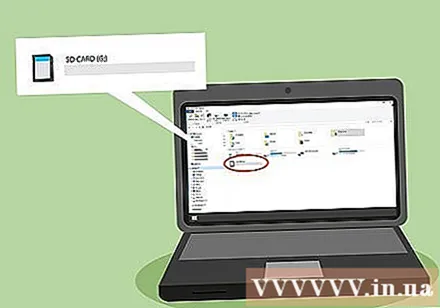
- Hvis du ikke kan finde dit hukommelseskort, skal du klikke på Denne pcDobbeltklik derefter på SD-kortnavnet under overskriften "Enheder og drev" midt på siden.

Se filer inde i SD-kort. Du kan rulle ned gennem filer og mapper på siden for at se dem eller dobbeltklikke på en fil / mappe for at åbne den.
Overfør filer fra SD-kortet til computeren. For at gøre dette skal du:
- Vælg en fil eller mappe, der skal flyttes.
- Klik på kortet Hjem (Startside).
- Klik på Flytte til
- Klik på Vælg placering ... (Vælg placering ...)
- Klik på en mappe på skrivebordet (f.eks Desktop).
- Klik på Bevæge sig

Overfør filer fra pc til SD-kort. Processen ligner overførsel af data fra et SD-kort til en computer. For at gøre dette skal du:- Vælg en fil eller mappe, der skal flyttes.
- Klik på kortet Hjem.
- Klik på Flytte til
- Klik på Vælg placering ...
- Klik på SD-kortnavnet.
- Klik på Bevæge sig
Formater SD-kortet. Hvis SD-kortet ikke åbnes eller ikke kan modtage den overførte fil, kan omformatering muligvis reparere det eller gøre hukommelseskortet kompatibelt med din computer.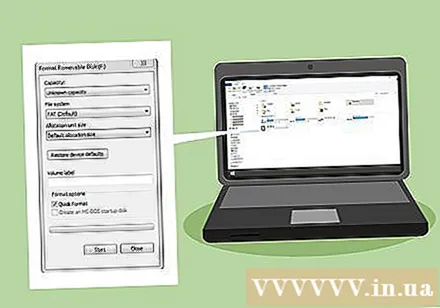
- Efter formatering slettes alle filer på SD-kortet.
Tag SD-kortet ud. Klik på mærket ^ Nederst til højre på dit Windows-skrivebord skal du klikke på flashdrevet med markeringsikonet og derefter klikke på Skub NAME ud når indstillingen vises. Dette vil sikre, at du ikke mister data, når hukommelseskortet fjernes fra computeren. reklame
Metode 3 af 3: På en Mac
Indsæt SD-kortet i hukommelseskortlæseren på computeren. Hvis computeren ikke har en kortlæser, kan du købe en ekstern hukommelseskortlæser, der tilsluttes via USB.
- Et MicroSD-kort skal bruges med en hukommelseskortlæser, der passer til de mest almindelige SD-kortspor.
- Mange Mac-computere har ikke et SD-kortlæserstik.
Åbn Finder. Klik på det blå ansigtsikon i dock-bjælken nederst på dit Mac-skrivebord.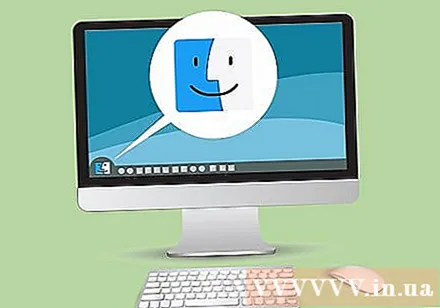
Klik på navnet på dit SD-kort i venstre rude i Finder-vinduet lige under overskriften "Enheder". Indholdet på hukommelseskortet vises i Finder-hovedvinduet.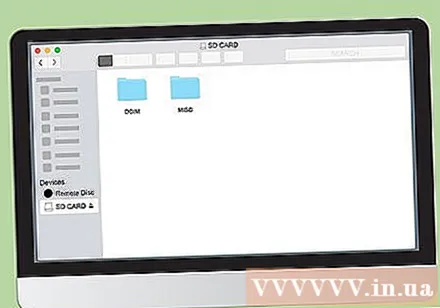
Se indhold på SD-kort. Du kan rulle gennem filer og mapper på hukommelseskortet i Finder-hovedvinduet eller dobbeltklikke på en fil / mappe for at åbne den.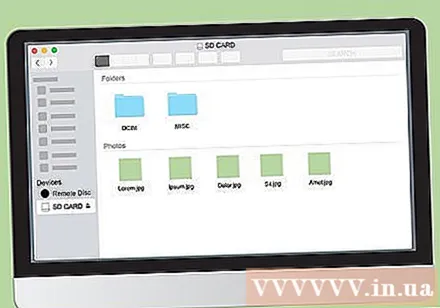
Overfør filer fra SD-kortet til en Mac-computer. For at gøre dette skal du: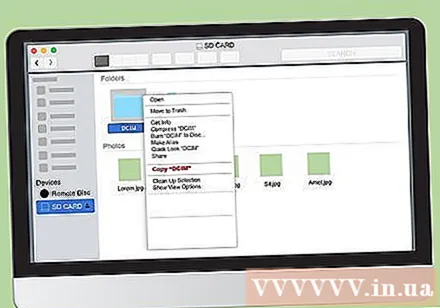
- Vælg en fil eller mappe i Finder-hovedvinduet.
- Klik på Redigere (Redigere)
- Klik på Skære - Klip (eller Kopi - Kopi)
- Klik på destinationsmappen.
- Klik på Redigere, og klik derefter på Indsæt element godt Indsæt emner (Indsæt indhold).
Overfør filer på Mac til SD-kort. For at gøre dette skal du: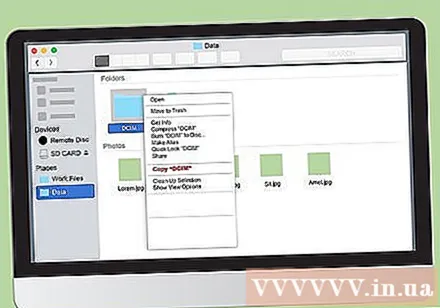
- Klik på en mappe til venstre for Finder.
- Vælg filen eller mappen i hovedvinduet
- Klik på Redigere
- Klik på Skære (eller Kopi)
- Klik på destinationsmappen.
- Klik på Redigere, så kom Indsæt element godt Indsæt emner.
Formater SD-kortet. Hvis SD-kortet ikke åbnes eller ikke kan modtage den overførte fil, kan omformatering muligvis reparere det eller gøre hukommelseskortet kompatibelt med din computer.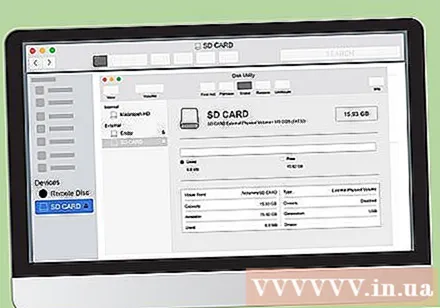
- Efter formatering slettes alle filer på SD-kortet.
Tag SD-kortet ud. Klik på trekanten "Skub ud" til højre for SD-kortnavnet, der er placeret i venstre sidebjælke i Finder-vinduet. Dette forhindrer, at filerne på SD-kortet påvirkes, når du fjerner kortet fra computeren. reklame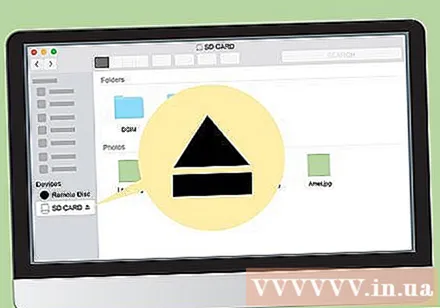
Råd
- Når du bruger et SD-kort i kameraet, passer hukommelseskortet ind i den dedikerede slot på kamerahuset. Slotens placering afhænger af modellen, så du skal tjekke kameraets instruktionsmanual for at se, hvor SD-kortet er.
Advarsel
- Formater ikke SD-kortet uden at sikkerhedskopiere de nødvendige data.