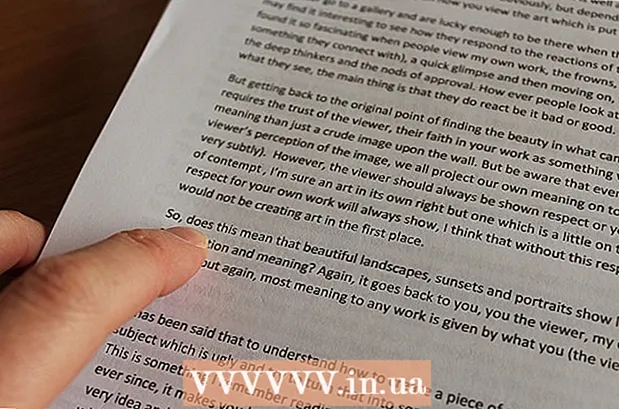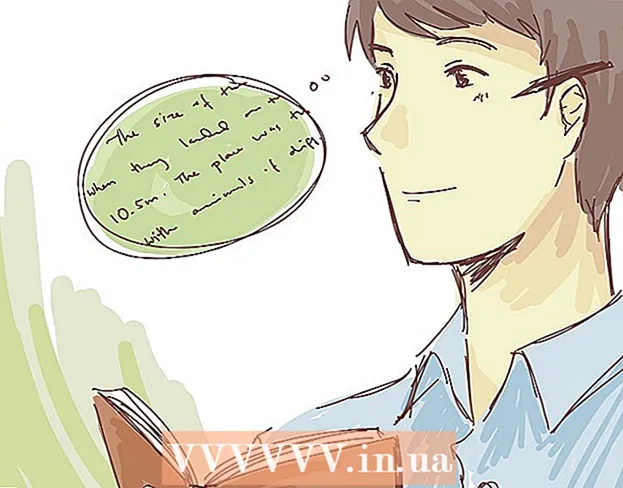Forfatter:
Monica Porter
Oprettelsesdato:
16 Marts 2021
Opdateringsdato:
26 Juni 2024

Indhold
Der er forskellige måder at overføre billeder til en mobiltelefon. Dine valg afhænger af procesens art: sender du billeder til dig selv eller til en anden? Bruger modtageren en smartphone (iPhone, Android, Windows)? Er billedet på din computer eller på din telefon? Svarene på disse spørgsmål hjælper dig med at vælge den rigtige måde at sende billeder på.
Trin
Metode 1 af 4: Send en e-mail, der indeholder fotos fra computer til telefon
Åbn e-mail-programmet eller webstedet på din computer. Hvis den telefon, som du sender billedet til, understøtter e-mail, skal enheden kunne downloade billedet som en vedhæftet fil. Du kan også sende MMS-beskeder (multimediemeddelelsestjeneste) til din enhed.

Skriv en ny besked. De fleste smartphones i disse dage giver os mulighed for at kontrollere e-mail direkte fra enheden.
Vedhæft et foto. Klik på knappen "Vedhæftede filer" i skrivevinduet for at søge efter billeder på din computer. De fleste e-mail-tjenester understøtter afsendelse af vedhæftede filer op til 20 MB, hvilket er cirka 5 billeder pr. E-mail.
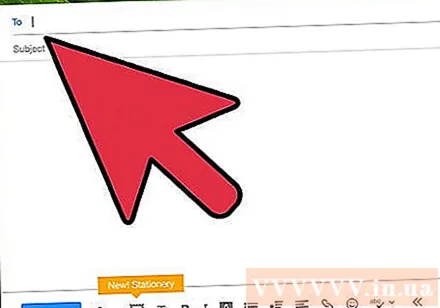
Indtast modtagerens navn. Der er flere måder at gå videre på, afhængigt af hvem du sender billedet til:- Med traditionel e-mail - Hvis du overfører billeder til din telefon, skal du indtaste din egen e-mail-adresse. Hvis du overfører billeder til en anden, og deres telefon kan modtage e-mails, skal du indtaste e-mail-adresserne på den anden person, der ofte bruges.
- Med MMS - Hvis du vil have beskeden sendt som en MMS til din enhed, skal du bruge modtagerens MMS-adresse. Se også online for at lære, hvordan man finder en persons MMS-adresse.Når du ser på kortet, skal du sørge for at vælge den korrekte MMS-adresse og ikke SMS-adressen.

Send e-mail. Du skal vente på, at billedet uploades til e-mail- / meddelelsestjenesten og sende det til modtageren.
Åbn e-mailen eller MMS-beskeden, der indeholder billedet sendt på din telefon. Hvis du sender billedet til dig selv, vises indholdet med det samme på din telefon. Sørg for, at din telefon er tændt og har en netværksforbindelse.
- For at modtage MMS-beskeder skal din enhed have en mobildataforbindelse.
Gem billede. Processen varierer efter telefon, men generelt kan du længe trykke på et åbent billede på skærmen eller trykke på Menu-knappen og vælge at gemme filen på din telefon. Gentag denne proces for hvert billede i e-mailen / meddelelsen. reklame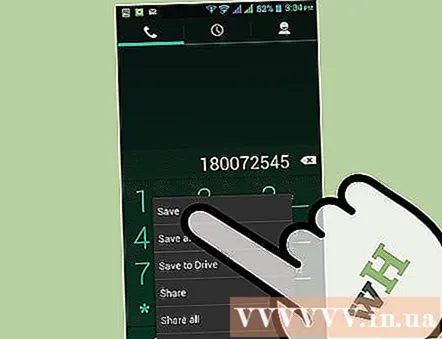
Metode 2 af 4: Send fotos fra en telefon til en anden
Åbn billedet på den telefon, du vil sende. Åbn det foto, du vil sende ved hjælp af appen Fotos.
Klik på knappen "Del". Ikonet for denne knap vil variere afhængigt af den telefon og version, du bruger.
Vælg en fotodelingsmetode. Der er mange muligheder for dig afhængigt af de forskellige applikationer, du har installeret på din telefon.
- E-mail - Billedet sendes som en vedhæftet fil til e-mail.
- Beskeder - Billedet sendes som en vedhæftet tekst (MMS) eller via iMessage (hvis du og modtageren begge bruger en Apple iPhone).
- Appspecifikke indstillinger - En liste over forskellige muligheder, herunder Facebook, Hangouts, WhatsApp osv., Vises afhængigt af hvilke apps du har installeret. Vælg den mulighed, der bedst passer til dine behov og modtageren.
Fuldfør afsendelsen af beskeden. Denne proces vil variere afhængigt af metoden til afsendelse af billeder, du vælger. Det kan tage et stykke tid, hvis du sender flere billeder. reklame
Metode 3 af 4: Overfør fotos fra computer til iPhone
Flet alle de billeder, du vil overføre, til en mappe. Du kan oprette flere undermapper i denne mappe, så længe alle fotos er på samme sted, er det lettere at tilføje fotos til din iPhone.
Tilslut iPhone til computeren via et USB-kabel.
Åbn iTunes. Se mere online om, hvordan du downloader og installerer iTunes.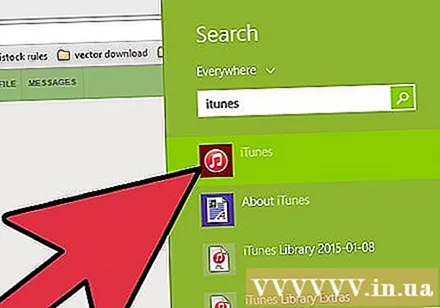
Vælg din iPhone. Hvis du ikke har tilsluttet din iPhone til din computer før, skal du give computeren tilladelse til at bruge dit Apple ID. iTunes vil guide dig gennem processen og bede dig om at logge ind med dit Apple-id og din adgangskode.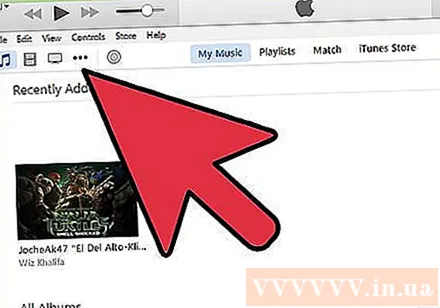
- Du bliver også bedt om at stole på denne computer på iPhone-skærmen.
Når du har valgt din iPhone, skal du klikke på indstillingen Fotos i menuen til venstre.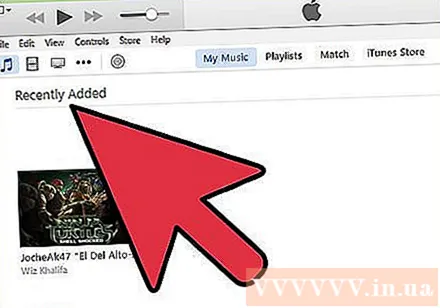
Marker afkrydsningsfeltet "Synkroniser fotos".
Vælg den mappe, der indeholder de billeder, du vil overføre.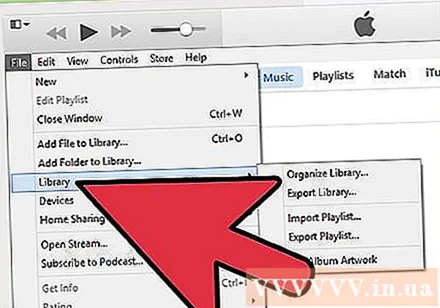
Klik på knappen.ansøge (Ansøge). Dine fotos synkroniseres med din iPhone og kan findes i appen Fotos. reklame
Metode 4 af 4: Overfør fotos fra computer til Android-telefon
Forbered computeren. Afhængigt af din computers operativsystem er der et par ting, der først skal overvejes: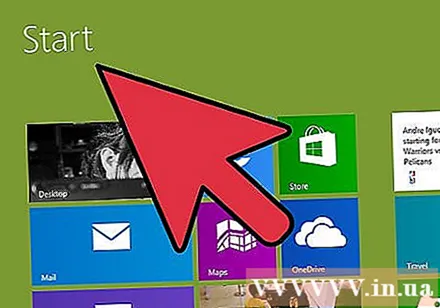
- Windows - Computeren skal have Windows Media Player 10 eller nyere. Du kan se efter opdateringer ved at klikke på menuen "Hjælp" og vælge "Søg efter opdateringer".
- Mac OS X - Du skal downloade Android File Transfer-værktøjet fra Google. Dette værktøj giver dig mulighed for at oprette forbindelse til din Android-enhed til din Mac-computer. Du kan downloade det gratis på.
Tilslut din Android-enhed til din computer via et USB-kabel. På Windows vises vinduet Autoplay. Hvis du bruger en Mac, vises Android-enheden på skrivebordet.
Åbn din Android-enhed på din computer for at søge efter filer. En række mapper, der indeholder alle filer på din Android-enhed, vises.
Åbn mappen Billeder. Dette er det bedste sted at overføre fotos, fordi appen Galleri eller Fotos på Android automatisk indlæser fotos fra denne mappe.
Kopier de ønskede fotos til mappen Billeder på din Android-enhed. Du kan kopiere og indsætte eller trække billeder og slippe dem i mappen Billeder. Det kan tage et stykke tid, hvis du kopierer mange billeder.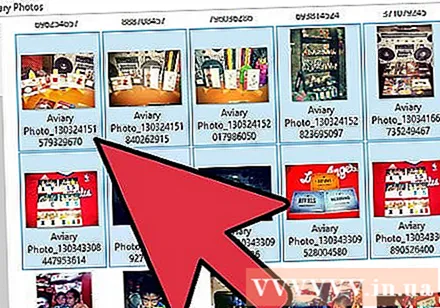
- Afbryd ikke Android-telefonen, før filoverførslen er afsluttet.