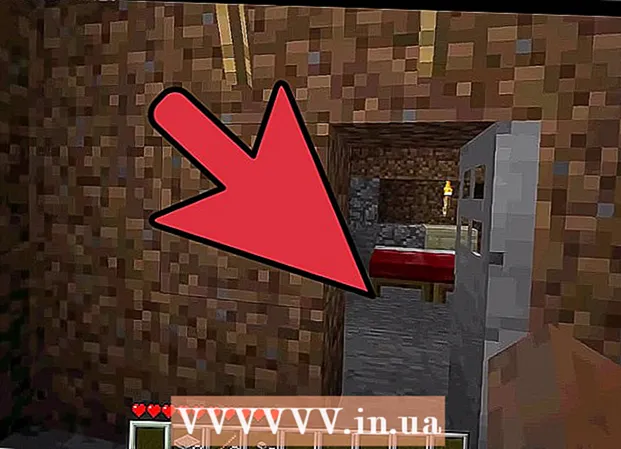Forfatter:
Lewis Jackson
Oprettelsesdato:
11 Kan 2021
Opdateringsdato:
1 Juli 2024
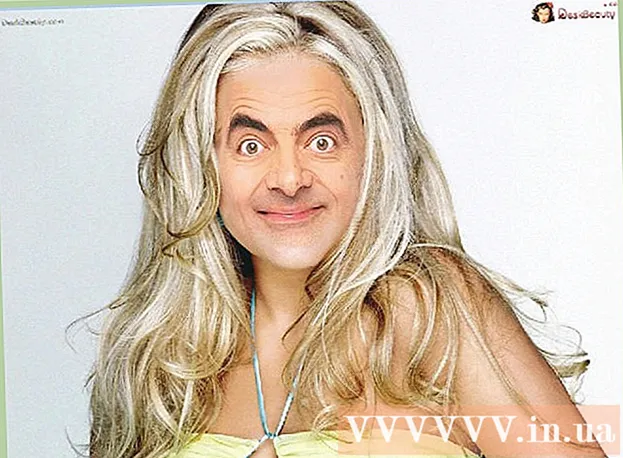
Indhold
Vi ved alle, at det ikke er let at tage et gruppebillede. Lad os lære at bytte ansigter med redigeringssoftware og sige farvel til dårlige gruppebilleder. Eller du kan lave en vittighed med dine fotoshop-færdigheder og bytte dine venners ansigter ud for et sjovt billede. Vælg blot billeder, sy dem sammen, og foretag dine egne redigeringer.
Trin
Del 1 af 3: Forbered to fotos
Vælg to billeder. Beslut hvilket foto der skal tjene som baggrund, og hvilket foto er det ansigt, du vil bytte med.
- Motivet på billederne behøver ikke at have den samme hudfarve eller endda det samme køn. Med Photoshops værktøjer kan du blande billeder glimrende.

Åbn billedet i Photoshop. Du skal uploade billedet til laget, så det vises i to faner.- Glem ikke at duplikere laget, så du når som helst kan genbruge det med det oprindelige lag, hvis noget går galt (eller måske vil du gentage det).
Åbn det ansigtsbillede, du vil deltage i. Du skal flytte ansigtet på dette foto til baggrundslaget og til sidst blande det ind i ansigtet.

Vælg værktøjet Lasso eller Pen. Ved at klikke på løseikonet i værktøjspanelet eller trykke på L. Lasso-tasten får du frihed til at vælge ansigter på en fleksibel måde. Du kan også vælge penselværktøjet i værktøjspanelet. Vi anbefaler at bruge pennen, da du får mere kontrol ved at indstille ankerpunkterne.
Tegn en linje omkring det ønskede ansigt. Sørg for at medtage alle de unikke ansigtsegenskaber i udvalget, såsom folder, muldvarp, rynker, fordybninger eller ar.- Hvis du bruger pennen, kan du justere markeringen ved at klikke på punkter, mens du holder Ctrl-tasten nede for at omplacere. Når du har indstillet ankerpunkterne, skal du højreklikke og vælge "Foretag markering" i rullemenuen.
Kopier markeringen. Tryk på Ctrl + C på dit tastatur, eller klik på Rediger> Kopiér i menuen for at kopiere området. reklame
Del 2 af 3: Collage
Fastgør det ønskede ansigt til bundlaget. Træk ansigtet, du vil deltage i, og slip det på ansigtet, du vil erstatte.
- Du kan også oprette et nyt lag ved at vælge Lag> Ny> Lag og trykke på CTRL + V eller Rediger> Sæt ind for at indsætte ansigtet på et andet hoved.
Konverter et billede til et smart objekt. Højreklik på billedet, og vælg Konverter til smart objekt for at ændre størrelsen på det.
Ændr størrelsen på det ønskede ansigt, så det passer til hovedet. Mens du er på hovedlaget, skal du klikke på Rediger> Gratis transformering eller trykke på Ctrl + T for at justere eller rotere om nødvendigt.
- Indstil opacitet til 50%, så du kan se begge billeder, mens du ændrer størrelsen på ansigtet.
Ret ansigtet lige. Den bedste måde at sikre, at de to ansigter matcher, er at følge øjnene og munden. Bare sørg for, at dine øjne stemmer overens, så vip dit ansigt, indtil din mund matcher.
- For at vippe motivet skal du klikke på hjørnet af billedet og dreje det gradvist, indtil billederne er justeret.
Tryk på accept eller enter. Billederne matcher, og du kan ændre opacitet til 100% igen.
Opret en lagmaske for at kombinere ansigterne. Vælg penselværktøjet, og brug det til at sløre ansigtets konturer i baggrundsbilledet. Du skal bruge den mindste børste, fordi konturerne er meget subtile.
- Når du bruger penslen til at slutte sig til billedet, bruges den sorte farve til at slette billedet ovenfor og vise baggrunden og hvid for at returnere baggrunden.
Del 3 af 3: Tilpasning
Opret et redigeringslag. Vælg Lag> Nyt justeringslag, og vælg Farve / mætning. Marker Brug forrige lag til at oprette klipningsmaske (Brug forrige lag til at oprette beskæringsmaske).
- Oprettelse af et justeringslag er en sikker måde at udføre en masse redigering på et billede uden at miste dit tidligere arbejde.
Korrektion af hudfarve. På dette trin skal du arbejde med nuance / mætning ved at klikke på billede> justering> nuance / mætning.
- Indtast den relevante værdi i cellen, eller brug skyderen til at foretage justeringer.
Lysstyrkejustering. Brug den samme menu, som du brugte, når du justerede ansigtsfarven.
Brug børste. Hvis du finder ud af, at der er nogle specifikke detaljer, der har brug for opmærksomhed, skal du bruge penselværktøjet til at foretage små ændringer. For eksempel, hvis du bemærker, at dine øjne ser svage ud, skal du bruge en børste til at blødgøre dem og prøve forskellige lysstyrker eller farver.
Kontrolproces. Sammenlign billeder for at se, om collagen ser reel ud. Hvis ikke, skal du justere eller sløre omridset igen. reklame