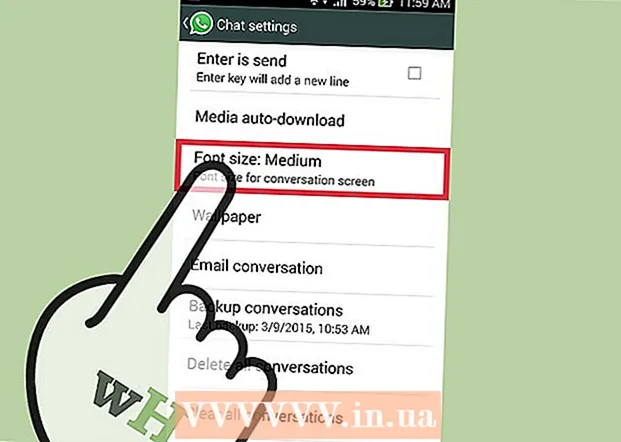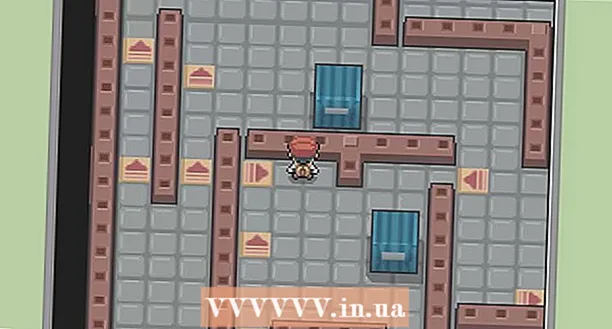Forfatter:
Robert Simon
Oprettelsesdato:
19 Juni 2021
Opdateringsdato:
1 Juli 2024

Indhold
Denne wikiHow lærer dig, hvordan du ændrer EXE-filikonet på en Windows-pc. Selvom vi ikke kan ændre ikonet for EXE-filen på den normale måde, kan du oprette en genvej til EXE-filen og derefter redigere genvejen. Hvis du vil tvinge EXE-filen til at ændre dens ikon, kan du bruge programmet Resource Hacker eller GConvert.
Trin
Metode 1 af 3: Opret genvej
- Du skal forstå, hvordan denne metode fungerer. Selvom det ikke er muligt at ændre ikonet for en EXE-fil uden et tredjepartsprogram, kan du oprette en genvej til EXE-filen på skrivebordet og derefter ændre genvejens ikon. Dette gør det muligt for EXE-filen at blive i en bestemt mappe, og du kan stadig bruge skrivebordsgenvejen til at åbne filen.
- Når du har oprettet en genvej til EXE-filen på dit skrivebord, kan du ikke flytte EXE-filen, da den vil ødelægge genvejen.
- Du behøver ikke gemme genveje på skrivebordet.
- Du skal have ikonfil. I stedet for at bruge billeder skal du have en ikonfil (ICO) som et ikon til genvejen. Upload et nyt logo billede ved at importere ico-filikon gå til en søgemaskine, vælg et websted, der dukker op, find den ICO-fil, du vil bruge, og klik derefter på linket. Download som ICO eller Hent (Hent).
- Sørg for, at den downloadede fil er .ico, ikke i.webp eller.png. Kun ikonfilen kan bruges med genvejen.
- Du kan også oprette dine egne ikoner, du kan bruge.
- Det er bedst at gemme ikonfilen på en fast placering (f.eks. I mappen "Billeder") for at forhindre, at genvejens billede forsvinder, fordi nogen ved et uheld flytter ikonfilen.
- Højreklik på skrivebordet. En rullemenu vises i nærheden af musemarkøren. Sørg for at højreklikke på et tomt område (ikke en fil, proceslinje eller mappe).
- Hvis computermus ikke har højre museknap, skal du klikke på højre side af musen eller klikke med to fingre.
- Hvis computeren bruger pegefeltet i stedet for musen, kan du trykke ned på pegefeltet med to fingre eller klikke nederst til højre på pegefeltet.
- Vælge ny (Ny) er tæt på toppen af rullemenuen. En menu vises.
- Dobbeltklik Genvej. Indstillinger findes i pop op-menuen. Et nyt vindue åbnes.
- Dobbeltklik Gennemse ... (Gennemse) er midt i vinduet lige til højre for titellinjen.
- Vælg EXE-filen. Naviger til mappen, der indeholder EXE-filen i pop op-vinduet, og klik derefter for at vælge EXE-filen.
- Dobbeltklik Okay. EXE-filen vælges som genvejsdestination.
- Dobbeltklik Næste (Næste), og indtast derefter et navn. Indtast det navn, du vil give genvejen på skrivebordet.
- Dobbeltklik Afslut (Udført) i nederste højre hjørne af vinduet. Genvejen til EXE-filen føjes til skrivebordet.
- Højreklik på genvejen. En rullemenu vises.
- Dobbeltklik Ejendomme (Ejendomme). Indstillingen er nederst i rullemenuen.
- Dobbeltklik Skift ikon ... (Skift ikon). Indstillingen er nederst i pop op-vinduet.
- Hvis du ikke kan se denne mulighed, skal du først klikke på kortet Genvej øverst i vinduet.
- Dobbeltklik Gennemse ... er placeret i pop op-vinduet. File Explorer åbnes.
- Vælg ikonfil. Gennemse og klik på ikonfilen, du oprettede eller downloadede tidligere.
- Dobbeltklik Åben (Åben). Valgmuligheder er nederst i vinduet.
- Dobbeltklik Okay nederst i pop op-vinduet.
- Dobbeltklik ansøge (Anvend), og klik derefter på Okay. Det nye ikon anvendes på genvejen.
- Hvis du vil, kan du slette pilen på genvejen for at afslutte processen.
Metode 2 af 3: Redigering af EXE-fil med Resource Hacker
- Du skal have ikonfil. I stedet for at bruge billeder skal du have en ikonfil (ICO) som et ikon til genvejen. Upload et nyt logo billede ved at importere ico-filikon gå til en søgemaskine, vælg et websted, der dukker op, find den ICO-fil, du vil bruge, og klik derefter på linket. Download som ICO eller Hent.
- Sørg for, at den downloadede fil er .ico, ikke i.webp eller.png. Kun ikonfiler kan bruges i EXE-format.
- Du kan også oprette dine egne ikoner, du kan bruge.
- Det er bedst at gemme ikonfilen på en fast placering (f.eks. I mappen "Billeder") for at forhindre, at genvejens billede forsvinder, fordi nogen ved et uheld flytter ikonfilen.
- Download og installer Resource Hacker. Resource Hacker er et gratis program til Windows-computere, der giver dig mulighed for at redigere egenskaberne for EXE-filen, inklusive ikonet. For at downloade og installere programmet skal du besøge http://www.angusj.com/resourcehacker/ i din computers webbrowser og derefter:
- Klik på linket Hent Blå er tæt på toppen af siden.
- Klik på EXE installation (EXE filindstilling), og vælg derefter en gemplacering, hvis du bliver bedt om det.
- Dobbeltklik på den downloadede installationsfil.
- Følg instruktionerne på skærmen.
- Åbn ressourcehacker. Åben Start, type ressourcehacker Gå til Start, og klik derefter på resultatet Ressourcehacker øverst i startvinduet.
- Dobbeltklik Fil (Fil). Denne fane er øverst til venstre i vinduet Ressourcehacker. En rullemenu vises.
- Dobbeltklik Åbn ... nær toppen af rullemenuen Fil.
- Vælg EXE-filen. Klik på den valgte mappe i venstre side af vinduet, og klik derefter på EXE-filen.
- Hvis EXE-filen er i en (eller flere) mapper i den mappe, du har åbnet, skal du åbne alle disse mapper.
- Dobbeltklik Åben i bunden af vinduet. EXE-filen åbnes i Resource Hacker.
- Vælg mappen "Ikon". Klik på denne mappe til venstre i vinduet Ressourcehacker.
- Dobbeltklik på kortet Handling (Handling) øverst til venstre i vinduet. En rullemenu vises.
- Dobbeltklik Udskift ikon ... (Udskift ikonet). Indstillingen er midt i rullemenuen Handling.
- Dobbeltklik Åbn fil med nyt ikon ... (Åbn fil med nyt ikon). Indstillingen er øverst i vinduet "Erstat ikon". Et vindue, hvor du kan vælge et nyt ikon, åbnes.
- Vælg et ikon. Klik på ikonfilen (ICO), eller klik på en anden EXE-fil for at bruge dens ikon.
- Du skal muligvis klikke på en mappe til venstre for det forrige vindue.
- Dobbeltklik Åben. Det ikon, du vælger, åbnes i Resource Hacker.
- Dobbeltklik Erstatte (Erstatte). Indstillingen er på højre side af vinduet Ressourcehacker.
- Afhængigt af hvilken fil du valgte som ikon, skal du muligvis vælge ikonets version i venstre side af vinduet, før du klikker på. Erstatte.
- Gem dine ændringer. Klik på kortet Fil, vælg derefter Gemme (Gemme). Dine ændringer vil blive anvendt på EXE-filen. reklame
Metode 3 af 3: Rediger EXE-fil med GConvert
- Du skal have ikonfil. I stedet for at bruge billeder skal du have en ikonfil (ICO) som ikon til genvejen. Upload et nyt logo billede ved at importere ico-filikon gå til en søgemaskine, vælg et websted, der dukker op, find den ICO-fil, du vil bruge, og klik derefter på linket. Download som ICO eller Hent.
- Sørg for, at den downloadede fil er .ico, ikke i.webp eller.png. Kun ikonfiler kan bruges sammen med EXE-filer.
- Du kan også oprette dine egne ikoner, du kan bruge.
- Det er bedst at gemme ikonfilen på en fast placering (f.eks. I mappen "Billeder") for at forhindre, at genvejens billede forsvinder, fordi nogen ved et uheld flytter ikonfilen.
- Download og installer GConvert. Gå til https://www.gdgsoft.com/download/gconvert.aspx i din computers webbrowser, og derefter:
- Klik på linket Websted 1 (Side 1), vælg derefter en gemplacering, hvis du bliver bedt om det.
- Dobbeltklik på den downloadede fil.
- Klik på Ja når du bliver spurgt.
- Klik på Øjeblikkelig installation (Installer nu), og følg derefter instruktionerne på skærmen.
- Åbn GConvert. Dobbeltklik på mappen med applikationsikonet GConvert 5 på skrivebordet.
- GConvert placerer genvejen som standard på skrivebordet.
- Dobbeltklik tiếp tục (Fortsæt) når den vises. Dette giver dig mulighed for at fortsætte til hovedvinduet i GConvert.
- Dobbeltklik Værktøjer (Værktøjer). Denne fane er øverst i vinduet. En rullemenu vises.
- Dobbeltklik Rediger ikoner i EXE / DLL ... (Rediger ikonfil EXE / DLL). Indstillingen er nær bunden af rullemenuen. Et nyt vindue åbnes.
- Dobbeltklik på ikonet "Gennemse" i mappebilledet i højre side af vinduet.
- Vælg EXE-filen. I vinduet File Explorer, der åbnes, skal du gå til mappen, der indeholder EXE-filen, og derefter klikke for at vælge.
- Dobbeltklik Åben i nederste højre hjørne af vinduet.
- Vælg det aktuelle ikon. Klik på ikonet i midten af vinduet.
- Dobbeltklik Rediger det valgte ikon ... (Rediger valgt ikon). Opgaver er nederst i vinduet. Et andet File Explorer-vindue vises.
- Vælg et ikon. I vinduet File Explorer skal du gå til det sted, hvor ikonfilen er placeret, og derefter klikke for at vælge den.
- Dobbeltklik Åben i nederste højre hjørne af siden.
- Dobbeltklik Luk og åbn i GConvert (Luk og åbn i Gconvert). Denne mulighed er nederst i vinduet. Ikonet anvendes på EXE-filen, og filindholdet åbnes i GConvert.
- Luk GConvert. Når EXE-filen er indlæst på GConvert, kan du klikke på den røde cirkel i øverste højre hjørne af GConvert-vinduet for at lukke programmet. EXE-filen har nu et andet ikon.
- Du kan også slette .bak-filen, der vises på skrivebordet, efter at du har valgt det nye EXE-ikon.
- Det tager et par minutter, før ikonet for EXE-filen ændres. Eller du kan lukke og åbne GConvert igen for at tvinge det nye ikon til at dukke op med det samme.
Råd
- Du kan også fjerne pilemarkeringen på genvejen til EXE-filgenvejen i Windows-installationen.
Advarsel
- Hver gang du flytter EXE-filen, stopper genvejen med at fungere.