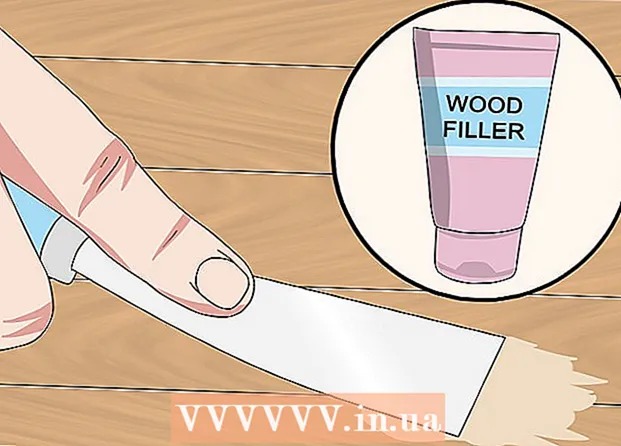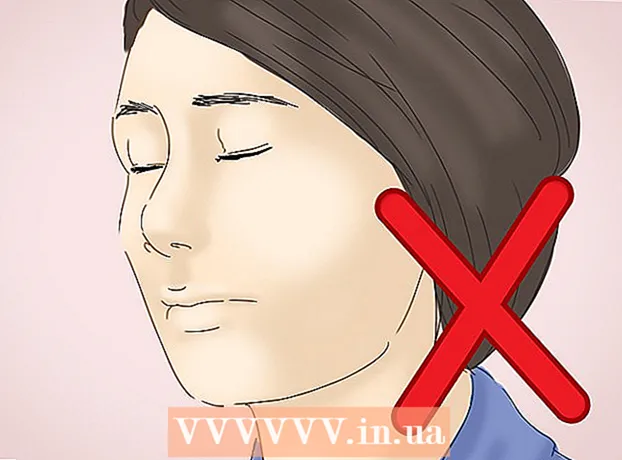Forfatter:
Laura McKinney
Oprettelsesdato:
3 April 2021
Opdateringsdato:
1 Juli 2024
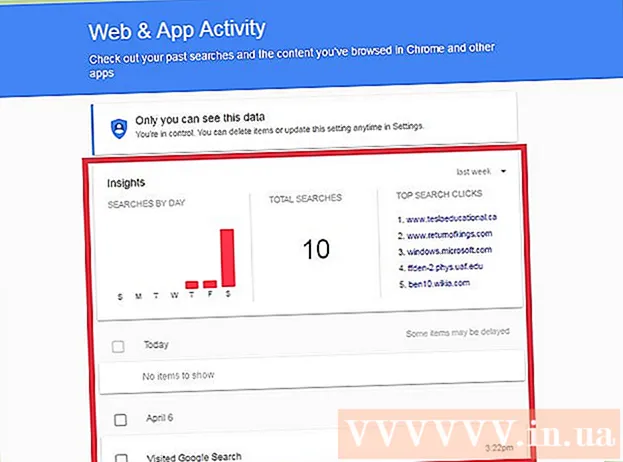
Indhold
Der kommer et tidspunkt, hvor du har brug for at gendanne din browserhistorik for at se, hvad tidligere brugere har besøgt, finde mistede webadresser eller blot hente slettede oplysninger. Selvom browserhistorik kan slettes fra browseren, cache Windows-computere stadig data og kan fås på mange måder. Den nemmeste måde at finde slettet historie er via en Google-konto. Vælg denne metode, hvis du har logget ind med din Google-konto under den browsersession, du vil gennemgå. Ellers kan processen være mere kompliceret. Heldigvis kan du stadig få adgang til din mistede historie gemt i computerens indbyggede cache.
Trin
Metode 1 af 3: Brug DNS-caching

Åbn menuen "Start", og vælg "Kør.""I søgefeltet skal du indtaste" cmd "(uden anførselstegn) og vælge" OK ". Selvom browserhistorik kan slettes, gemmer DNS-cachen stadig disse oplysninger.Bemærk: denne metode kan være forvirrende, fordi DNS-caching ikke kun gemmer historikken fra browseren, men også inkluderer alt relateret til internettet, såsom applikationer.
Vent på, at kommandoprompten åbnes. Når det sorte vindue vises, skal du indtaste kommandoenipconfig / displaydns i. Tryk på "Enter".
Gendan historik, som du har slettet. Når du har indtastet kommandoen, vises browserhistorikken. reklame
Metode 2 af 3: Download gendannelsessoftware

Find pålidelig gendannelsessoftware. Du kan overveje guiden Recuva eller Data Recovery. Efter download af bestemt gratis software skal du starte programmet. I denne artikel tager vi Recuva som et eksempel, men de fleste andre software har også den samme måde.
Klik på "Næste" på siden Velkommen til Recuva-guiden. Hvis siden ikke vises, efter at softwaren er kørt, skal du gå til "Valgmuligheder" og vælge "Vis guide ved opstart".
Vælg de filtyper, du vil gendanne. I dette tilfælde slettet internethistorik. Når du er valgt, skal du klikke på "Næste". Siden Filplacering vises.
Vælg den placering, som softwaren skal scanne. Klik på “Start”, og vent et øjeblik på, at scanningen er afsluttet.
Vælg "Gendan". Når scanningen er afsluttet, har du mulighed for at gendanne filen og vælge en destination for dataene på din computer. Når du har valgt placeringen, skal du klikke på "OK". reklame
Metode 3 af 3: Få adgang til Googles browserhistorik
Få adgang til Google-browserhistorik. Dette er det nemmeste, men fungerer kun, hvis du har logget ind med din Google-konto under den browsersession, du vil gennemgå.
Log ind med din Google-konto. Gå til www.google.com/history, og indtast de kontooplysninger, du brugte til at surfe på nettet.
Gennemgå din browserhistorik. Fra denne side kan du se din browserhistorik efter dato og klokkeslæt. Hvis du vil slette historik, skal du bare klikke på tandhjulsikonet i øverste højre hjørne af skærmen og vælge "Fjern emner". reklame