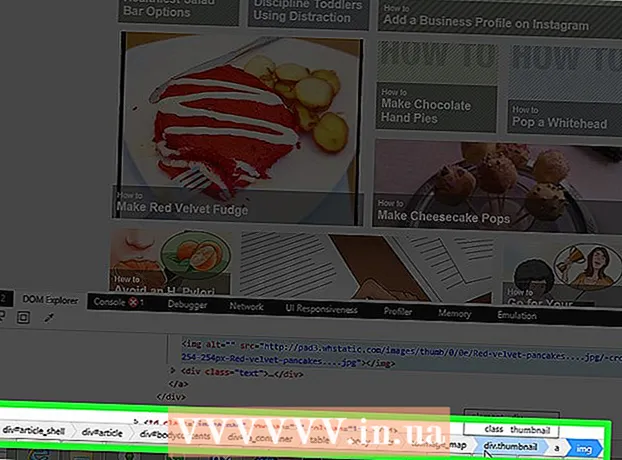Forfatter:
John Stephens
Oprettelsesdato:
25 Januar 2021
Opdateringsdato:
1 Juli 2024
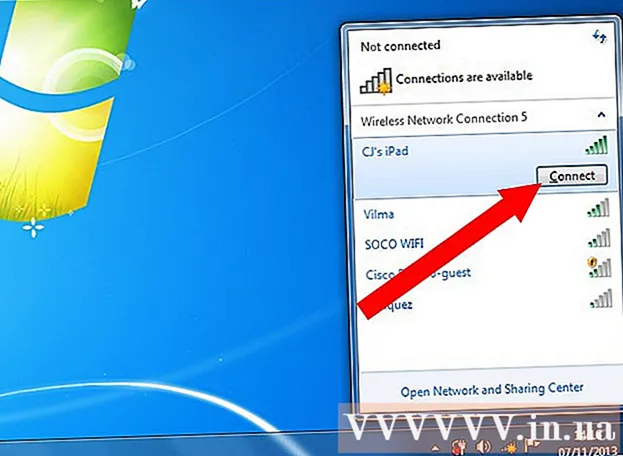
Indhold
Hvis du ikke har et netværk lige nu, men du virkelig skal være online ved hjælp af en computer, kan din telefon gemme dette problem. Forbindelse af andre enheder til telefonnettet kræver ofte, at du bruger specifikke planer fra din telefonnetudbyder. Samtidig forbruger dette også meget mobildata hurtigere end normalt. Hvis du vil forbinde en computer eller anden enhed med telefonnetværksdata, skal du følge disse trin.
Trin
Metode 1 af 3: Del på Android-enheder
- Vælg mellem at dele din USB-forbindelse eller oprette et trådløst hotspot. USB-internetdeling er den bedste mulighed, hvis du kun har tilsluttet en enhed til telefonen, der har en USB-port. Hvis du vil forbinde flere enheder eller tilslutte en tablet, der ikke har en USB-port, skal du oprette et trådløst hotspot. Der er gebyrer for begge muligheder afhængigt af den serviceplan, du bruger. De seneste ubegrænsede pakker er normalt aktiveret til internetdeling.
- Hvis du kun tilslutter en enhed, skal du bruge USB-internetdeling, da den er mere sikker end trådløs forbindelse.
- Hvis du konfigurerer et trådløst hotspot, skal du passe på din adgang til mobildata og adgangskode til brug. Hvis du ikke bruger en stor dataplan, forbruges denne type adgang meget hurtigt.
- Del USB-forbindelse fra telefon til bærbar computer. Slut din telefon til din computer med et USB-kabel. Du behøver ikke bekymre dig om filadgangsdialoger.
- Åbn Indstillinger. Tryk på Menu-knappen eller Indstillinger, eller åbn elementet Indstillinger på applikationslisten.
- I afsnittet "Trådløst og netværk" skal du klikke på "Netdeling og bærbart hotspot".
- Du skal muligvis klikke på "Flere indstillinger" for at se denne mulighed. Forskellige Android-systemer er arrangeret forskelligt, men de generelle trin er ret ens.
- Kontroller dialogboksen "USB-tethering". Dette er handlingen for at begynde at dele mobildata med computeren. Et blåt forbindelsesikon vises i telefonens meddelelseslinje.
- Hvis du bruger Windows XP, skal du downloade filen "tetherxp.inf" fra Android-webstedet. Du skal installere denne fil, når du tilslutter din telefon til din computer for første gang.
- Fjern markeringen i afkrydsningsfeltet for at stoppe delingen. Eller du kan frakoble USB-kablet for at stoppe delingen.
- Opret et trådløst netværksadgangspunkt. Hvis du har brug for at forbinde mere end en enhed til mobildata, anbefales et trådløst hotspot. Vær forsigtig, når du vælger denne metode, da den ikke er så sikker som USB-internetdeling.
- Åbn Indstillinger. Tryk på knappen Menu eller Indstillinger, eller åbn elementet Indstillinger i app-bakken.
- I afsnittet "Trådløst og netværk" skal du klikke på "Netdeling og bærbart hotspot".
- Du skal muligvis vælge "Flere indstillinger" for at finde denne mulighed. De forskellige Android-systemer er arrangeret forskelligt, men de generelle trin er de samme.
- Marker afkrydsningsfeltet for "Bærbart Wi-Fi-hotspot". Afhængigt af enheden kan du se en skyder kaldet “Mobile Hotspot” eller noget lignende. Stryg sidelæns for at tænde den.
- Enheden kan kræve verifikation af, at din dataplan muliggør oprettelse af mobil hotspot. Hvis ikke, bliver du bedt om at aktivere tjenesten på din telefon.
- Når enheden er tilsluttet, tilføjes et blåt trådløst ikon til meddelelseslinjen på telefonen.
- Klik på knappen "Portable Wi-Fi hotspot settings" for at indstille netværksnavnet og adgangskoden. Det anbefales, at du indstiller en adgangskode for at begrænse andre brugere fra at få adgang til netværket og forbruge mobildata.
Metode 2 af 3: Del på iOS-enheder

Vælg mellem at dele din USB-forbindelse eller oprette et trådløst hotspot. USB-internetdeling er den bedste mulighed, hvis du kun tilslutter en enhed til telefonen, der har en USB-port. Hvis du vil forbinde flere enheder eller tilslutte en tablet, der ikke har en USB-port, skal du oprette et trådløst hotspot. Begge muligheder skal betale afhængigt af den serviceplan, du bruger. De seneste ubegrænsede pakker er normalt aktiveret til internetdeling.- Hvis der kun er tilsluttet en enhed, anbefales en USB-forbindelse. Denne type forbindelse er sikrere end den trådløse type. Deling af USB-forbindelse kræver, at din computer har iTunes installeret.
- Hvis du opretter et trådløst hotspot, skal du forstå, at alle med en adgangskode kan få adgang til netværket og forbruge dine mobildata. Uden store datapakker forbruger adgang af denne type data hurtigt.
- Aktivér Personal Hotspot. For at aktivere deling skal du aktivere denne funktion i Indstillinger.
- Vælg Indstillinger, og vælg derefter Mobil.
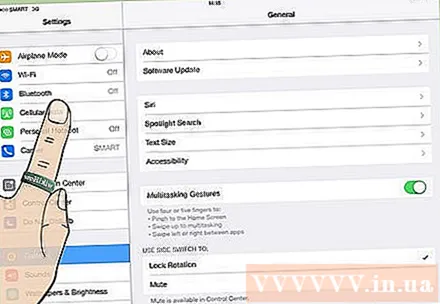
- Vælg Personal Hotspot i menuen Cellular. Hvis dataplanen ikke tillader forbindelsesdeling, vil du blive bedt om at kontakte transportøren.

- Skub det personlige hotspot vandrette bjælke til positionen ON.
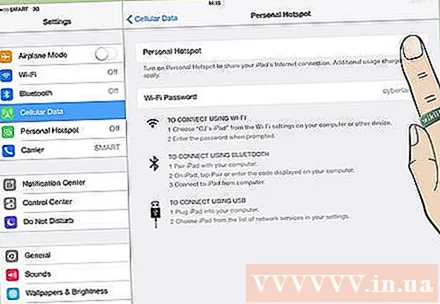
- Vælg forbindelsesmetoden. Standardmetoden er at oprette forbindelse via USB. Hvis du vil oprette forbindelse via Wi-Fi eller Bluetooth, skal du trykke på knappen "Tænd for Wi-Fi og Bluetooth".
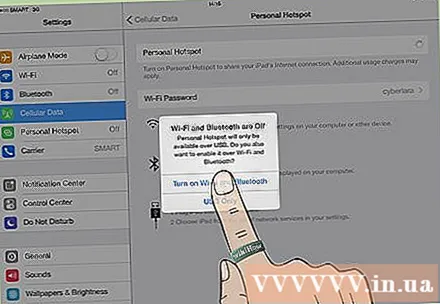
- Vælg Indstillinger, og vælg derefter Mobil.
Opret forbindelse til hotspot. Efter aktivering af personlig hotspot kan andre enheder oprette forbindelse til dette punkt. Hvis Wi-Fi er aktiveret, vises netværket som “iPhone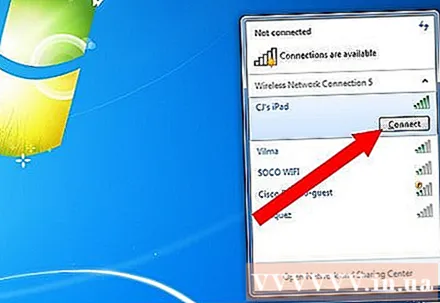
". Adgangskoden vises i menuen Personal Hotspot. Du kan ændre din adgangskode, hvis du vil. reklame
Metode 3 af 3: Del på Windows Phone
- Konfigurer deling af trådløs forbindelse. Windows Phone 8 understøtter ikke USB-internetdeling, du kan kun oprette trådløst hotspot. Du har brug for en dataplan for at tillade internetdeling.
- Åbn listen over apps, og vælg Indstillinger. Naviger til menuen "Internetdeling".
- Drej skyderen Deling til positionen ON. Tryk på Opsætning.
- Indtast netværksnavnet i dialogboksen "Broadcast name". Dette er displaynavnet på det trådløse netværk, du har forbindelse til.
- Vælg trådløs netværkssikkerhed. Det anbefales at indstille en adgangskode for at beskytte et trådløst WPA2-standardnetværk. Sådan forhindres uønskede brugere i at få adgang til netværket og forbruge dine data.
- Ikonet "Internetdeling" vises på telefonens statuslinje efter netværksaktivering.
- Netværksforbindelser. Find netværksnavnet, der lige er oprettet. Indtast adgangskoden, og du har forbindelse til internettet. reklame
Råd
- Opbevar altid din mobiltelefon i nærheden af din bærbare / stationære computer.