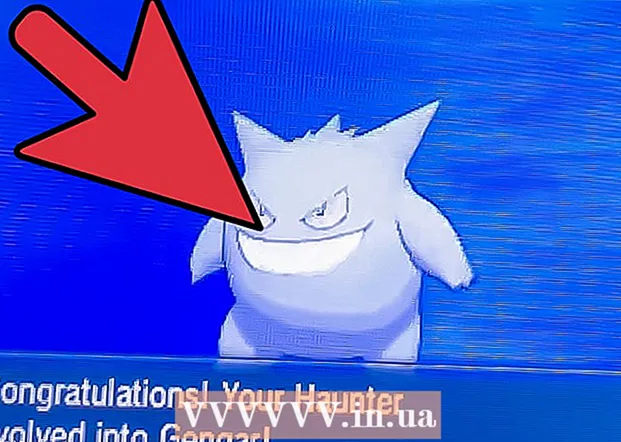Forfatter:
Laura McKinney
Oprettelsesdato:
10 April 2021
Opdateringsdato:
26 Juni 2024
![How to connect an external device to your Philips Saphi Smart TV [2018]](https://i.ytimg.com/vi/WjAkD4dIgjI/hqdefault.jpg)
Indhold
LG-smarte tv'er har mere moderne funktioner end bare at se tv. Smart-tv har masser af netværksapps og -tjenester forudinstalleret, så flere tv kan fungere som en computer. Du kan bruge multimedieprogrammer indbygget i tv'et til at se videoer eller lytte til musik online fra en computer på tv-skærmen via netværksforbindelsen. Hvis computeren er tæt på tv'et, kan du tilslutte den direkte med et HDMI-kabel, så du kan arbejde og spille på en større skærm.
Trin
Metode 1 af 2: Brug SmartShare til at få adgang til multimediefiler på computeren
Lær SmartShare. SmartShare er et program på LG Smart TV, der giver dig mulighed for at se din computers multimediefiler på TV-skærmen via en netværksforbindelse. Det giver dig mulighed for at se film, lytte til musik gemt på din computer uden at skulle kopiere den via USB eller DVD.
- SmartShare fungerer bedst, når både computeren og tv'et er forbundet via et kabelforbundet netværk. Selvfølgelig kan du stadig bruge, når de to enheder opretter forbindelse til det trådløse netværk, men forbindelsen er muligvis ikke jævn, og billedkvaliteten er lav.

Tilslut computeren med LG smart TV til det samme netværk. For at se mediefilerne på tv-skærmen skal du forbinde både tv og computer til det samme netværk.- For at få den bedste kvalitet, skal både fjernsynet og computeren forbindes til routeren ved hjælp af et netværkskabel.
Opdater Windows Media Player på computeren. Dette er multimedieprogrammet, der er forudinstalleret på Windows. Du kan bruge Windows Media Player til at dele medieindhold med LG TV. Opdater dette program for at sikre, at du får de mest stabile oplevelser.
- Du kan finde Windows Media Player i Start-menuen eller trykke på tasten ⊞ Vind og skriv "windows media player".
- Klik på menuen Hjælp i Windows Media Player, og vælg "Søg efter opdateringer". Hvis menuen Hjælp ikke er synlig, skal du trykke på tasten Alt.

Føj filen til Windows Media Player-biblioteket. Hvis du ikke har brugt Windows Media Player på din computer før, skal du tilføje den fil, du vil dele med tv'et, i programmets bibliotek.- Klik på knappen "Organiser" øverst i vinduet Media Player.
- Vælg "Administrer biblioteker", og vælg den type indhold, du vil tilføje (musik, videoer osv.).
- Klik på knappen Tilføj ..., og vælg mappen, der indeholder den fil, du vil tilføje. Gentag ovenstående trin for en anden mappe.

Tænd LG Smart TV. Du skal tænde tv'et for at det kan blive en betroet enhed i Windows Media Player.
Tænd for DLNA-serveren på Windows Media Player. Når du har tilføjet det indhold, du vil se til dit bibliotek, skal du tillade Windows Media Player at dele disse filer med DLNA-processen (Digital Living Network Alliance). DLNA-serveren "serverer" filer på din LG TV-skærm via en netværksforbindelse.
- Klik på knappen "Stream" øverst i Windows Media Player-vinduet.
- Vælg "Tænd mediestreaming", og klik på knappen Tænd mediestreaming.
- Marker afkrydsningsfeltet "Tilladt" ud for navnet på LG smart TV på listen over enheder, der er tilsluttet netværket.
- Klik på OK-knappen for at gemme ændringer og starte DLNA-serveren.
Få adgang til filer, der deles på LG smart TV. Nu hvor DLNA-serveren er i gang, kan du bruge tv'et til at få adgang til og se delte filer.
- Tryk på knappen "Hjem" på tv-fjernbetjeningen.
- Vælg SmartShare i menuen.
- Vælg computeren på listen over tilsluttede enheder.
Begynd at se indhold. Når du har valgt din computer, vil du se en liste over mapper og mediefiler i Windows Media Player-biblioteket. Vælg en fil, der skal vises.
- Computeren, der kører DLNA-serveren, skal være tændt, mens den ser på tv.
Genopret problem
Den valgte fil kan ikke vises eller vises på listen. Hovedårsagen er inkompatibelt format. Windows Media Player kan se de fleste formater, men det er svært at se .mkv-filer.
- For at se formater, der er uforenelige med Windows Media Player, skal du bruge en alternativ server, såsom PS3 Media Server.I modsætning til sit navn kan PS3 Media Server se DLNA-lignende indhold, det understøtter de fleste billedformater.
Videoafspilning er ikke stabil. Hovedårsagen skyldes netværksoverførsel. Hvis du slutter tv'et til det trådløse netværk, skal du have en 5 GHz N.-forbindelse. Det er bedre at forbinde de to enheder til routeren via et netværkskabel.
Videoen afspilles langsomt med video- eller lydfejl. Dette kan være en fejl forårsaget af en overbelastet computer-CPU. Når du ser multimedieindhold, er det bedre ikke at tænde for andre programmer. Optimer pc-ydelsen for at forbedre visning af multimedieindhold, især med ældre computere. reklame
Metode 2 af 2: Brug LG smart TV som computerskærm
Lær processen. Du kan bruge dit LG TV som computerskærm og højttalere ved at slutte computeren til TV'et via et HDMI-kabel. De fleste moderne computere har en HDMI-port, hvis du bruger en Mac, skal du købe en adapter.
- HDMI-kablet kan overføre HD-video- og lydsignaler fra computeren til tv'et.
Beregn afstanden mellem computeren og tv'et. Du skal beregne afstanden fra HDMI-porten på computeren til HDMI-porten på bagsiden af tv'et, beregne overskuddet, så kablet ikke spændes.
- Tilslutning af en bærbar computer til et tv er selvfølgelig enklere end at tilslutte en stationær computer, fordi du kan flytte den tættere på tv'et.
- Du kan bruge et HDMI-kabel til at forbinde en HTPC (hjemmebiograf-pc) dedikeret til streaming af multimedieindhold på et tv.
Køb ekstra kabler til at flytte. Mål afstanden og køb et kabel, der er længere end det, du lige har målt, for at sikre, at du kan flytte enheden.
- HDMI-kabel kostede 100.000 VND med kabel mere end 1 million VND er ikke meget anderledes. Da HDMI er et digitalt signal, påvirker et dyrt eller billigt kabel ikke signalkvaliteten. Kvalitetsforskellen er kun tydelig med de længere kabler.
- Standard HDMI-kablet har en maksimal længde på 12,2 m. Længere kabler fungerer stadig, men opfylder ikke standarderne. Hvis du bruger et HDMI-kabel over lange afstande, skal du købe en forstærker for at øge kapaciteten.
Tilslut den ene ende af HDMI-kablet til computeren, den anden ende til porten bag på tv'et.
- Hvis computeren har et grafikkort, er der to HDMI-porte. Du tilslutter din computer til skærmkabelporten. For eksempel, hvis skærmen er tilsluttet DVI-porten på grafikkortet, skal du slutte kablet til HDMI-porten på grafikkortet.
Bemærk portnavnet på tv'et. Portnavnet fortæller dig, hvilken indgang du skal vælge, når du tænder for tv'et.
Tænd for tv'et, og skift til den tilsvarende indgang. HDMI-indgangen vil have navnet "HDMI" i inputmenuen.
Afspil computerskærmen på tv'et. Når du har tændt tv'et og valgt den korrekte indgang, skal du se computerskærmen vises på tv-skærmen.
- Trykke ⊞ Vind+P og vælg metoden til visning af de ønskede billeder. Du kan bevare den samme skærmstørrelse, gentage skærmen eller se det fulde skærm-tv.
Genopret problem
Min computer har ikke en HDMI-port. Hvis computeren ikke har en HDMI-port, er den bedste mulighed at købe en USB til HDMI-adapter. Sæt denne enhed i computerens USB-port, og den anden ende i HDMI-porten på tv'et.
Jeg kan ikke se billeder på tv. Der er nogle få grunde som følger:
- Kontroller HDMI-forbindelsen på computeren og tv'et. Sørg for, at kablet er sat ordentligt i begge porte.
- Kontroller tv-indgangen igen, kontroller at computerens billede blev sendt korrekt til tv'et ved at trykke på tasten. ⊞ Vind+P.
Tv'et lyder ikke, eller lyden kommer stadig fra computerens højttalere. Når du skifter skærm over en HDMI-forbindelse, skifter lydudgangen undertiden ikke automatisk. Du skal gøre det manuelt for at have lyd på tv.
- Højreklik på ikonet Lydstyrke på systemlinjen.
- Vælg "Afspilningsenheder".
- Vælg tv'et på listen, og klik på Indstil standard, og vælg derefter Anvend.