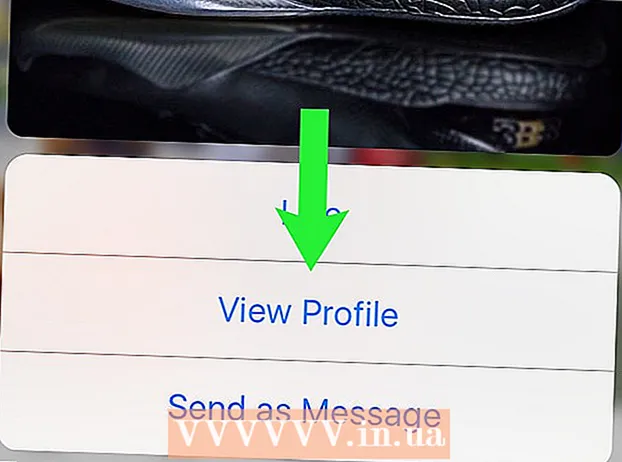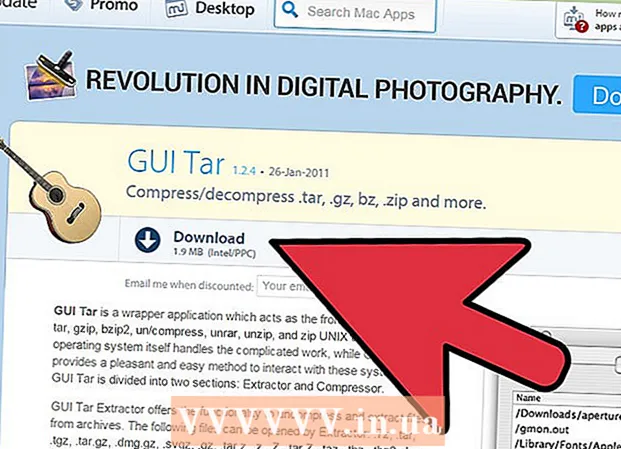Forfatter:
Lewis Jackson
Oprettelsesdato:
10 Kan 2021
Opdateringsdato:
25 Juni 2024

Indhold
At gemme websiden er praktisk, hvis du planlægger at besøge webstedet igen offline, eller hvis du vil fange og beholde indholdet på webstedet uden at bekymre dig om, at det bliver ændret eller slettet senere. dette. Alle webbrowsere har mulighed for at gemme websider til offlinevisning, og du kan endda bruge specielle programmer til at downloade hele siden på det websted, du ser på en gang.
Trin
Metode 1 af 4: På en computerbrowser
Åbn den webside, du vil gemme. Enhver webbrowser kan hurtigt gemme den webside, du ser på. Du kan derefter åbne siden når som helst, selv offline. Se også online, hvis du vil gemme hele hjemmesiden og alle sammenkædede sider.

Åbn vinduet "Gem side som". Alle browsere har mulighed for at gemme en webside og alt multimedieindholdet på den. Du kan hurtigt åbne dette vindue ved at klikke på Ctrl/⌘ Cmd+S, eller fortsæt som følger:- Chrome - Klik på Chrome-menuknappen (☰), og vælg "Gem side som".
- Internet Explorer - Klik på gearknappen, vælg "File" og klik derefter på "Save as". Hvis du ikke kan finde gearknappen, skal du klikke på "Filer" og vælge "Gem som".
- Firefox - Klik på Firefox-menuknappen (☰), og vælg "Gem side".
- Safari - Klik på menuen "Filer" og vælg "Gem som".

Navngiv den side, du vil gemme. Som standard har filen det samme navn som sidetitlen.
Vælg et sted for at gemme siden. Når den er gemt, sides HTML-filen her med mappen, der indeholder alt multimedieindholdet på siden (hvis du vælger at gemme hele siden).

Vælg, om du vil gemme hele siden eller bare som HTML-sprog. I menuen "Gem som type" kan du vælge mellem "webside, komplet" eller "webside, kun HTML". Hvis du vælger at gemme den komplette side, downloades alt medieindholdet på siden til en separat mappe. Som sådan vil du være i stand til at se billederne, mens du er offline.- Internet Explorer-brugere kan vælge "Webarkiv, enkelt fil ( *. Mht)". Dette er et format, Microsoft gemmer alle data på en webside i et enkelt arkiv. Mens disse .htt-filer kun kan åbnes let i Internet Explorer, gør dette format det meget nemmere at være vært for flere websider.
Åbn den gemte webside. HTML-filen vil være på det sted, du har angivet. Når du dobbeltklikker på denne fil, åbnes den gemte side i standardwebbrowseren, uanset om computeren er på netværket eller ej.
- Sørg for, at den sammenkædede mediemappe altid er på samme sted som .html-filen. Hvis denne mappe ikke findes, kan websiden ikke indlæse billederne.
- Hvis du er offline, og den gemte side har en streamingvideo, afspilles den ikke, før du har forbindelse til Internettet.
Metode 2 af 4: På iOS
Brug Safari på din iOS-enhed til at åbne det websted, du vil gemme. Du kan gemme ethvert websted til offlinevisning. Dette er yderst nyttigt, hvis du er på farten eller planlægger at bevæge dig uden en internetforbindelse.
- Du kan kun bruge denne funktion på iOS 7 og nyere.
Klik på knappen Del. Denne mulighed er nederst (iPhone og iPod) eller øverst på skærmen (iPad). Del-knappen ligner en ramme med en pil, der peger opad.
Klik på knappen "Føj til læseliste" i menuen Del. Knappen "Føj til læseliste" har et ikon med briller og er ved siden af indstillingen "Tilføj bogmærke".
- Luk ikke en fane, før siden er føjet til læselisten. Store sider kan tage længere tid at gemme ordentligt. Når webstedet er indlæst, kan du sikkert lukke denne fane.
Finder gemte sider på læselisten. Du kan få adgang til læselisten, selv når du ikke har forbindelse til internettet. Klik på knappen Bogmærker i Safari, og klik derefter på fanen med brillerne for at se alle siderne på læselisten.
- Knappen Bogmærker er normalt placeret ved siden af adresselinjen og har et bogikon åbent.
Klik på den side, du vil åbne. Hvis du er offline, kan det være, at siden er lidt anderledes end originalen. Dette skyldes, at når en side gemmes til offline læsning, fjernes unødvendige data, såsom baggrundsfarven på websiden.
Rul ned til bunden for at gå til det næste punkt. Når du ser nederst på siden, kan du fortsætte med at rulle for at gå videre til det næste punkt i læselisten.
Skift mellem læste og ulæste emner. Klik på knappen "Vis alle" eller "Vis ulæst" nederst på læselisten for at skifte mellem siderne på listen eller bare de sider, du ikke har læst.
Stryg et element i læselisten til venstre for at slette. Når du er færdig med at læse en side, kan du slette den fra listen ved at stryge til venstre på elementet og klikke på "Slet".
Opdater enhed, hvis læselisten ikke fungerer korrekt. Nogle brugere har stødt på en fejl, når iOS 8-opdateringen ikke indlæser sider i læselisten, mens enheden er offline. Du kan opdatere til iOS 8.0.1 eller tilpasse for at løse dette problem.
- Åbn appen Indstillinger, og vælg "Generelt".
- Tryk på "Softwareopdatering" og vælg "Installer opdatering", når enheden har fundet en tilgængelig opdatering.
Metode 3 af 4: På Android
Brug Chrome på din Android-enhed til at åbne det websted, du vil gemme. Selvom det ikke er muligt at bogmærke websider til offlinevisning, som du kan med Safari på iOS, kan vi til enhver tid gemme sider som PDF-filer, der kan åbnes, selv videresende links fra der.
- Browsere på Android har normalt en offline visningsmulighed. Åbn din browsermenu ved at trykke på knappen (⋮) og vælge "Gem til offlinevisning". Ikke alle Android-browsere har denne mulighed.
Tryk på Chrome-menuknappen (⋮), og vælg "Udskriv". Dette vil "udskrive" websiden i et PDF-format.
Klik på rullemenuen, og vælg "Gem som PDF". Siden og linket der gemmes i en PDF-fil på enheden.
Klik på knappen "Gem". Menuen Downloads åbnes. Vælg "Downloads" i venstre rude.
Navngiv denne side. Som standard gemmes filen med titlen på websiden. Du kan ændre det ved at klikke på navnet og indtaste et nyt navn.
Klik på knappen "Gem". PDF-filen gemmes på enheden.
Åbn appen Downloads på din enhed. En liste over alle de filer, du har downloadet, vises.
Klik på den PDF-fil, du lige har gemt. Du bliver bedt om at vælge en app til at åbne filen.
Læs hjemmesiden. Når du klikker på et hvilket som helst link i PDF-filen, åbnes indholdet i din browser (hvis enheden er forbundet til netværket). reklame
Metode 4 af 4: Arkivering af hele hjemmesiden
Download og installer HTTrack. HTTrack er et open source-kloningsprogram, der giver brugerne mulighed for at gemme hver side og multimediedel af hele hjemmesiden, mens de beholder linkene, og samtidig opbygge et katalogsystem til alt indhold. Åbning af siden offline giver dig mulighed for at videresende alle links på siden, så længe de oprindeligt fører til andet indhold på den samme server.
- Du kan downloade HTTrack gratis på. Denne software er tilgængelig til Windows, Mac og Linux.
Start HTTrack, og opret et nyt projekt. HTTrack gemmer hver side, som du har gemt som et "projekt". Dette giver dig mulighed for nemt at vælge arkiverede sider, der skal opdateres.
Giv projektet et navn, og vælg, hvor det skal gemmes.. HTTrack anbefaler, at du opretter en mappe til hele det gemte websted og derefter giver hver side et navn. HTTrack vil oprette separate mapper til hvert projekt i rodmappen.
Vælg "Download websted (er)" og indtast adressen. Hvis du vil være vært for hele webstedet, skal du starte med webstedsadressen.
Klik på knappen "Udfør" eller "Start" for at begynde at kopiere websiden. En statuslinje vises, når HTTrack begynder at downloade alt indholdet fra hjemmesiden. Dette kan tage lang tid, især for store sider eller langsom transmission.
- Som standard sporer HTTrack alle links på webstedet og downloader det fundne indhold (forudsat at det er på det samme websted). HTTrack kan således undgå at downloade alt indholdet på Internettet til computeren.
Gennemgå den arkiverede side. Når arkiveringen er afsluttet, kan du åbne projektmappen og køre .html-filen på dit websted. Du vil være i stand til at navigere på alle sider, selv offline.
- Hvis en streamingvideo er tilgængelig på webstedet, kan du ikke se den, medmindre du har en netværksforbindelse.
Råd
- Du kan gemme websider, når du er på farten, eller hvis du ikke kan få adgang til Wi-Fi eller oprette forbindelse til Internettet i en længere periode. Du kan til enhver tid se websider offline uden en internetforbindelse.
- Websidesparing er også nyttig, når du har brug for at gemme vigtige oplysninger, til reference eller til senere adgang. Når du gemmer hjemmesiden, bliver indholdet på siden fanget på ubestemt tid, selv når en administrator åbner og udfører redigering eller sletning af webstedsindhold.