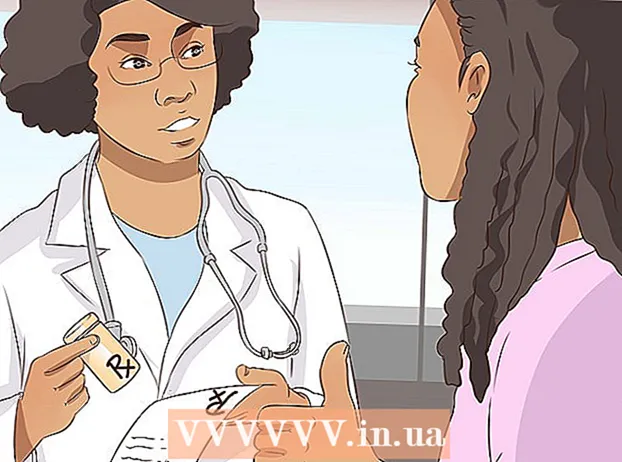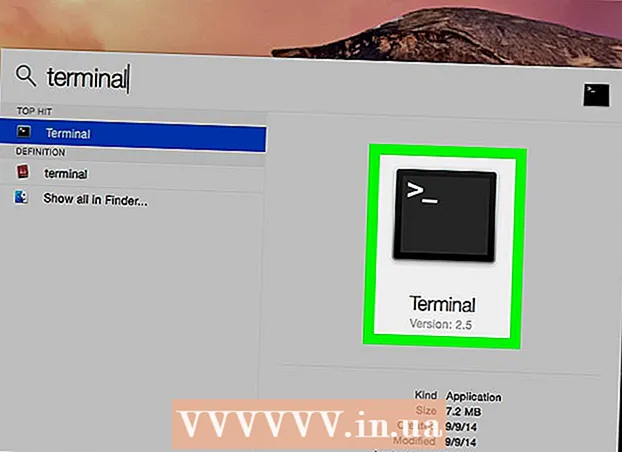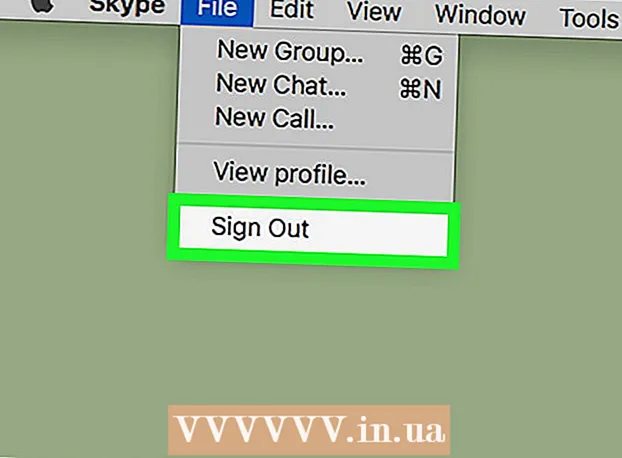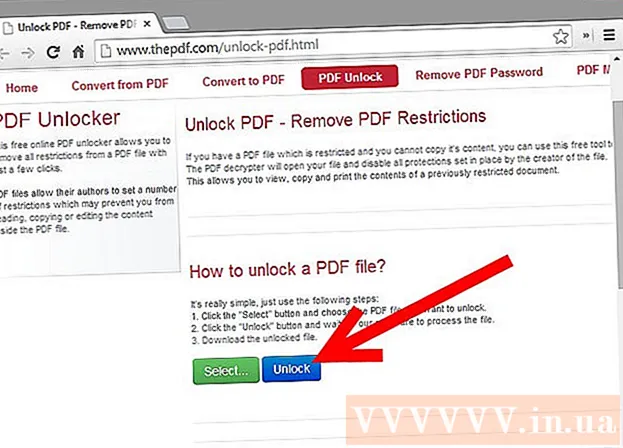
Indhold
En sikker PDF-fil håndhæver lovgivningen om ophavsret med funktioner, der forhindrer reproduktion eller distribution af andre brugere. Ejeren eller skaberen af PDF-filen bruger adgangskodebeskyttelse til at begrænse handlinger fra andre brugere såsom adgang til, udskrivning, kopiering af tekst og redigering af dokumenter. Hvis du har brug for at redigere eller kopiere tekst fra en PDF-fil, men ikke har adgang fra ejeren, skal du følge disse instruktioner for at låse op for PDF-filen.
Trin
Metode 1 af 12: Kom godt i gang
Åbn PDF-filen. Hvis du har brug for en adgangskode til at åbne filen, skal du downloade krypteringssoftware. Denne metode er CPU-tung, selv en simpel adgangskode tager flere dage at knække og efterlader computeren ikke i stand til at gøre noget andet under softwarekørselstiden. For høj kryptering har denne software en vanskelig chance for at knække.

Sikkerhedskontrol. Hvis du ikke har brug for en adgangskode til at åbne PDF-filen, kan du kontrollere, om filen er sikker ved at kigge efter låsikonet. Dette ikon vises øverst til højre på skærmen, hvis dokumentet er sikkert. Klik på ikonet for at se begrænsningerne.- Prøv at kopiere. Begrænsede dokumenter er ofte beskyttet mod kopiering. Hvis du ikke kan fremhæve eller kopiere tekst, er dokumentet begrænset.

- Prøv at gemme. Begrænsede dokumenter kan ikke gemmes som tekstfiler. For at kunne konvertere formater skal du først låse dem op.

- Prøv at kopiere. Begrænsede dokumenter er ofte beskyttet mod kopiering. Hvis du ikke kan fremhæve eller kopiere tekst, er dokumentet begrænset.
Metode 2 af 12: Adobe Acrobat (som ejer)

Åbn sikre PDF-filer. Du kan bruge Adobe Acrobat-software.Du skal dog være den, der har oprettet denne fil eller har en adgangskode for at udføre denne metode.
Klik på knappen Sikker. Denne knap findes på proceslinjen. Du kan nemt finde denne knap takket være hængelåsikonet.
- Vælg Fjern sikkerhed, hvis du vil afslutte deaktivering af sikkerheden for PDF-filer. Hvis du tidligere har angivet en adgangskode for at sikre denne fil, skal du indtaste en adgangskode for at fuldføre processen.

- Vælg Fjern sikkerhed, hvis du vil afslutte deaktivering af sikkerheden for PDF-filer. Hvis du tidligere har angivet en adgangskode for at sikre denne fil, skal du indtaste en adgangskode for at fuldføre processen.
Skift krypteringsindstillinger. Hvis du vil justere dine krypteringsindstillinger i modsætning til at deaktivere filsikkerhed, skal du klikke på linket "Adgangsdetaljer" under knappen Sikker.
- Klik på "Skift indstillinger" i afsnittet Dokument under fanen Sikkerhed, når du har valgt "Certifikatsikkerhed" på listen. Du kan også vælge "Ingen sikkerhed" på listen for fuldstændigt at fjerne din sikkerhed.

- Vælg dit krypteringsniveau og tryk næste.

- Du skal bruge et digitalt brugernavn til at kryptere dokumenter. Du kan bruge det eksisterende brugernavn eller oprette en ny konto.

- Kontroller modtagerens troværdighed, rediger tilladelserne eller fjern modtagerne, hvis du vil ændre dette emne, og klik derefter på Næste.

- Klik på Udfør og OK for at gemme dine ændringer og lukke dokumentvinduet. Gem PDF-filen for at foretage ændringerne.

- Klik på "Skift indstillinger" i afsnittet Dokument under fanen Sikkerhed, når du har valgt "Certifikatsikkerhed" på listen. Du kan også vælge "Ingen sikkerhed" på listen for fuldstændigt at fjerne din sikkerhed.
Metode 3 af 12: Google Drev
Åbn Google Drev. Du har brug for en gratis Google-konto for at få adgang til Drev. Du skal først justere indstillingerne, så filerne konverteres korrekt. Klik på hjulikonet i øverste højre hjørne for at åbne menuen Indstillinger. Under "Uploadindstillinger" skal du vælge "Konverter tekst fra uploadede PDF-dokumenter og billedfiler" (Konverter tekst fra uploadede PDF- og billedfiler).
Download PDF-filer. I den venstre rude skal du klikke på den røde knap med pil op-ikonet ved siden af knappen Opret. Vælg "File ..." (Files ...) i menulisten, og naviger til placeringen af den PDF-fil, du vil låse op. Drev indlæser og konverterer dokumenter og opretter et testdokument i mappen Drev.
- Denne metode fungerer kun med PDF-filer, der er begrænset af deres ejere.

- Ikke alle formater kan gemmes.

- Google Drev har en filoverførselsgrænse på 2 MB.

- Denne metode fungerer kun med PDF-filer, der er begrænset af deres ejere.
Metode 4 af 12: PDFUnlock

Besøg webstedet. Brug din browser til at få adgang til www.pdfunlock.com. Dette websted låser gratis op for PDF-filer under 5 MB. Denne metode er kun tilgængelig med PDF-filer, der er begrænset af ejeren.
Download filen. Træk filer på tavlen, eller vælg dem fra mappen. Hvis du vælger "Denne computer", kan du navigere til filens placering på systemet. Hvis du vælger "Dropbox" eller "Google Drive", skal du logge ind på den respektive konto for at vælge den fil, der skal konverteres.
- Klik på knappen "Lås op!" (Lås op!). Uploadtiden afhænger af transmissionshastigheden og størrelsen på PDF-filen.

- Klik på knappen "Lås op!" (Lås op!). Uploadtiden afhænger af transmissionshastigheden og størrelsen på PDF-filen.
Download den konverterede fil. Når du har uploadet filen, sender PDFUnlock dig den konverterede fil. Download den ønskede mappe på din computer. Du kan skelne filen ved ordet "ulåst" i filnavnet.
Tjek adgang. Åbn den konverterede fil. Vælg Egenskaber i sektionen Fil. På fanen Sikkerhed viser sektionen Sikkerhedsmetode ordene Ingen sikkerhed.
- Dokumentfletning, signering og oprettelse af skabelonsider er stadig angivet som Ikke tilladt. Fordi Adobe Reader ikke kan udføre disse handlinger, og de vil have dig til at betale for Pro-versionen.

- Dokumentfletning, signering og oprettelse af skabelonsider er stadig angivet som Ikke tilladt. Fordi Adobe Reader ikke kan udføre disse handlinger, og de vil have dig til at betale for Pro-versionen.
Metode 5 af 12: Foxit Reader og CutePDF
Download de nyeste versioner af Foxit Reader og CutePDF Writer. Begge disse software er gratis. Foxit Reader giver dig mulighed for at åbne PDF-filer og oprette forbindelse til en printer. Cute PDF Writer er en PDF-printer, så sikkerhedsrestriktioner kan ignoreres.
- Hvis denne metode anvendes på Adobe Reader-software, blokeres sikkerhed under skrivning.

- Hvis denne metode anvendes på Adobe Reader-software, blokeres sikkerhed under skrivning.
Brug Foxit Reader til at åbne sikre PDF-filer. Vælg Filer og derefter Udskriv for at åbne listen over printere. Vælg CutePDF Writer fra listen.
- Gem den udskrevne fil på din computer som en ny PDF-fil.

- Gem den udskrevne fil på din computer som en ny PDF-fil.
Åbn en ny fil. Du kan kontrollere sikkerhedsindstillingerne ved at klikke på Filer, Egenskaber. Sikkerhedsindstillinger er angivet detaljeret på fanen Sikkerhed. reklame
Metode 6 af 12: Microsoft XPS Viewer
Åbn PDF-filer ved hjælp af Adobe Reader. Vælg Filer, og vælg derefter Udskriv. Vælg Microsoft XPS Document Writer på listen over tilsluttede printere. Dette konverterer PDF-filen til XPS. Når du forbereder dig på at udskrive, bliver du bedt om at gemme filen.
Åbn XPS-filen med XPS Viewer-softwaren. Dette program er forudinstalleret i Windows. Vælg Udskriv i menuen Funktioner. Vælg PDF-printer fra listen. Du har brug for Adobe Acrobat eller en anden PDF-redigeringssoftware som CutePDF.
Gem filen. Når det først er bedt om et navn, konverteres dokumentet til PDF-format. Den nyligt konverterede fil er de-sikret.
- Denne metode er muligvis ikke mulig med nogle sikkerhedsmetoder anvendt på den originale sikre PDF-fil.

- Denne metode er muligvis ikke mulig med nogle sikkerhedsmetoder anvendt på den originale sikre PDF-fil.
Metode 7 af 12: Ghost Script og Ghost View
Download og installer, afhængigt af operativsystemet, download Ghostscript, Ghostview og GSview fra webstedet. http://pages.cs.wisc.edu/~ghost/ eller spejle.
Skift filtypen fra .pdf til .ps (filen efter scriptet).
Åbn file.ps og vælg fil -> konverter -> enhed (vælg pdfwrite), opløsning (vælg 600 dpi) og vælg OK, gem filen i mappen med udvidelsen er .pdf.
Skift om nødvendigt udvidelsen fra .ps til.pdf. Dette trin er valgfrit. reklame
Metode 8 af 12: PDF XChange Viewer
Denne metode er kun nyttig, når du kender adgangskoden.
Gå til Filer -> Dokumentegenskaber -> Sikkerhed.
Skift adgangskodesikkerhed til "Ingen sikkerhed".
Gem filen. Afslut. reklame
Metode 9 af 12: Google Chrome
Åbn Chrome. Tryk på ctrl + O, naviger til placeringen af pdf-filen, og åbn den i Chrome-browseren.
Højreklik. Vælg Udskriv.
Vælg "Gem som PDF" (Gem som PDF). Gem filen på den ønskede placering, f.eks. På skrivebordet.
Åbn den nyoprettede fil med en hvilken som helst PDF-læser. Filen åbnes uden adgangskode. reklame
Metode 10 af 12: SysTools PDF
Download PDF Unlocker-software. Dette er en prøveversion, du skal betale, hvis du vil fortsætte med at bruge softwaren.
Adgang til PDF-filer er begrænset.
Vælg en PDF-fil, og klik derefter på knappen "Åbn".
Vælg en destination.
Klik derefter på knappen Lås op. Som bruger kan du med succes låse hele PDF-filen op. reklame
Metode 11 af 12: thepdf.com
Åbn en webbrowser og gå til webstedet http://www.thepdf.com/unlock-pdf.html.
Klik på knappen "Vælg", og vælg PDF-filen fra din computer.
Klik på knappen "Lås op", hvorefter webstedet uploader filen og begynder at afkode.
- Når du er færdig, skal du klikke på knappen "Download" for at downloade den ulåste fil. reklame
Metode 12 af 12: Tag et skærmbillede
Denne metode vil er ikke giver dig mulighed for at redigere indholdet af dokumentet, men giver dig mulighed for at oprette et format, der giver dig mulighed for at udfylde tegn, genkende tegn, tilføje tegn, fremhæve eller redigere osv.
- Åbn den PDF-fil, du vil låse op.
- Skærmbillede af PDF-dokument. (Kan bruge "Snipping Tool" i Windows til at fange)
- Gem billedet.
- Højreklik på det gemte øjebliksbillede, vælg "Konverter til Adobe PDF" (Konverter til Adobe PDF).
- Når billedet åbnes i PDF-format, skal du bruge Adobe til at genkende billedet.
- Du kan bruge funktionerne i Adobes værktøj til at genkende tegn, oprette formatering til udfyldning af tegn og mere.
Råd
- Hvis du prøver at ændre en PDF-fil, som du opretter selv, fordi du har mistet din adgangskode eller er for uheldig. Du kan bruge et antal software til gendannelse af adgangskode - til en pris. Du kan finde software til gendannelse af adgangskode ved at indtaste nøgleordet "PDF-gendannelse af adgangskode" i en søgemaskine.