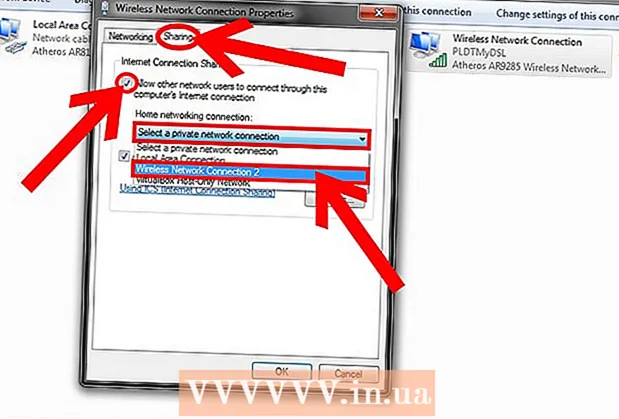Forfatter:
Louise Ward
Oprettelsesdato:
11 Februar 2021
Opdateringsdato:
28 Juni 2024
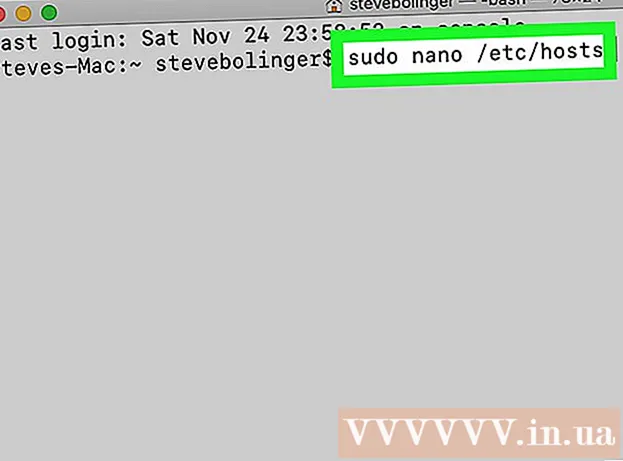
Indhold
Du kan åbne ethvert Mac-program med avancerede administratorrettigheder (root-privilegier), så længe du har en administratoradgangskode. Som altid skal du ikke bruge avanceret adgang, medmindre du ved hvad du laver, ellers kan du forårsage en fatal fejl i appen eller computeren.
Trin
Metode 1 af 3: På admin-kontoen
Kend risiciene. De fleste grafikapps er ikke designet til premiumadgang. Begræns dig til specifikke opgaver, som du forstår, ellers gør du data utilgængelige, applikationsnedbrud eller sikkerhedshuller.

Åbn terminal. Log ind som administrator på computeren. Gå til Programmer → Hjælpeprogrammer og start Terminal.- Administratorkontoen skal have en ikke-blank adgangskode, ellers giver Terminal dig ikke rodadgang.

Prøv hurtigere. Sudo-kommandoen giver os mulighed for at starte applikationer med topniveauadgang, men dette kræver stien til den eksekverbare i applikationspakken. De fleste Mac-apps med mange tredjepartsprogrammer har lignende pakkeordninger, så prøv det:- Indtast sudo "filsti fra harddisk til applikation.app / Indhold / MacOS /applikationsnavn’.
For eksempel for at åbne iTunes skal du skrive sudo "/Applications/iTunes.app/Contents/MacOS/iTunes" og trykke på ⏎ Vend tilbage. - Indtast den adgangskode til administratorkontoen, som du normalt logger på. Trykke ⏎ Vend tilbage.
- Hvis kommandoen fungerer, åbnes appen med premiumadgang. Hvis terminalen siger "kommando ikke fundet", skal du fortsætte til næste trin.
- Indtast sudo "filsti fra harddisk til applikation.app / Indhold / MacOS /applikationsnavn’.

Åbn indholdet af applikationspakken. Hvis hurtig åbning ikke virker, skal du kigge efter appen i Finder. Højreklik (eller tryk på Styring og klik) på appikonet, og vælg Vis pakkeindhold i rullemenuen.
Find den eksekverbare. Du skal se en eller flere mapper inde i appen. Se efter den eksekverbare i biblioteket. Denne fil er normalt placeret i / Indhold / MacOS-sti.
- Den eksekverbare har normalt det samme navn som applikationen, men det kan også være et andet navn, såsom "run.sh."
- Den eksekverbare har normalt et sort firkantet ikon med lidt "exec" indeni.
Indtast sudo-kommandoen i Terminal. Indtast sudo efterfulgt af et mellemrum. Gå ikke ind nu.
Træk den eksekverbare og slip den på Terminal-kommandolinjen. Stien til den eksekverbare fil indsættes automatisk.
Bekræft ordren med en adgangskode. Trykke ⏎ Vend tilbage. Indtast den adgangskode til administratorkontoen, du brugte til at logge på, klik på ⏎ Vend tilbage Igen. Appen starter med premium-adgang. reklame
Metode 2 af 3: På den ikke-admin-konto
Åbn Terminal med en ikke-admin-konto. Mange administratorer foretrækker at arbejde på almindelige brugerkonti for at begrænse muligheden for at forårsage fejl eller blive angrebet af malware. Denne metode kræver stadig en administratoradgangskode, men giver dig mulighed for at få midlertidig topadgang uden at skifte konto. For at komme i gang skal du åbne et terminalvindue.
Skift til administratorrettigheder på Terminal. Indtast kommandoen su - efterfulgt af et mellemrum og brugernavnet til computerens administratorkonto. Indtast adgangskoden til denne administratorkonto. Så du vil opføre dig som den bruger.
- Bindestreger i kommandoen er valgfri, men anbefales. Det indstiller miljøvariablen og biblioteket for denne administratorbruger og begrænser muligheden for utilsigtet at lave fejlen.
Åbn applikationen med sudo-kommandoen. Den mest almindelige måde at gøre dette på er at skrive sudo "filsti fra harddisk til applikation.app / Indhold / MacOS /applikationsnavn". Hvis dette ikke virker, eller hvis du har brug for mere vejledning, se instruktionerne til brug af administratorkontoen ovenfor.
Gå tilbage til din konto. Når du har gennemført de opgaver, der kræver rootadgang, skal du skrive exit på Terminal. Denne kommando afslutter administratorkontoen og vender tilbage til din almindelige konto. reklame
Metode 3 af 3: Fejlfinding
Deaktiver SIP (System Integrity Protection). Denne funktion (introduceret på Mac OS 10.11 El Capitan) begrænser adgangen til vigtige data, selv for avancerede brugere. Hvis du ikke kan foretage de ønskede ændringer, skal du deaktivere SIP. Bemærk, at risikoen for denne tilgang er meget høj. Du bør kun anvende dette, hvis du er sikker på dine evner og husker, at hvis der opstår en fejl, vil computeren blive slettet, selv ikke i stand til at fungere:
- Genstart computeren. Holde nede ⌘ Kommando + R når du hører opstartslyden for at få adgang til gendannelsestilstand.
- Vælg Hjælpeprogrammer i topmenuen og derefter Terminal.
- Indtast csrutil deaktiver; genstart til Terminal.
- Lad computeren genstarte som normalt. Nu kan du anvende trinnene ovenfor for at åbne en hvilken som helst app med root-rettigheder. Når du er færdig, skal du overveje at udføre disse instruktioner igen med kommando-aktivering i stedet for at deaktivere for at gendanne SIP.
Brug nano i stedet for en grafisk teksteditor. Denne mulighed vil være mere sikker og pålidelig, når du redigerer konfigurationsfiler ved hjælp af en teksteditor lige fra terminalen. Nano er den enkle mulighed, der er tilgængelig som standard. For at bruge denne funktion med avanceret adgang skal du blot skrive sudo nano efterfulgt af et mellemrum og en sti til tekstdokumentet. Du kan derefter redigere dokumentet lige fra terminalen. Når du er færdig med at redigere, skal du trykke på Styring + O for at gemme, tryk derefter på Styring + x for at afslutte nano.
- For eksempel åbner kommandoen sudo nano / etc / hosts serverfilen med tilladelser på forhøjet niveau.
- Du skal tage en sikkerhedskopi, før du redigerer konfigurationsfiler. For at gøre dette skal du indtaste sudo cp filsti_af_konfig_filnew_filepath af backup. For eksempel vil kommandoen sudo cp / etc / hosts /etc/hosts.backup lave en sikkerhedskopi af værtsfilen som hosts.backup. Hvis du laver en fejl, kan du flytte den forkert konfigurerede fil med sudo mv / etc / hosts /etc/hosts.bad (for eksempel med hosts.backup-filen) og gendanne sikkerhedskopien med sudo-kommandoen. cp /etc/hosts.backup / etc / hosts.
Råd
- Citaterne før og efter stien er kun nødvendige, hvis stien indeholder mellemrum.
Advarsel
- En enkelt fejl ved hjælp af avanceret adgang kan rense computeren eller lukke den. Denne risiko er endnu højere på version 10.10 og tidligere, eller på version 10.11, når SIP er deaktiveret. Du bør begrænse deling af din administratoradgangskode for at forhindre andre i at tage rodrettigheder.