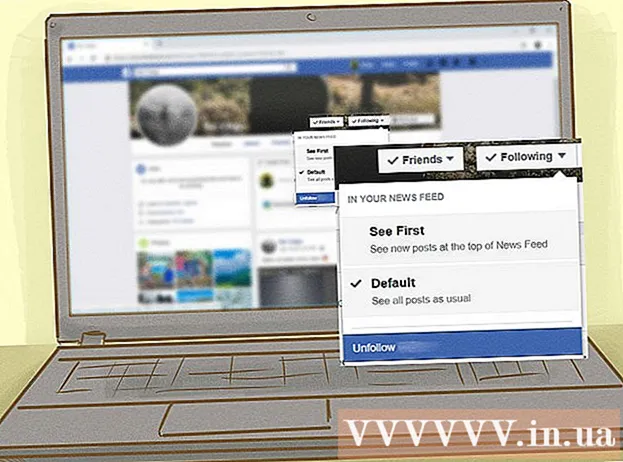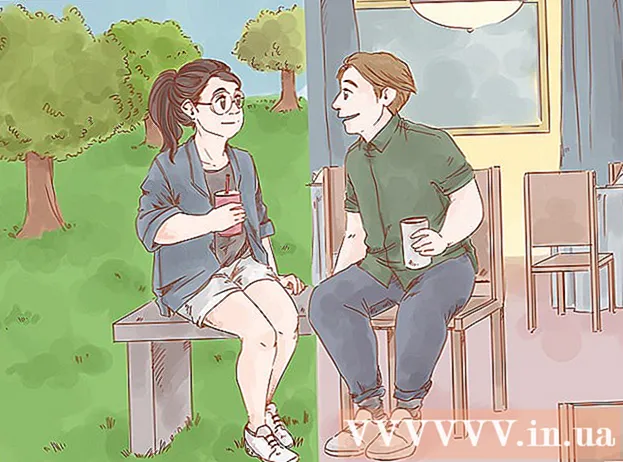Forfatter:
Louise Ward
Oprettelsesdato:
8 Februar 2021
Opdateringsdato:
1 Juli 2024

Indhold
Hvis du skjuler proceslinjen i Windows, når du ikke er i brug, får du mere plads på skrivebordet og viser hele skrivebordet. Du kan skjule proceslinjen fra menuen Indstillinger i Windows 10 eller i vinduet Egenskaber på proceslinjen med ældre versioner. Hvis proceslinjen ikke skjuler eller forsvinder, er der flere ting, du kan prøve.
Trin
Metode 1 af 4: På Windows 10
Højreklik på proceslinjen, og vælg "Indstillinger på proceslinjen". Du skal minde dig selv om at klikke på et tomt rum, ikke et ikon. Med berøringsskærmen holder du nede på proceslinjen et stykke tid og slipper derefter for at åbne højreklikmenuen.
- Du kan også åbne Start-menuen, vælge "Indstillinger", klikke eller klikke på "Tilpasning" og vælge "Proceslinje" i menuen til venstre.
- Hvis du højreklikker og ser "Egenskaber" i stedet for "Indstillinger", kører du en ældre version af Windows 10. Du kan følge instruktionerne i næste afsnit for at skjule proceslinjen.

Tænd kontakten "Skjul proceslinjen automatisk i skrivebordstilstand" (Skjul proceslinjen automatisk i skrivebordstilstand). Proceslinjen skjules straks. Dette påvirker proceslinjen hver gang computeren vender tilbage til skrivebordstilstand. Hvis din computer ikke er en tablet, er dette den eneste indstilling, du skal overveje.
Tænd kontakten "Skjul proceslinjen automatisk i tablet-tilstand" (Skjul proceslinjen automatisk i tablet-tilstand). Proceslinjen skjules, når enheden vender tilbage til tablet-tilstand. Du kan skifte til tablet-tilstand ved at trykke på knappen Notifikationer i nederste højre hjørne af dit skrivebord og derefter trykke på knappen "tablet-tilstand".
Åbn proceslinjen ved at holde musemarkøren over bunden af skærmen. Når du placerer din musemarkør i bunden af skærmen, vises en proceslinje. Proceslinjen forbliver skjult, når du har flyttet musemarkøren væk.- Hvis du er på en tablet, kan du åbne proceslinjen ved at stryge op fra bunden af skærmen.
Skift positionen på proceslinjen. Du kan bruge menuen "Aktivitetslinjens placering på skærmen" til at ændre proceslinjens placering på skærmen. Måske finder du det mere praktisk, når proceslinjen er placeret på siden eller over skærmen. Ændringer anvendes straks. reklame
Metode 2 af 4: På Windows 7, 8 og Vista
Højreklik på proceslinjen, og vælg "Ejendomme". Hvis du bruger Windows 8, skal du vælge "Desktop" i Start-menuen eller klikke på ⊞ Vind+D for at åbne skrivebordsvisningen.
Marker afkrydsningsfeltet "Skjul proceslinjen automatisk". Denne indstilling findes i fanen "Proceslinje".
Klik på "Ansøge". Proceslinjen forsvinder. Du kan klikke på "OK" for at lukke menuen eller justere andre indstillinger.
Brug musemarkøren til at åbne proceslinjen igen. Proceslinjen vises, når du holder musemarkøren over bunden af skærmen og skjuler, hvis du holder markøren ud af den. reklame
Metode 3 af 4: Fejlfinding
Se efter programmer, der holder proceslinjen åben. Hvis et program blinker i proceslinjen, kan proceslinjen ikke lukke. Klik på det blinkende program for at skifte til det program, meddelelsen stopper på dette tidspunkt.
Kontroller proceslinjens ikoner. Systembakken er i nederste højre hjørne af skærmen ved siden af uret. Ligesom programmer på proceslinjen holder proceslinjens ikoner proceslinjen åben, så du kan give dig besked. Klik på meddelelsesikonet for at se, hvad programmet har brug for.
- Programikonet kan være skjult. Klik på pilemarkeringen til venstre for ikonrækken for at se, om ikonet er skjult.
Deaktiver meddelelser for specifikke programmer. Hvis du ignorerer meddelelser ofte, eller hvis noget ikke slukkes, og proceslinjen sidder fast, kan du deaktivere alle meddelelser.
- Windows 10 - Klik på menuen Start, og vælg "Indstillinger".Vælg "System"> "Meddelelser og handlinger". Du kan slå underretninger fra for en bestemt app eller deaktivere alle de øverste muligheder på listen.
- Windows 7, 8 og Vista - Klik på den udvidede pil ud for ikoner på proceslinjen, og vælg "Tilpas". Find den app, som du vil slå notifikationer fra, og vælg "Skjul ikon og meddelelser".
Prøv at anvende indstillinger igen. Nogle gange vil deaktivering og genåbning af funktionen auto-skjul afhjælpe proceslinjens manglende lukning. Åbn vinduet Indstillinger (Windows 10) eller Egenskaber igen, og sluk for funktionen automatisk skjul. I Windows 8 og tidligere skal du klikke på "Anvend". Tænd den derefter igen og anvend indstillingerne.
Nulstil Windows Stifinder. Dette er brugergrænsefladen til Windows, nulstilling af det kan løse proceslinjens problem.
- Holde nede Ctrl+⇧ Skift og højreklik på proceslinjen.
- Vælg "Exit Explorer" i menuen. Proceslinjen sammen med alle ikonerne og mapperne forsvinder.
- Trykke Ctrl+⇧ Skift+Esc for at åbne Jobliste.
- Klik på "File" → "Run new task".
- Skriv "explorer" og klik ↵ Indtast. Filhåndteringen genindlæses.
Metode 4 af 4: Fejlfinding på Windows 10
Trykke.⊞ Vind+Rog skriv "powershell" for at åbne PowerShell. Hvis du bruger Windows 10 og ikke kan skjule proceslinjen, kan du prøve at bruge PowerShell-funktionen til at rette det.
Højreklik på PowerShell-ikonet på proceslinjen, og vælg "Kør som administrator" (Kør som administrator). Bekræft derefter, at du vil fortsætte. Det nye "Administrator" PowerShell-vindue vises.
Kopier og indsæt følgende kommando. Sørg for at indsætte kommandoen i det rigtige "Administrator" -vindue:
- Get-AppXPackage -AllUsers | Foreach {Add-AppxPackage -DisableDevelopmentMode -Register "$ ($ _. InstallLocation) AppXManifest.xml"}
Udfør kommandoen. Du vil se nogle fejl, når kommandoen udføres, men du er velkommen til at ignorere dem.
Klik eller tryk på Start-menuen, når kommandoen er afsluttet. Du vil se proceslinjen er skjult. reklame
Råd
- Du kan ikke skjule proceslinjen permanent i senere versioner af Windows.