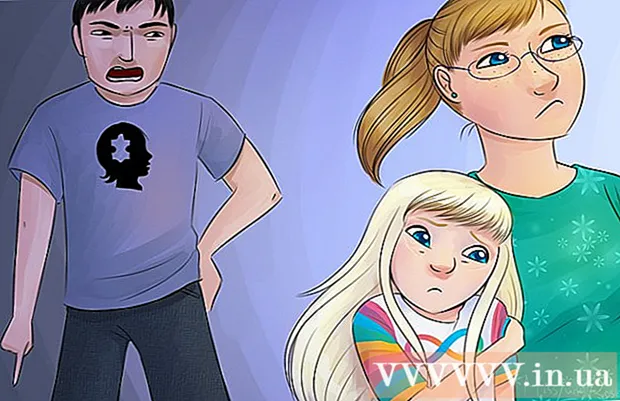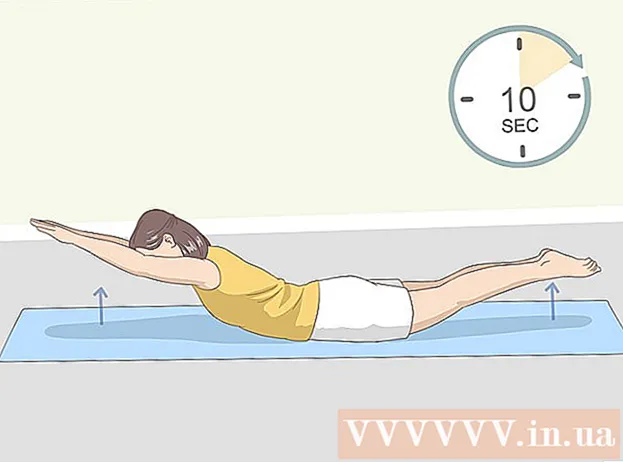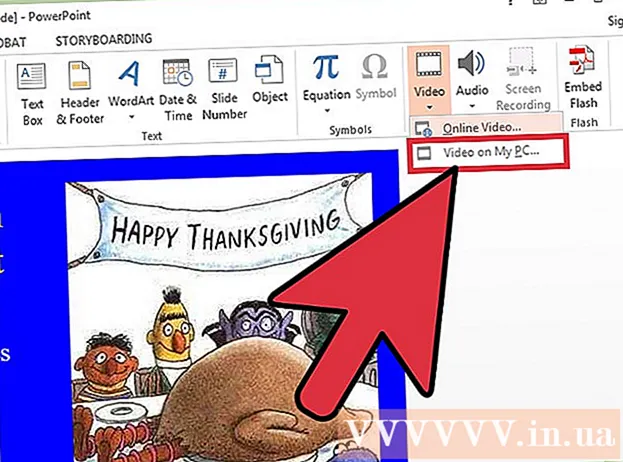Forfatter:
Randy Alexander
Oprettelsesdato:
3 April 2021
Opdateringsdato:
24 Juni 2024

Indhold
Dette er en artikel, der viser dig, hvordan du bruger din computers browser til at sende fotos på Instagram. Mens Windows 10 Instagram-appen ikke længere lader dig oprette nye indlæg, kan du stadig sende fotos (på ethvert operativsystem) ved at justere nogle indstillinger i Chrome, Firefox eller Safari.
Trin
Metode 1 af 3: Brug Google Chrome
- Åbn Google Chrome på din computer. Du finder normalt denne applikation i menuen Start på en Windows-computer og i mappen Programmer på en Mac-computer.
- Denne metode giver dig mulighed for at sende fotos til Instagram, men du kan ikke bruge nogen redigeringsværktøjer.
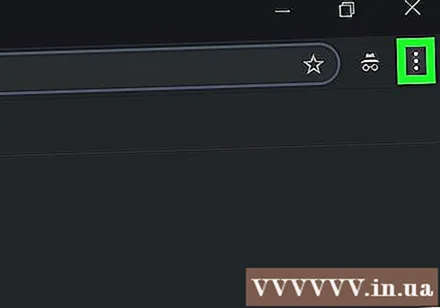
Klik på menuen ⋮ i øverste højre hjørne af Chrome for at åbne listen over valgmuligheder.- Hvis du ikke kan se dette menuikon, skal du klikke på Udsigt (Vis) øverst på skærmen, og vælg derefter Udvikler (Udvikler) og vælg Udvikler værktøjer (Udvikler værktøjer). Dernæst går du videre til trin 5.

Vælge Flere værktøjer (Et andet værktøj) er nær bunden af rullemenuen.
Klik på Udvikler værktøjer nederst i menuen. Et vindue vises med en masse kode vist i højre side af vinduet. Dette er vinduet Developer Tools.
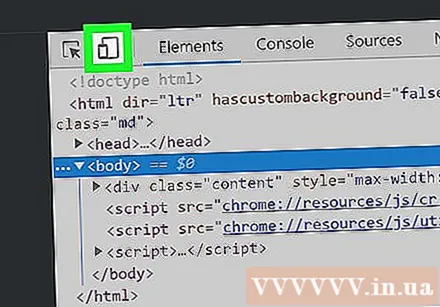
Klik på ikonet "mobiltelefon". Det er et telefonikon, der overlapper et rektangel i øverste venstre hjørne af vinduet Developer Tools. Ikonet bliver blåt, når du klikker på det, og browservinduet viser nu siden i mobilvisningen.- Hvis ikonet er blåt, er mobilvisningen aktiveret.
- Adgang https://www.instagram.com. Hvis du er logget ind på Instagram på din computer, viser skærmen din nyhedsside, som om den blev set på en mobiltelefon eller tablet.
- Hvis du ikke er logget ind, skal du klikke på Log ind og derefter følge instruktionerne på skærmen for at logge ind.
Klik på ikonet + midt i sidefoden. Dette åbner et File Explorer (Windows) eller Finder (Mac) vindue på din computer.
Vælg et billede. Du skal først åbne den mappe, hvor billederne er gemt.
Klik på Åben i nederste højre hjørne af vinduet for at sende fotos.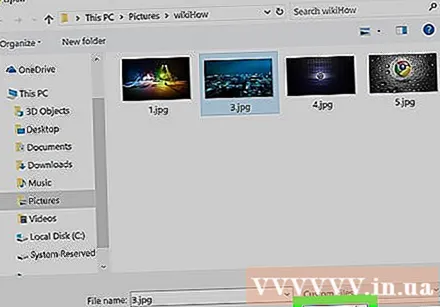
- Rediger foto. Din billedredigering er begrænset til indlæg med Chrome.Du kan klikke på ikonet Roter i nederste højre hjørne af eksemplet for at rotere billedet eller klikke på Filter i nederste højre hjørne for at vælge et eksisterende filter.
- Afhængigt af din computers sikkerhedsindstillinger kan du muligvis ikke se fanen "Filtre". I dette tilfælde kan du prøve at deaktivere dine privatlivsindstillinger og / eller annonceblokerende udvidelser for at se, om der er nogen forskel.
Klik på linket Næste (Fortsæt) i blåt i øverste højre hjørne af siden "Nyt indlæg".
Kommentar input. Klik i feltet "Skriv en billedtekst ...", og indtast derefter en billedtekst til billedet.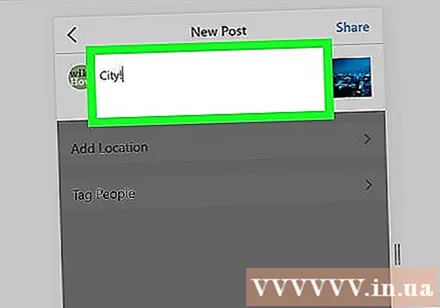
- Hvis du vil tagge en placering eller en anden Instagram-bruger, skal du klikke på en af indstillingerne på skærmen.
Klik på linket Del (Del) øverst til højre på siden for at sende fotos til Instagram.
- Når du er klar til at vende tilbage til din browsers normale visning, skal du klikke på X i øverste højre hjørne af vinduet Developer Tools.
Metode 2 af 3: Brug Safari
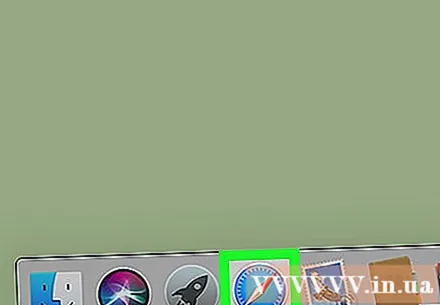
Åbn Safari ved at klikke på det blå kompasikon i Dock, der normalt vises under skærmen.
Start menuen "Udvikl". Spring dette trin over, hvis du allerede ser menuen "Udvikl" i værktøjslinjen øverst på skærmen. Hvis ikke, kan du tænde menuen på følgende måde:
- Klik på Safari-menuen øverst på skærmen.
- Klik på Indstillinger ....
- Klik på Avanceret.
- Marker afkrydsningsfeltet "Vis menuen Develop i menulinjen" (Vis menuen Develop på værktøjslinjen).
- Luk vinduet Preferenes.
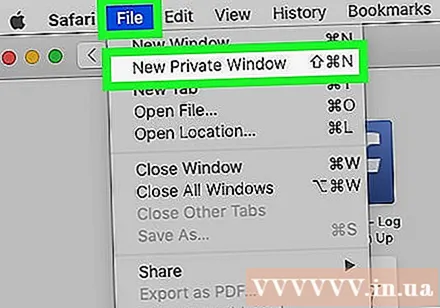
Tryk på tastekombinationen ⇧ Skift+⌘ Cmd+N for at åbne et nyt privat vindue i Safari.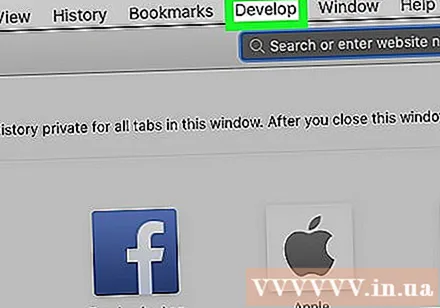
Klik på menuen Udvikle øverst på skærmen.
Vælge Brugeragent nær toppen af rullemenuen for at åbne en anden menu.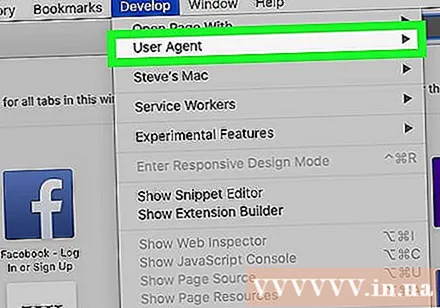
- Klik på Safari - iOS 12 - iPhone. Hvis du ser en nyere version, skal du vælge den. Dette indlæser Safari i mobilvisning.

Adgang https://www.instagram.com for at tage dig til Instagram-login-siden.- Log ind på din Instagram-konto ved at følge instruktionerne på skærmen. Når du er logget ind, vil du se Instagram-feeder-siden.
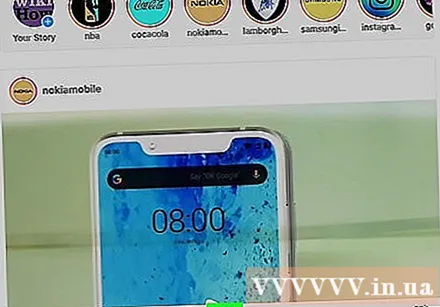
Klik på ikonet + i midten af bunden af siden for at åbne et Finder-vindue.
Vælg det foto, du vil sende. Hvis billedet er gemt i en anden mappe, skal du først åbne den mappe for at finde billedet.
Klik på Vælge (Vælg) i nederste højre hjørne af vinduet for at indsætte billeder til nye indlæg.
- Vælg et filter (valgfrit). Denne version af Instagram har færre redigeringsmuligheder, end når du åbner appen på din telefon eller tablet. Klik på et af de tilgængelige filtre for at føje det til dit foto.
Klik på linket Næste (Fortsæt) i blåt i øverste højre hjørne af siden.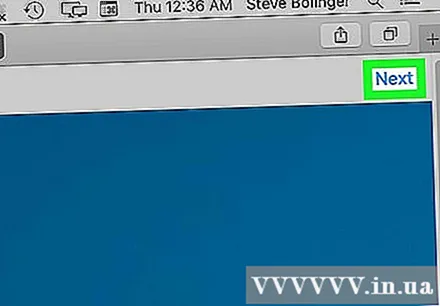
Kommentar input. Klik i feltet "Skriv en billedtekst ...", og indtast derefter en billedtekst til billedet.
- Hvis du vil tagge en placering eller en anden Instagarm-bruger, skal du klikke på en af indstillingerne på skærmen.
Klik på linket Del Den blå farve er øverst til højre på siden for at sende fotos til Instagram.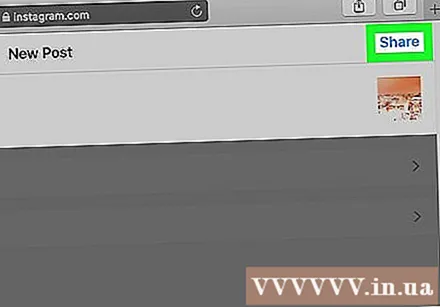
- For at skifte til normal visning i Safari skal du klikke på menuen Udvikl, vælge User Agent og derefter vælge Standard.
Metode 3 af 3: Brug Firefox
- Åbn Firefox. Hvis du bruger Windows, finder du det i menuen Start. Hvis du bruger en Mac, skal du kigge efter Firefox i mappen Programmer.

Tryk på tastekombinationen Ctrl+⇧ Skift+P (Windows) eller ⌘ Kommando+⇧ Skift+P (Mac) for at åbne et nyt privat vindue.- Du kan også klikke på ☰ i øverste højre hjørne af Firefox-vinduet og vælge Nyt privat vindue.
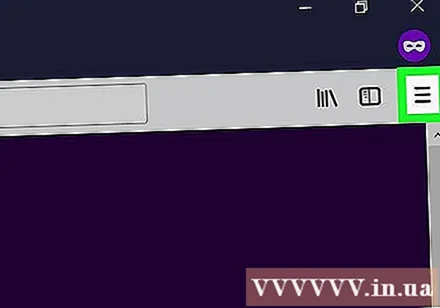
Klik på menuen ☰ i øverste højre hjørne af Firefox-vinduet.
Klik på Web-udvikler (Webudvikler) er nær bunden af menuen.
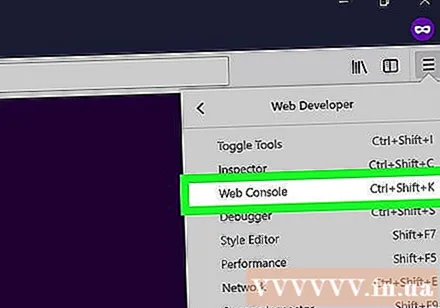
Klik på Webkonsol (Webkontrolpanel) nær toppen af menuen. Dette åbner et nyt vindue under Firefox med en masse kode. Dette er webkonsolvinduet.
Adgang https://www.instagram.com for at åbne Instagram-login-siden.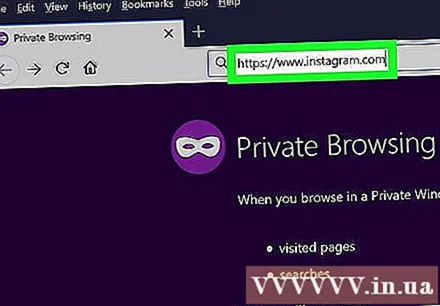
Klik på ikonet "mobil" i vinduet Web Console. Det er et lille iPhone-lignende ikon, der overlapper en firkant i øverste højre hjørne af Web Console-vinduet - et panel under skærmen. Dette skifter login-siden til mobilvisningen.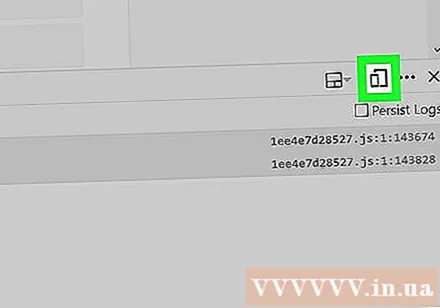
- Du kan også trykke på tastekombinationer Ctrl+⇧ Skift+M (Windows) eller ⌘ Kommando+⌥ Mulighed+M (Mac) for at gøre dette. Hvis du ikke trykker på tastekombinationen, kan du prøve at klikke på feltet Webkonsol først.
Klik på menuen Lydhør (Interaktion) øverst på siden. Du vil se en liste over forskellige typer mobiltelefoner og tablets.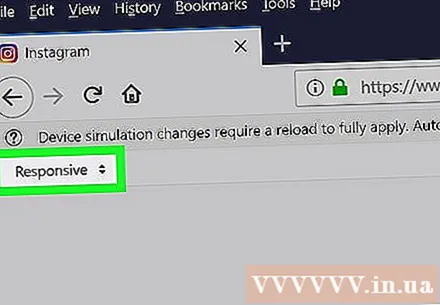
- Klik på iPhone 6/7/8. Du kan vælge en af disse modeller. Dette bestemmer, hvilken type skærm du vil se.
- Hvis du ser en meddelelse øverst på siden, der siger, at ændringer ikke gemmes, før du genindlæser, skal du højreklikke på et tomt sted på siden for at åbne menuen og derefter vælge Opdater med et cirkulært pilikon. rund.
- Klik på knappen Log på Det blå (Login) er tæt på midten af siden.
- Log ind på din konto. Indtast dine kontooplysninger for at logge ind, eller klik på Fortsæt med Facebook for at logge ind med Facebook.
Klik på ikonet + nederst på siden. Dette åbner et File Explorer (Windows) eller Finder (Mac) vindue på din computer.
- Du skal muligvis rulle ned for at se ikonet + i bunden af vinduet. I dette tilfælde trækker du skærmen ned, når musemarkøren ikke er placeret på iPhone-"skærmen" midt på siden.
Vælg et billede. Du kan gøre dette ved at åbne mappen, der indeholder billedet, og klikke på billedet.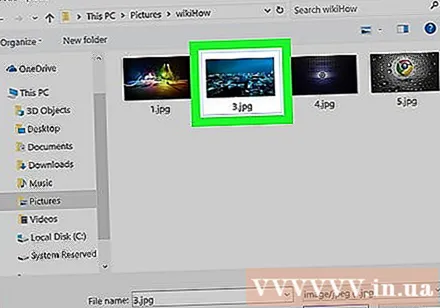
Klik på Åben (Åbn) i nederste højre hjørne af vinduet for at indsætte billeder til nye indlæg.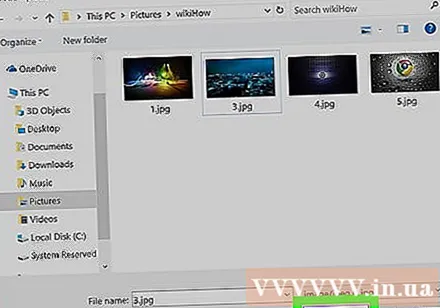
- Klik på kortet Filter under billedet for at åbne en liste med filtre, som du kan føje til dit foto.
- Hvis du ikke kan se denne mulighed, kan dine privatlivsindstillinger muligvis have forhindret widgeten i at blive vist. Prøv at deaktivere enhver browsersupport og genåbne den.
Vælg et filter. Eksempelbilledet viser det valgte filter.
Klik på linket Næste (Fortsæt) i blåt i øverste højre hjørne af siden "Nyt indlæg".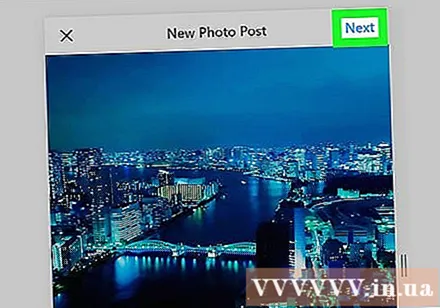
Kommentar input. Klik i feltet "Skriv en billedtekst ...", og indtast derefter en billedtekst til billedet.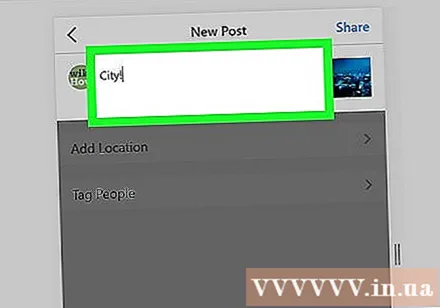
- Hvis du vil tagge en placering eller en anden Instagram-bruger, skal du klikke på en af indstillingerne på skærmen.
Klik på linket Del (Del) i blåt i øverste højre hjørne af siden for at sende fotos til Instagram.
- For at vende tilbage til din browsers normale visning skal du klikke på X i øverste højre hjørne af Web Console-vinduet.
Råd
- Hvis du ikke vil bruge din webbrowser til at sende fotos til Instagram, kan du bruge Gramblr til at sende fotos på Instagram. Gramblr er et gratis program til både Windows- og Mac-computere.
- BlueStacks er en anden gratis mulighed, der giver dig mulighed for at downloade og bruge Instagram-desktopappen.
Advarsel
- Windows 10 Instagram-appen tillader ikke længere brugere at sende fotos fra deres computer til Instagram; Du kan kun bruge Windows 10 Instagram-appen til at sende webcam-fotos til andre brugere eller sende historier via Instagrams messaging-tjeneste.