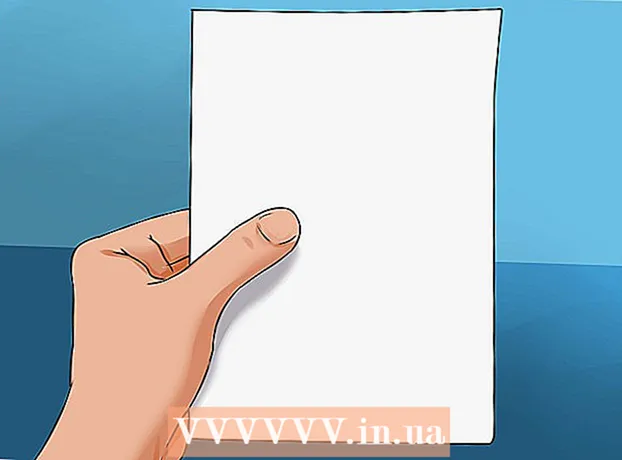Forfatter:
Lewis Jackson
Oprettelsesdato:
6 Kan 2021
Opdateringsdato:
1 Juli 2024

Indhold
Denne wikiHow lærer dig, hvordan du sender flere fotos på Instagram på din iPhone eller iPad på én gang.
Trin
Metode 1 af 2: Brug funktionen Multiple Photo på Instagram
Åbn Instagram. Hvis du allerede er logget ind, vises din Instagram-startside.
- Hvis du ikke er logget ind på Instagram, skal du indtaste dit brugernavn (eller telefonnummer) og din adgangskode og trykke på Log på (Log på).

Klik på mærket + nederst i midten af skærmen.
Klik på Thư viện (Bibliotek). Denne mulighed er i nederste venstre hjørne af skærmen.
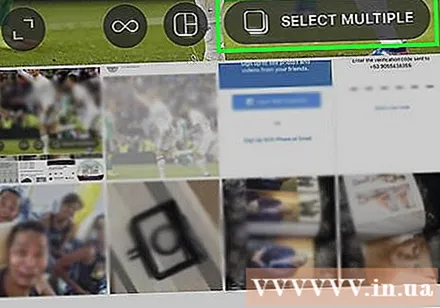
Klik på ikonet "Vælg flere" (vælg flere billeder). Den indre grå cirkel har to overlappende firkanter i midten tæt på højre side af skærmen.- Hvis du ikke kan se denne mulighed, skal du opdatere appen.
Klik på hvert foto, du vil sende. Du kan vælge op til ti billeder.

Klik på Næste (Næste) i øverste højre hjørne af skærmen.
Klik på det filter, du vil tilføje. Hvis du ikke vælger et filter, ændres billedet ikke. Filtrene er nederst på skærmen.
- Når du vælger et filter, anvendes alle billeder i denne gruppe også det filter.
Klik på Næste i øverste højre hjørne af skærmen.
Klik på Del (Del). Denne mulighed er i øverste højre hjørne af skærmen. Alle fotos, du vælger, deles på Instagram med det samme. Du kan stryge det viste billede til venstre eller højre for at rulle gennem gruppen af fotos. reklame
Metode 2 af 2: Brug Layout-funktionen på Instagram
Åbn Instagram. Hvis du allerede er logget ind, vises din Instagram-startside.
- Hvis du ikke er logget ind på Instagram, skal du indtaste dit brugernavn (eller telefonnummer) og din adgangskode og trykke på Log på.
Klik på mærket + nederst i midten af skærmen.
Klik på Thư viện. Denne mulighed er i nederste venstre hjørne af skærmen.
Klik på ikonet "Layout". Dette er den midterste mulighed i gruppen af tre ikoner i midten til højre på skærmen. Layoutet vises.
- Hvis du ikke har Layout-funktion, skal du klikke på Få layout (Indlæs layout) er nederst på skærmen, når du bliver bedt om det. Du føres til siden Layout i App Store for at downloade appen.
Klik på hvert foto, du vil sende. Du kan vælge op til ni billeder i layoutet.
- Hvis det er første gang du bruger Layout, skal du trykke på Okay når du bliver bedt om at give Layout adgang til telefonens kamerarulle.
Klik på typen af layout. Disse indstillinger vil være øverst på siden.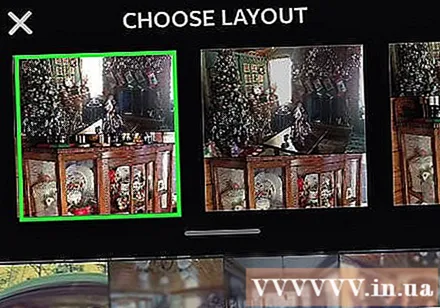
- Layouttyper inkluderer muligheden for at vise billeder side om side, billede oven på en anden og mange flere.
Klik og træk hvert billede for at flytte dem. Dette vælger hvilken del af billedet der vises i layoutruden.
Klik og træk den grønne skillevæg. Dette er for at ændre størrelsen på et billede, mens de resterende billeder komprimeres proportionalt.
- Afhængigt af antallet af billeder har du en eller flere skillevægge.
Rediger foto. Du har forskellige muligheder nederst på layoutskærmen:
- Erstatte - Udskift det foto, der i øjeblikket er omgivet af en grøn kant med et andet foto i din kamerarulle.
- Spejl - Inverter det valgte foto langs den lodrette akse.
- Vend - Inverter det valgte foto i den vandrette akse.
- Grænser - Tilføj eller fjern hvide kanter mellem billederne.
Klik på Næste i øverste højre hjørne af skærmen. Din collage vises på Instagram.
- Når du klikker Næste, gemmes collagen også på telefonens kamerarulle.
Vælg filtre til collager, hvis du vil. Hvis du ikke vil tilføje et filter, skal du springe dette trin over. Filtrene er nederst på skærmen.
Klik på Næste i øverste højre hjørne af skærmen.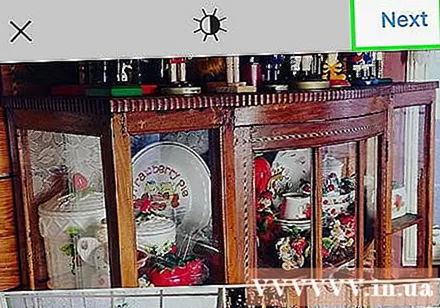
Klik på Del. Denne mulighed er i øverste højre hjørne af skærmen. Collagen deles på din Instagram-side. reklame
Råd
- Funktionen med flere fotos er fantastisk til oprettelse af små album, som brugerne kan se ved at skifte mellem fotos.