Forfatter:
Louise Ward
Oprettelsesdato:
9 Februar 2021
Opdateringsdato:
1 Juli 2024
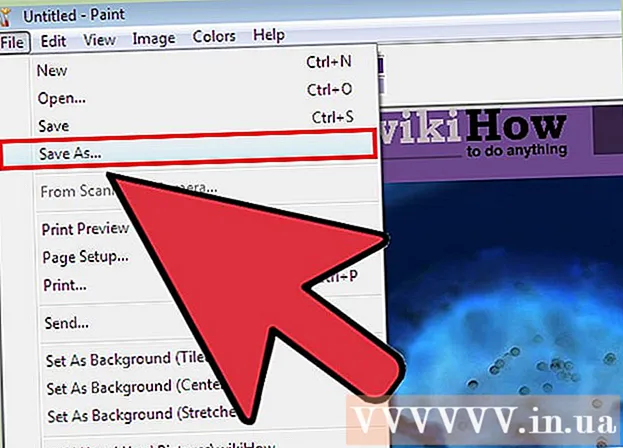
Indhold
Har du brug for MS Paint til at invertere farver i et billede? Siden MS Paint 6.1 (Windows 7) har Microsoft ændret måden, som brugerne skal vende om på farver. Det er stadig let at gøre, men det er ikke altid indlysende. For en hurtig farveinversion skal du trykke på en tastekombination Ctrl + Skift + I. Læs videre for at se, hvordan man omvendte farver på både gamle og nye versioner af showet!
Trin
Metode 1 af 2: På Windows 7 og nyere
Vær opmærksom på, at værktøjet Invertere farver er ændret. Se ikke efter værktøjet Inverter farver i den øverste værktøjslinje som i Windows Vista eller tidligere. Fra MS Paint 6.1 kan vi kun vende farverne ved at vælge og højreklikke på billedet. Dette betyder, at hvis du bruger Windows 7, 8 eller 10, vil den nye version af Paint blive forudinstalleret. Det kan være forvirrende efter mange års brug af at bruge den øverste værktøjslinje til farvejusteringer - men rolig! Selvom den nye proces er anderledes, vil den stadig være meget enkel.
- Værktøjet Invertere farver er ret nyttigt, hvis du bare vil invertere de tilgængelige farver i et ikon eller billede og ikke behøver at erstatte farverne fuldstændigt.

Vælg et billede. Hvis du vil invertere farver i hele billedet, skal du vælge hele billedet. Du kan vælge et billede med markeringsværktøjet eller klikke på "Vælg alt" inden for Vælg indstillinger.- Hvis du kun vil invertere farver i en del af et billede: Vælg bare den del af billedet, du vil manipulere.

Inversion af billedfarve. Højreklik først på billedet. Rul derefter ned til "Inverter farve" i bunden af rullemenuen. Klik på "Inverter farve". Den del af billedet, du vælger, vendes straks.- For at få en hurtig farveinversion skal du trykke på genvejstasten Ctrl + Skift + I.
Metode 2 af 2: På Windows Vista og tidligere

Åbn billedet i MS Paint. Du kan gøre dette enten inden i eller uden for Maling.- I maling: Åbn MS Paint ved at klikke på ikonet på skrivebordet eller søge i programmer. Når Paint åbnes, skal du klikke på "File" og derefter "Open". Find og vælg det billede, du vil vende om. Tryk derefter på ↵ Indtast Eller klik på "Åbn".
- Udenfor maling: Find den fil, du vil vende om. Højreklik på filen, og vælg "Åbn med"> MS Paint. Filen åbnes i MS Paint.
Klik på "Billede" øverst, og vælg derefter "Inverter farver"."Farverne bliver straks inverterede. Farverne i det omvendte billede er de, der præcist supplerer farven i originalen. Gule kugler vil være blå (ikke lilla - traditionelle komplementære farver) i omvendt version.
- For en hurtig farveinversion skal du bare trykke på Ctrl + I. Husk: dette gælder kun Windows Vista og tidligere!
Gem billede. Klik på "File", vælg "Save as ...". Vælg et let at huske navn med filtypen (hvis nødvendigt). Sørg for at gemme filen et sted, hvor du kan finde den igen. Klik til sidst på "Gem" for at bekræfte. reklame
Råd
- Du kan bruge værktøjet Vælg, eller Vælg fri form for at vælge et bestemt område, du vil vende om på billedet.
- I stedet for at åbne billedet i Paint kan du finde filen i "Mit dokument" eller et gemt sted, så højreklik og vælg "åbn med" ... "Mal".
- Åbn hurtigt en fil ved at trykke på Ctrl + O på tastaturet.
- "BMP," PNG "," JPG "og" GIF "er populære formater. I de fleste tilfælde producerer PNG den mindste filstørrelse uden tab af kvalitet. Det gemmes som et øjebliksbillede, men vær opmærksom på, at dette format har tendens til at medføre, at filen mister kvalitet. Hvis du planlægger at sende billedet på et websted, skal du muligvis medtage det i et bedre behandlingsprogram. reduktion af filstørrelse.
- For at se efterbilleder skal du zoome ind på det omvendte billede og derefter se på midten i 30 sekunder. Se derefter hurtigt på den hvide mur. Du skal se billedet i sin originale farve. Husk, at dette kun fungerer for fotos og store billeder.
- Trykke Ctrl + I (med Windows 7 eller nyere Ctrl + Skift + I) på tastaturet for at opnå den samme effekt som at vælge en handling fra menuen.
- Trykke Ctrl + Z vender tilbage til de foregående 3 handlinger.
- Søg på Internettet efter interessante billeder, du kan prøve. Men husk, at de fleste billeder online er ophavsretligt beskyttet. I teorien kan du redigere ethvert foto, så længe du ikke prøver at sælge, distribuere eller hævde, at det er dit.
- Den samme effekt er stadig mulig på mange andre programmer. Processen er muligvis ikke den samme, men effekten er den samme.
- Hvis du bruger værktøjet Vælg fri form i stedet for Vælg Normalt skal du klikke og trække markeringen en smule og derefter sætte den tilbage i den oprindelige position for at vende om. Ellers vil du vende et rektangel i stedet for den figur, du tegnede.
Advarsel
- Hvis du har problemer med at finde "MS Paint" på din computer (eller uden den), er chancerne for, at du bruger en computer / bærbar computer, der ikke er Windows. Der er dog mange andre lignende grafiksoftware (gratis og betalt), der er endnu bedre. Du kan spørge om folk eller søge på internettet.
- På Windows 7 skal du højreklikke på det valgte billede for at invertere farverne.
- Hvis du klikker på "Gem" i stedet for "Gem som ...", overskriver du det gamle billede. Gør det ikke Gør dette, hvis du vil holde det originale billede parallelt med det redigerede billede.
- Hvis du holder CTRL + I (eller CTRL + SHIFT + I) nede, blinker farverne hurtigt. Pas på: du kan få hovedpine!
Hvad du har brug for
- Det billede, du vil redigere
- Microsoft (MS) Paint-software


