Forfatter:
Laura McKinney
Oprettelsesdato:
9 April 2021
Opdateringsdato:
24 Juni 2024

Indhold
Her er en artikel, der viser dig, hvordan du ændrer standardfilformatet på dit flashdrev. Formatering af et flashdrev sletter normalt filer eller mapper på det; Sørg derfor for at sikkerhedskopiere dine filer, før du formaterer dit drev.
Trin
Metode 1 af 2: På Windows-operativsystemer
. Klik på Windows-logoet i nederste venstre hjørne af skærmen, eller tryk på tasten ⊞ Vind.
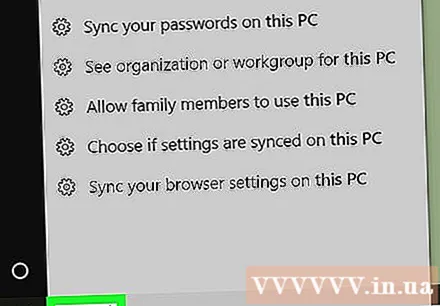
Skriv "denne pc" i Start. Du skal se et skrivebordsikon vises over Start-vinduet.- Klik på i Windows 7 Computer på højre side af startvinduet.
Klik på Denne pc med et skrivebordsikon øverst i startvinduet for at åbne dette pc-vindue.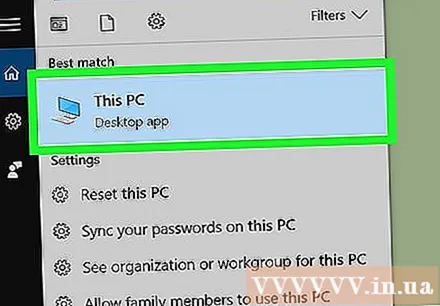
- Spring dette trin over på Windows 7.
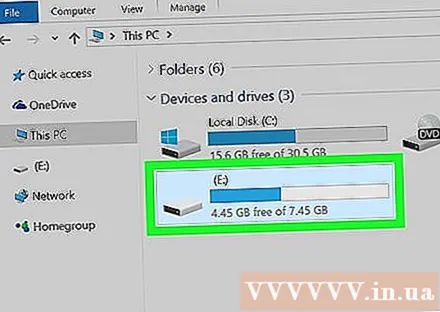
Højreklik på flashdrevikonet under overskriften "Enheder og drev" midt på siden for at åbne en liste med valgmuligheder.- På en bærbar computer berører du pegefeltet med to fingre i stedet for at højreklikke.
Klik på Format (Format) er tæt på midten af rullemenuen for at åbne vinduet Format.

Klik på boksen "Filsystem" under overskriften "Filsystem" nær toppen af siden. Skærmen viser en liste med følgende muligheder:- NTFS - Windows-operativsystemets standardformat. Hvis dit drev fungerer som det sekundære drev i Windows, skal du vælge denne indstilling.
- FAT32 - Bredeste kompatible format. Velegnet til de fleste computere og enheder til spilkonsoller.
- exFAT - Svarende til FAT32, men er designet specielt til en ekstern harddisk (såsom et flashdrev) og er mere praktisk.
Klik på en formatmulighed. Det valgte valg afhænger af dine behov for drevet. Vælg f.eks FAT32 hvis du vil formatere flashdrevet til enheder til spilkonsollen, eller vælg NTFS Hvis du vil oprette et Windows-specifikt backupdrev.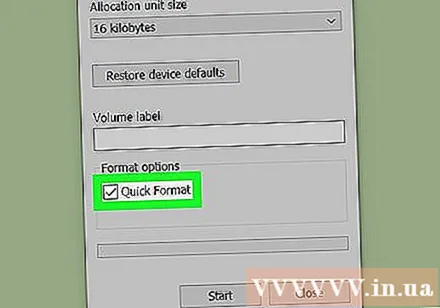
- Hvis du har formateret drevet før, og du er sikker på, at det ikke er beskadiget, kan du markere afkrydsningsfeltet Hurtig formatering (Hurtig formatering).
Klik på Start, vælg derefter Okay lad Windows begynde processen med at formatere flashdrevet for dig.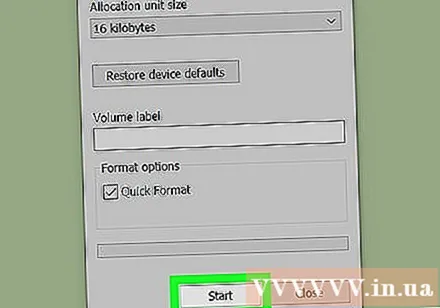
Klik på Okay efter anmodning. Således er dit flashdrev med succes formateret. reklame
Metode 2 af 2: På Mac-operativsystemer
Tilslut USB-flashdrevet til computeren ved at slutte det til en af de flade rektangulære USB-porte på ydersiden af Mac-computeren.
- Nogle Mac'er har ikke USB-porte, så du bliver nødt til at købe en adapter.
Klik på Gå (Gå) i menulinjen øverst til venstre på skærmen.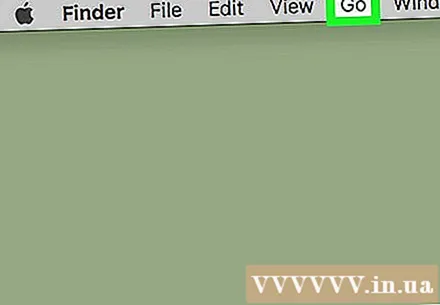
- Hvis ikke GåKlik først på Finder-ikonet med et blåt ansigt i Dock-sektionen på din Mac.
Klik på Hjælpeprogrammer (Hjælpeprogrammer) på valglisten Gå.
Dobbeltklik Diskværktøj (Diskværktøj) midt på siden Hjælpeprogrammer.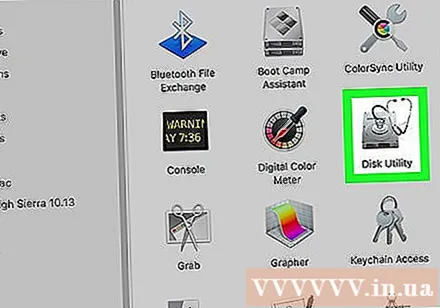
Klik på navnet på flashdrevet yderst til venstre i vinduet Diskværktøj.
Klik på kortet Slette øverst i vinduet Diskværktøj.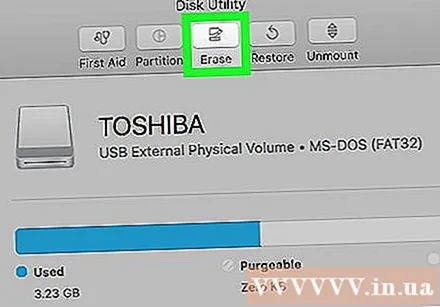
Klik på boksen "Format" i midten af siden for at åbne en liste med følgende muligheder:
- Mac OS udvidet (journalført) (Logning)
- Mac OS udvidet (journaliseret, krypteret) (Logning, kryptering)
- Mac OS Extended (store og små bogstaver, journaliseret) (Skift mellem store og små bogstaver, logning)
- Mac OS Extended (Skift mellem store og små bogstaver, journaliseret, krypteret) (Skift mellem store og små bogstaver, logning, kodning)
- MS-DOS (FAT)
- EXFAT
Klik på en indstilling. Du bruger typisk en af Mac OS-indstillingerne til det flashdrev, der bruges på en Mac (såsom et backupdrev), selvom du kan vælge MS-DOS (FAT) eller ExFat for bedre kompatibilitet.
Klik på Slette (Slet), og klik derefter på Slette når du bliver bedt om at starte formateringsprocessen. Når formatet er færdigt, skal du se flashdrevets ikonvisning på din Mac-skærm. reklame
Råd
- Formatering tager mere tid, hvis dit flashdrev har en masse information.
Advarsel
- Du bør ikke omformatere computerens harddisk.



