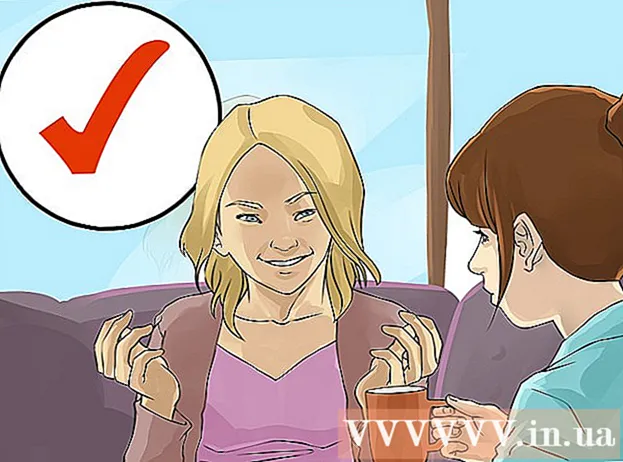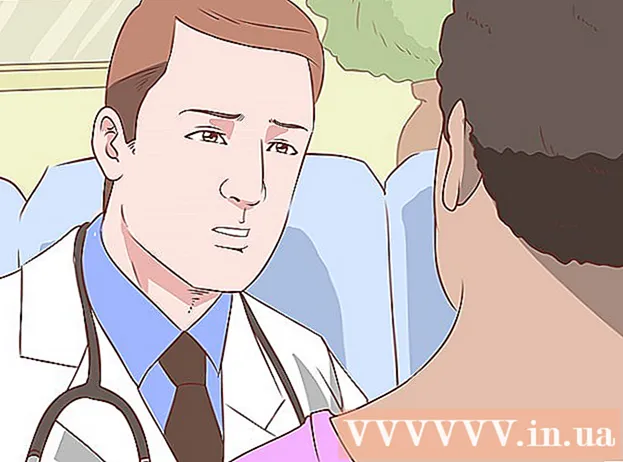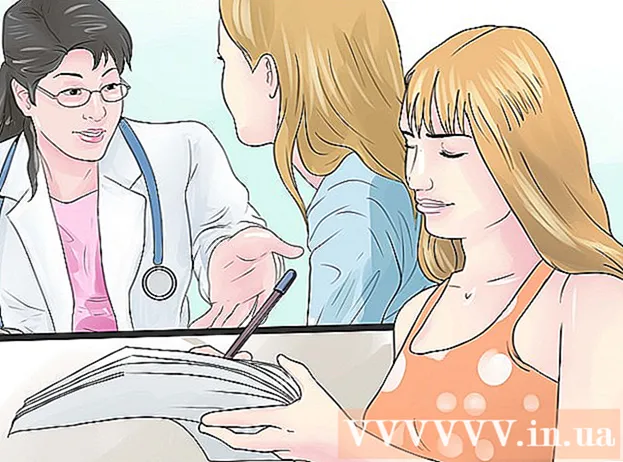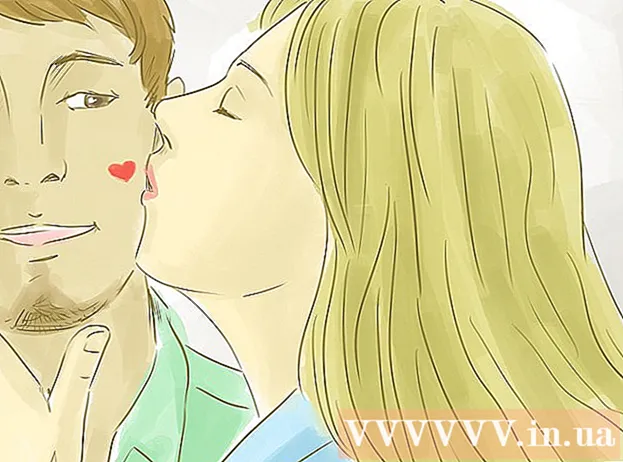Forfatter:
Peter Berry
Oprettelsesdato:
15 Juli 2021
Opdateringsdato:
1 Juli 2024
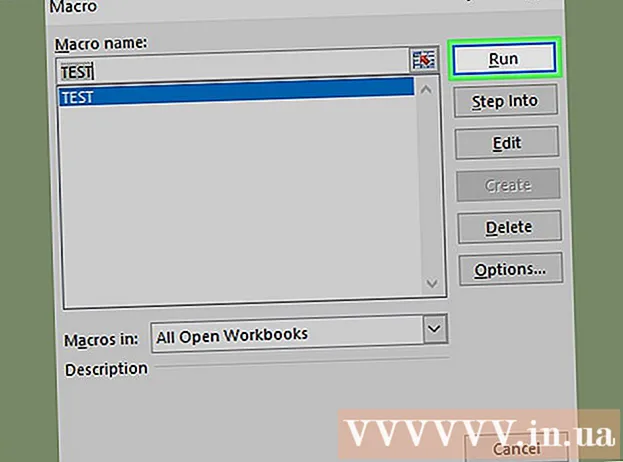
Indhold
Denne wikiHow lærer dig, hvordan du aktiverer, opretter, udfører og gemmer makroer i Microsoft Excel. Makroer er små programmer, der giver brugerne mulighed for at udføre komplekse opgaver som at beregne formler eller oprette diagrammer i Excel. Makroer kan spare dig for meget tid på gentagne handlinger, og takket være funktionen "Optag makro" kan du stadig oprette makrokommandoer, selvom du ikke ved noget om programmering.
Trin
Del 1 af 4: Aktivering af makroer
Åbn Excel. Dobbeltklik på Excel-appikonet med et hvidt "X" i det grønne felt, og klik derefter på Tom arbejdsbog (Nyt regneark sæt).
- Hvis du vil åbne en bestemt fil i Excel, skal du dobbeltklikke på den.

Klik på kortet Fil (File) øverst til venstre i Excel-vinduet.- Klik på kortet på en Mac-computer Excel i øverste venstre hjørne af skærmen for at åbne en rullemenu.
Klik på Muligheder (Mulighed). Dette element er i venstre side af Excel-vinduet.
- Klik på en Mac-computer Indstillinger ... (Brugerdefineret) i rullemenuen.

Klik på Tilpas bånd (Tilpas båndet). Indstillinger er i venstre side af Excel-vinduet Indstillinger.- Klik på en Mac-computer Bånd og værktøjslinje (Værktøjslinjer og bånd) i vinduet Indstillinger.
Marker afkrydsningsfeltet "Udvikler". Dette felt er nær bunden af rullelisten "Hovedfaner".

Klik på Okay nær bunden af vinduet. Nu kan du bruge makrokommandoer i Excel.- Klik på en Mac-computer Gemme (Gem) her.
Del 2 af 4: Optagelsesmakroer
Indtast de krævede data. Hvis du har et tomt sæt arbejdsmapper åbent, skal du indtaste alle de data, du vil bruge, inden du fortsætter.
- Du kan også lukke Excel og dobbeltklikke på filen for at åbne den specifikke projektmappe.
Klik på kortet Udvikler øverst i Excel-vinduet. Her åbnes en værktøjslinje.
Klik på en indstilling Optag makro placeret i værktøjslinjen. Et vindue vises.
Indtast et navn til makrokommandoen. I tekstfeltet "Makronavn" skal du indtaste et navn til makrokommandoen. Dette hjælper dig med at genkende makrokommandoen senere.
Opret tastaturgenveje (hvis du vil). Trykke ⇧ Skift sammen med bestemte tegntaster (for eksempel: E) for at oprette tastaturgenveje. Du kan bruge denne tastekombination til at udføre makrokommandoer senere.
- På en Mac indeholder tastaturgenvejen taster ⌥ Mulighed+⌘ Kommando og karakter (for eksempel: ⌥ Mulighed+⌘ Kommando+T).
Klik på rullelisten "Gem makro i". Denne ramme er midt i vinduet. En rullemenu vises.
Klik på Denne arbejdsbog (Saml dette regneark). Denne mulighed findes i rullemenuen. Makrokommandoerne integreres i dette regneark, og alle med filen kan bruge makroen.
Klik på Okay i bunden af vinduet. Indstillingerne for makrokommandoen gemmes, og optagelsen starter.
Udfør trinene i makroen. Enhver handling, du har udført siden klik Okay indtil der klikkes på Stop optagelse (Stop optagelse) føjes alle til makroen. For eksempel, hvis du vil oprette en makro til manipulation af dataværdier i to kolonner i et diagram:
- Klik og træk musen hen over dataene for at vælge dem.
- Klik på Indsæt (Indsæt)
- Vælg en diagramform.
- Klik på det diagram, du vil bruge.
Klik på handlingen Stop optagelse placeret i værktøjslinjen Udvikler. Makrokommandoen gemmes. reklame
Del 3 af 4: Gem den makroaktiverede projektmappe
- Du skal forstå, hvorfor vi skal gemme projektmappen med makroen aktiveret. Hvis du ikke gemmer som makroaktiveret projektmappe (XLSM-format), gemmes makrokommandoen ikke som en del af filen, hvilket betyder, at brugere på en anden computer ikke kan bruge makrokommandoen, hvis du sender projektmappen til efternavn.
Klik på Fil i øverste venstre hjørne af Excel (Windows) -vinduet eller skrivebordet (Mac). En rullemenu vises.
Klik på Gem som (Gem som). Denne mulighed er i venstre side af vinduet (Windows) eller i rullemenuen (Mac).
Dobbeltklik Denne pc (Denne computer). Indstillingen er i placeringskolonnen, der skal gemmes nær venstre side af vinduet. Vinduet "Gem som" åbnes.
- Spring dette trin over på en Mac-computer.
Indtast et navn til Excel-filen. Indtast et navn til Excel-regnearket i tekstfeltet "Navn".
Konverter filformatet til XLSM. Klik på rullemenuen "Gem som type", og vælg derefter Excel-makroaktiveret projektmappe (Sæt med makroaktiverede regneark) i rullemenuen, der vises.
- På en Mac skal du erstatte "xlsx" -udvidelsen i slutningen af filnavnet xlsm.
Vælg en gemplacering. Klik på den mappe, hvor du vil gemme Excel-filen (for eksempel: Desktop).
- På en Mac skal du først klikke på rullemenuen "Hvor".
Klik på en indstilling Gemme i bunden af vinduet. Excel-regnearket med makrokommandoer gemmes på det sted, du vælger. reklame
Del 4 af 4: Udførelse af makroer
Åbn regnearket, der aktiverer makroen. Dobbeltklik på det integrerede makro regneark for at åbne det i Excel.
Klik på Aktivér indhold (Aktiver indhold). Indstillinger er i den gule bjælke øverst i Excel-vinduet. Regnearket låses op og giver dig mulighed for at bruge en makrokommando.
- Hvis du ikke kan se muligheden ovenfor, skal du springe dette trin over.
Klik på kortet Udvikler øverst i Excel-vinduet.
- Eller du kan trykke på den tastekombination, der allerede er indstillet til en makrokommando. Hvis du vælger denne mulighed, kan du springe resten af metoden over.
Klik på en indstilling Makroer i kortets værktøjslinje Udvikler. Et vindue vises.
Vælg en makrokommando. Klik på navnet på den makrokommando, du vil udføre.
Klik på handlingen Rysten (Udfør) er på højre side af vinduet. Makrokommandoen begynder at udføres.
- Vent på, at makrokommandoen er afsluttet. Afhængigt af længden af makrokommandoen kan dette tage et par sekunder. reklame
Råd
- Makroer er ofte nyttige til automatisering af opgaver, som du skal udføre ofte, såsom lønberegning i weekenden.
Advarsel
- Mens de fleste makrokommandoer er harmløse, kan nogle få foretage farlige ændringer eller slette oplysninger på en computer. Åbn aldrig en makro fra en ikke-betroet kilde.