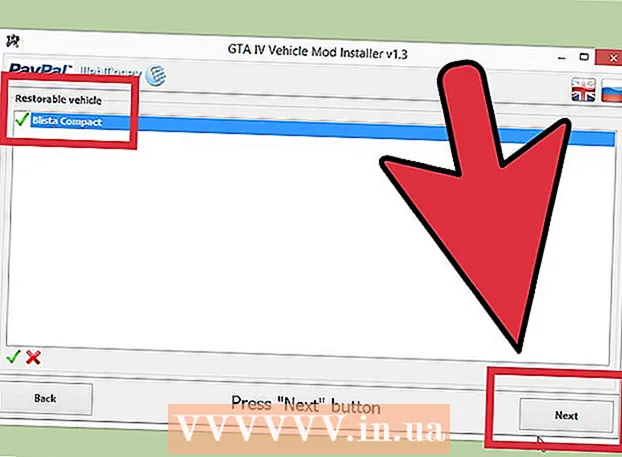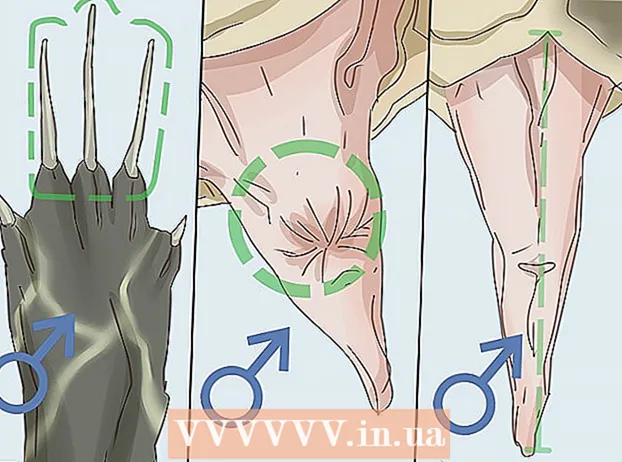Forfatter:
John Stephens
Oprettelsesdato:
25 Januar 2021
Opdateringsdato:
29 Juni 2024

Indhold
Her er en artikel, der viser dig, hvordan du bruger funktionen Find min enhed udviklet af Google til at finde en mistet Android-enhed. Selvom Find min enhed er aktiveret som standard på de fleste nyere Android-modeller, skal du stadig forudindstille et par indstillinger, så du kan spore din mistede telefon eller tablet.
Trin
Metode 1 af 2: Slå Find min enhed til
af Android. For at gøre dette skal du stryge ned fra toppen af startskærmen og vælge tandhjulsikonet i øverste højre hjørne.
- Dette er en metode, der sikrer, at du kan finde placeringen af din mistede eller stjålne Android-enhed. Hvis din Android-enhed går tabt, skal du se Find Android-enhedsmetoden.
- Mange (men ikke alle) Android-enheder har indstillingerne i denne menu aktiveret som standard. Du skal dog stadig kontrollere igen for at undgå, at nogle indstillinger ændres.

. Hvis skyderen allerede er tændt, behøver du ikke gøre dette trin.
. Hvis skyderen allerede er tændt, behøver du ikke gøre dette trin.
. Hvis du ser en liste over tilstande i stedet for en skyder, skal du vælge en af følgende:
- Vælg Høj nøjagtighed for at få den mest nøjagtige placering af den mistede Android-enhed. Dette valg bruger GPS, Wi-Fi, mobildata og sensorer til positionering.
- Vælg Batteribesparelse, hvis du kun vil bruge Wi-Fi og mobildata. Denne mulighed er mindre præcis, men sparer dig værdifuld strøm.
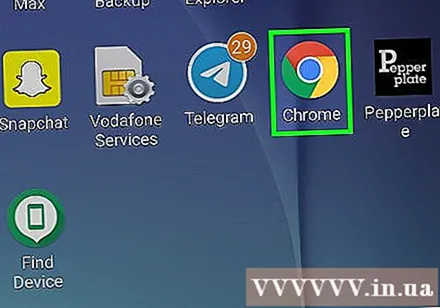
Åbn en webbrowser. Du kan gøre dette ved at trykke på Android-knappen Hjem og vælge Chrome, Internet eller din yndlingsbrowser på startskærmen.
Adgang https://play.google.com/settings for at åbne siden, der viser din Android-enhedsliste.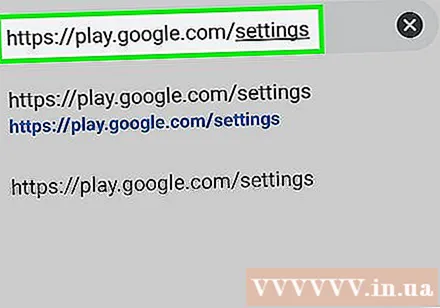
- Hvis du ikke er logget ind med din Google-konto, skal du følge instruktionerne på skærmen.
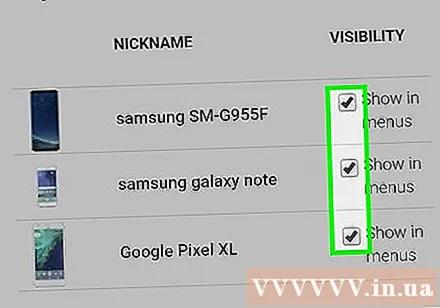
Marker afkrydsningsfeltet ud for din Android-enhed. Dette er feltet, der vises til højre for Android-enhedens beskrivelse under fanen "Synlighed". Hvis dette felt allerede er valgt, behøver du ikke foretage ændringer.
Test din nye opsætning. Nu hvor du har aktiveret alle funktionerne, så Find min enhed fungerer, skal du prøve at se, hvor effektiv den er. Se metoden Find en Android-enhed for at få instruktioner. reklame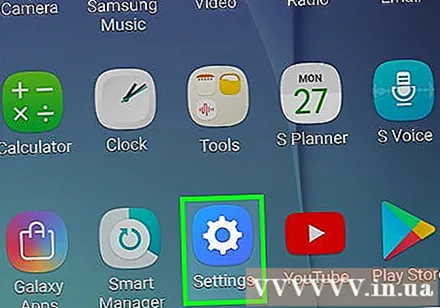
Metode 2 af 2: Find Android-enhed
Adgang https://android.com/find fra en webbrowser. Du kan få adgang til denne side på enhver computer, telefon eller tablet.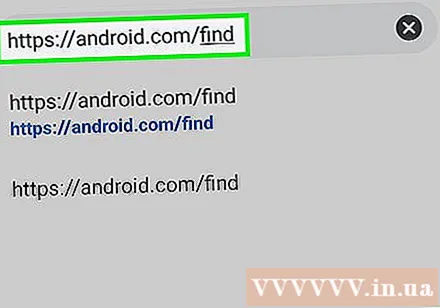
- Hvis du ikke konfigurerede Find min enhed, før din Android-enhed mistede, kan du ikke bruge denne metode. Du kan kun spore din Android-enhed, når:
- Enheden er ikke slukket og er logget ind på din Google-konto.
- Aktiveret Find min enhed-funktionen.
- Enheden har en netværksforbindelse ved hjælp af mobildata eller Wi-Fi.
- Placeringstjenester aktiveret.
- Google Play-synlighed aktiveret.
- Hvis du bruger en anden Android-enhed, kan du også downloade appen Find min enhed fra Legetøjsbutik og tag de samme trin.
- Hvis du ikke konfigurerede Find min enhed, før din Android-enhed mistede, kan du ikke bruge denne metode. Du kan kun spore din Android-enhed, når:
Log ind på din Google-konto. Du skal være logget ind på den samme Google-konto, der blev brugt på den mistede Android-enhed. Efter login har du vist et kort.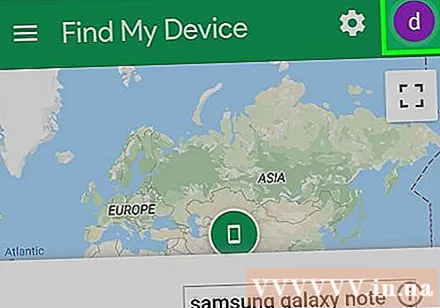
- Hvis du allerede er logget ind med en anden konto, skal du indtaste eller trykke på dit kontoprofilbillede øverst til højre på siden, klikke på Log ud og følge instruktionerne på skærmen.
Klik eller tryk på ikonet for den mistede Android-enhed. Dette forstørrer enhedens placering på kortet.Du vil også se nogle data som dit sidste login og din Android-enheds strømforsyning.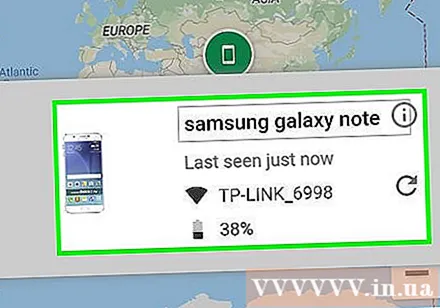
- Hvis Android-enheden er slukket (eller Find min enhed ikke er slået til helt endnu), viser kortet enhedens sidste placering.
Klik på Afspil lyd (Afspil en lyd), så Android-enheden kan ringe. Når du tror, at din manglende Android-enhed ikke er langt væk, skal du bruge denne mulighed for at få den til at ringe med den højest mulige lydstyrke i 5 minutter - selv når den er i lydløs tilstand.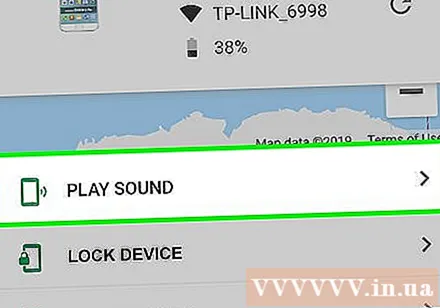
Klik på Låse (Lås) for at låse skærmen. Selvom du har deaktiveret skærmlåsen, kan du stadig låse skærmen med den nye adgangskode på dette trin.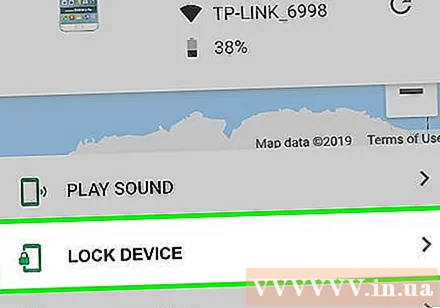
- Låsning giver også enheden mulighed for at vise en besked på skærmen. Del dine kontaktoplysninger i denne meddelelse, så når nogen finder din Android-enhed, kan de returnere dem til dig.
Røre ved Slette (Slet) for at slette alle data. Hvis du frygter, at din enhed er blevet stjålet eller mistet, skal du bruge denne mulighed for at nulstille din enhed. Som sådan vil Android-enheden kun kunne bruges, når du indtaster din Google-adgangskode.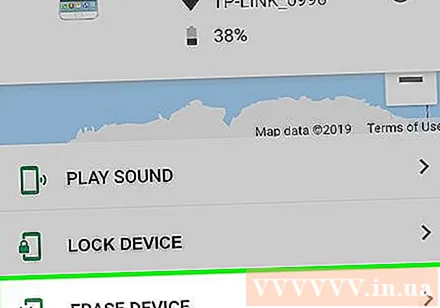
- Hvis Find min enhed ikke kan oprette forbindelse til en mistet Android-enhed, sker der en nulstilling, når enheden tilsluttes igen.
- Du kan ikke slette data, der er gemt på SD-hukommelseskortet.
Advarsel
- Hvis du tror, at din enhed er blevet stjålet, skal du ikke bruge kortet til at spore dig selv. Ring i stedet for politiet.