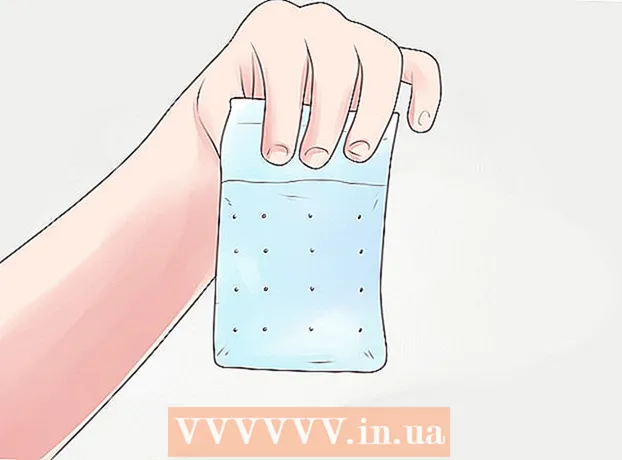Forfatter:
John Stephens
Oprettelsesdato:
24 Januar 2021
Opdateringsdato:
1 Juli 2024

Indhold
Denne wikiHow lærer dig, hvordan du opretter plakatstørrelsesdokumenter ved hjælp af Microsoft Word på Windows eller macOS. Før du begynder, skal du kontrollere, at du har papir i den ønskede størrelse, og at printeren skal kunne udskrive store formater. Hvis du ikke kan (eller ikke vil) udskrive en plakat derhjemme, kan du sende eller bringe filen til en professionel udskrivningstjeneste.
Trin
Åbn Microsoft Word. Start Microsoft Word fra menuen Start (Windows) eller mappen Applications (macOS). Ansøgningen åbner straks siden "Ny".

Klik på en indstilling Tomt dokument (Dokumentet er tomt). Dette er den første mulighed på listen over nye filtyper.
Klik på kortet Layout (Layout) eller Sidelayout (Sidelayout). Tagnavnet kan variere efter version, men en af disse muligheder er altid øverst i appen.

Klik på knappen Størrelse (Størrelse) i værktøjslinjen. Denne mulighed er i øverste venstre hjørne af appen. Forskellige størrelsesindstillinger for dokumentet vises.
Vælg en størrelse til din plakat. Bemærk: Hjemmeprintere understøtter muligvis ikke store formater. For at tilpasse størrelsen skal du klikke Flere papirstørrelser (Forskellig papirstørrelse) nederst i menuen, og vælg den relevante parameter.
- Hvis du skal udskrive en stor plakat, kan du oprette en fil, gemme den på et USB-flashdrev og tage den med til en professionel trykkeri.
- Den populære plakatstørrelse, der understøttes af de fleste hjemmeprintere, er 11x17 tommer (279 x 432 mm). Du kan finde 279 x 432 mm papir i enhver trykbutik.

Vælg retningen på plakaten. Hvis du vil udskrive plakaten i liggende (liggende) tilstand, skal du klikke på menuen Orientering (Retning) i kortet Sidelayout og vælg Landskab. Hvis du er tilfreds med portrættilstand, kan du springe dette trin over.
Opret en titel. Mange reklameplakater har stor overskriftstekst øverst. Hvis du vil tilføje en titel, skal du gøre følgende:
- Klik på kortet Indsæt (Indsæt) øverst.
- Klik på Tekstboks (Tekstfeltet) er tæt på det øverste højre hjørne af Word.
- Vælge Enkel tekstboks (Enkelt tekstfelt) til indsættelse af tekstfelt.
- Indtast et par ord, som du gerne vil have vist i stort format på plakaten.
- Fremhæv tekst i emnelinjer.
- Klik på kortet Hjem for at gå tilbage til skrifttypemulighederne, vælg derefter noget, der er let at læse i stor størrelse. Du kan også vælge en farve, hvis du vil have en farveplakat.
- Træk kanten af tekstrammen for at justere den ønskede størrelse. Du kan også flytte tekstfeltet til en anden position ved at svæve over en af linjerne og trække.
- En anden måde at indsætte emnelinjen er at klikke på Ord kunst (Word art) på kortet Indsæt vælg derefter en stil. Dette er en hurtig måde, hvis du vil oprette kunstnerisk tekst uden at angive skrifttypens farve og størrelse. Se mere online om, hvordan du opretter tekstkunst for at lære om denne funktion.
Indsæt grafik i salgsfremmende plakater. Hvis du har et bestemt billede eller en illustration, der skal indsættes på din plakat, skal du klikke på mærket Indsæt og vælg Billeder. Hvis du ønsker, at billedet skal vises under titlen, kan du trække titelens tekstfelt over billedet.
- Du kan også indsætte og tilpasse figurer. Klik på kortet for at indsætte en figur Indsæt og vælg Former. Vælg derefter formen og brug musen til at tegne på den ønskede position. Du kan indsætte tekst i geometrien ved at dobbeltklikke på den for at aktivere musemarkøren.
Tilføj almindelig tekst. For at tilføje tekst til din plakat skal du tilføje en anden tekstramme svarende til, hvordan du ville oprette din overskrift med tags Indsæt, indtast derefter dit indhold. Dernæst kan du fortsætte med at formatere teksten efter din ønskede skrifttype og retning ved at vende tilbage til fanen Hjem.
- Hvis du vil tilføje tekst til mere end et sted på plakaten, skal du indtaste hver tekstblok i en separat boks. På denne måde vil du nemt formatere hvert tekstområde separat samt flytte dem til en anden position, hvis det er nødvendigt.
- For at ændre tekstens retning skal du klikke på en af retningsindstillingerne i afsnittet "Afsnit" på kortet Hjem.
- Se mere online om, hvordan du pakker tekst i en linje med indstillingen Wrap Text.
- Se også Skift tekstretning i Microsoft Word-artiklen, og lær nogle tip til omdirigering af tekst på plakater.
Gem den færdige plakat. Klik på menuen for at fortsætte Fil (File) i øverste venstre hjørne skal du vælge Gem som (Gem som), og gem derefter filen på den ønskede placering.
Udskriv plakater. Hvis du planlægger at udskrive plakater derhjemme, skal du gøre som følger:
- Indsæt papir i den rigtige størrelse i printeren. Sørg for, at dette svarer til størrelsen på den opsatte plakat.
- Klik på menuen Fil i øverste venstre hjørne.
- Klik på Print (Print).
- Vælg printere, tilpas farver og andre indstillinger.
- Klik på Print.
Råd
- For at tilføje en ramme omkring plakaten kan du klikke på tagget Thiết kế (Design) og vælg Sidekanter (Sidekant).