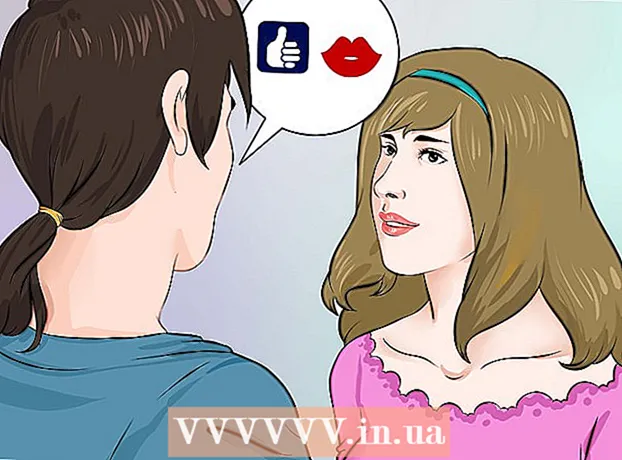Indhold
- At træde
- Metode 1 af 4: Brug af sikkerhedssoftware
- Metode 2 af 4: Beskyt dine data med en kryptokode
- Metode 3 af 4: Sikker adgangskodebeskyttelse Installer Sikker adgangskodebeskyttelse
- Metode 4 af 4: Oprethold sikre vaner
For at beskytte alle de personlige, forretningsmæssige og økonomiske data, som du gemmer på din computer, er det meget vigtigt, at du sørger for, at din pc altid er beskyttet. Heldigvis er det ikke svært at holde din pc sikker, så længe du tager de rigtige forholdsregler. Ved at bruge sikre adgangskoder og anvende korrekte verifikationsprocedurer gør du det vanskeligere for andre mennesker eller programmer at efterligne dig og få adgang til dine data. Ved hjælp af beskyttelsessoftware gør du det til en hacker, virus eller malware, der trænger ind på din pc. Ud over beskyttelsessoftware kan du også bruge kryptering og anvende en række sikre vaner, mens du surfer på nettet, som ekstra værktøjer til at beskytte dine data.
At træde
Metode 1 af 4: Brug af sikkerhedssoftware
 Beskyt din pc ved at installere antivirussoftware. Antivirussoftware er et sikkerhedsværktøj designet til at beskytte din pc mod vira, spyware, malware og andre virtuelle online-trusler. Antivirussoftware af god kvalitet skal købes og installeres på din pc.
Beskyt din pc ved at installere antivirussoftware. Antivirussoftware er et sikkerhedsværktøj designet til at beskytte din pc mod vira, spyware, malware og andre virtuelle online-trusler. Antivirussoftware af god kvalitet skal købes og installeres på din pc. - Almindelige typer antivirussoftware inkluderer Avast, AVG, McAfee og Symantec.
- Indstil softwaren til automatisk at kontrollere din pc for vira og malware, så du kan holde din computer fri for disse farer.
- Mange antivirusprogrammer kan også blokere for reklamer og spam fra websteder, så du kan surfe mere sikkert på Internettet fra din computer.
 Tænd din firewall, så de oplysninger, du får fra internettet, filtreres. En firewall er et program, der kontrollerer de data, der når din computer via internetforbindelsen, med det formål at blokere ondsindede programmer. Gå til din pc's kontrolpanel og menuen "System og sikkerhed". Klik på genvejen til Windows Firewall og se om den faktisk er aktiveret.
Tænd din firewall, så de oplysninger, du får fra internettet, filtreres. En firewall er et program, der kontrollerer de data, der når din computer via internetforbindelsen, med det formål at blokere ondsindede programmer. Gå til din pc's kontrolpanel og menuen "System og sikkerhed". Klik på genvejen til Windows Firewall og se om den faktisk er aktiveret. - Den firewall, der automatisk er indbygget i Windows, er lige så god som firewalls fra de fleste virusbeskyttelsesprogrammer.
- Sørg for, at du har en internetforbindelse, når du tænder firewallen, så firewallen også kan oprette forbindelse.
- Hvis du ikke kan finde genvejen, skal du skrive "firewall" i søgefeltet i menuen System og sikkerhed.
Tip: Hvis du har et antivirusprogram, der inkluderer en firewall, skal du bruge denne firewall, så den strømlines med din antivirussoftware.
 Rengør din pc med produkter til fjernelse af malware. Firewalls og antivirusprogrammer er designet til at forhindre, at din computer bliver inficeret, men de er ikke i stand til at fjerne vira eller malware, der allerede har inficeret din computer. Derfor, efter et angreb eller en infektion, skal du rense dit system ved hjælp af et program mod malware. Download softwaren og kør den en gang imellem for at opdage eventuelle ondsindede programmer.
Rengør din pc med produkter til fjernelse af malware. Firewalls og antivirusprogrammer er designet til at forhindre, at din computer bliver inficeret, men de er ikke i stand til at fjerne vira eller malware, der allerede har inficeret din computer. Derfor, efter et angreb eller en infektion, skal du rense dit system ved hjælp af et program mod malware. Download softwaren og kør den en gang imellem for at opdage eventuelle ondsindede programmer. - Populære produkter, der kan fjerne malware, er tilgængelige under navnene Spybot Search & Destroy og Malwarebytes.
- Planlæg regelmæssige scanninger for at kontrollere din computer for spyware, malware og vira.
Metode 2 af 4: Beskyt dine data med en kryptokode
 I Gmail skal du vælge indstillingen "Brug altid https". For at sikre, at din Gmail-side altid bruger en sikker HTTPS-forbindelse, skal du klikke på tandhjulet i øverste højre hjørne. Rul til fanen med titlen "Generelt." I menuen Generelt skal du vælge indstillingen for at sikre, at du altid bruger en HTTPS-forbindelse.
I Gmail skal du vælge indstillingen "Brug altid https". For at sikre, at din Gmail-side altid bruger en sikker HTTPS-forbindelse, skal du klikke på tandhjulet i øverste højre hjørne. Rul til fanen med titlen "Generelt." I menuen Generelt skal du vælge indstillingen for at sikre, at du altid bruger en HTTPS-forbindelse. - Dine Gmail-indstillinger gemmes, så fra nu af bruger du en HTTPS-forbindelse hver gang du bruger Gmail.
- Chancerne er, at din Gmail indeholder mange vigtige og personlige oplysninger. Derfor skal du sikre programmet med en HTTPS-forbindelse.
 Indstil også din Facebook, så programmet automatisk bruger en HTTPS-forbindelse. For at justere dine Facebook-kontoindstillinger, så platformen bruger en HTTPS-forbindelse, skal du klikke på pil nedad i øverste højre hjørne af skærmen og vælge indstillingen "Kontoindstillinger". I menuen, hvor du kan justere dine kontoindstillinger, skal du klikke på "Sikkerhed" for at åbne menuen. I afsnittet "Sikker browsing" skal du markere afkrydsningsfeltet "Besøg Facebook med en sikker forbindelse (https), hvis det er muligt" for at justere indstillingerne.
Indstil også din Facebook, så programmet automatisk bruger en HTTPS-forbindelse. For at justere dine Facebook-kontoindstillinger, så platformen bruger en HTTPS-forbindelse, skal du klikke på pil nedad i øverste højre hjørne af skærmen og vælge indstillingen "Kontoindstillinger". I menuen, hvor du kan justere dine kontoindstillinger, skal du klikke på "Sikkerhed" for at åbne menuen. I afsnittet "Sikker browsing" skal du markere afkrydsningsfeltet "Besøg Facebook med en sikker forbindelse (https), hvis det er muligt" for at justere indstillingerne. - Virus og malware kan komme ind på din computer ved hjælp af din Facebook-konto.
 Installer udvidelsen HTTPS overalt til din browser. Hvis du bruger Google Chrome, Opera eller Firefox som din webbrowser, kan du tilføje en udvidelse, der automatisk beder om en sikker forbindelse, når du besøger et websted. Hvis siden understøtter en HTTPS-forbindelse, bruger din browser automatisk en sikker forbindelse. Download udvidelsen og tilføj den til din browser.
Installer udvidelsen HTTPS overalt til din browser. Hvis du bruger Google Chrome, Opera eller Firefox som din webbrowser, kan du tilføje en udvidelse, der automatisk beder om en sikker forbindelse, når du besøger et websted. Hvis siden understøtter en HTTPS-forbindelse, bruger din browser automatisk en sikker forbindelse. Download udvidelsen og tilføj den til din browser. - For at downloade udvidelsen skal du gå til https://www.eff.org/https-everywhere.
Tip: Når du har installeret udvidelsen, skal du sørge for, at den er tændt ved at klikke på ikonet i hjørnet af dit browservindue.
 Beskyt din WiFi-forbindelse med en VPN-tjeneste. Brug af en offentlig Wi-Fi-forbindelse eller et andet netværk, der ikke er dit, kan udsætte din pc for hackere, vira og malware.Et Virtual Private Network (VPN) krypterer dine oplysninger og holder din computer sikker, så du kan surfe på internettet uden risiko.
Beskyt din WiFi-forbindelse med en VPN-tjeneste. Brug af en offentlig Wi-Fi-forbindelse eller et andet netværk, der ikke er dit, kan udsætte din pc for hackere, vira og malware.Et Virtual Private Network (VPN) krypterer dine oplysninger og holder din computer sikker, så du kan surfe på internettet uden risiko. - Du kan abonnere på en populær VPN som Tunnel Bear, Cyber Ghost eller ProtonVPN.
- Mange VPN'er kræver, at du betaler et månedligt gebyr for at bruge deres sikkerhedstjenester.
- Søg på internettet efter gratis VPN'er, som du også kan bruge.
 Brug en HTTPS-forbindelse på websteder for at beskytte din computer. Protokol, der er hypertekstoverførselssikker, normalt forkortet til HTTPS, er en sikker forbindelse til et websted, som din browser bruger, når du åbner og ser et websted. Du ved, at det websted, du har åbnet, bruger en HTTPS-forbindelse, hvis du ser bogstaverne "https:" i begyndelsen af webadressen i webadressens adresselinje.
Brug en HTTPS-forbindelse på websteder for at beskytte din computer. Protokol, der er hypertekstoverførselssikker, normalt forkortet til HTTPS, er en sikker forbindelse til et websted, som din browser bruger, når du åbner og ser et websted. Du ved, at det websted, du har åbnet, bruger en HTTPS-forbindelse, hvis du ser bogstaverne "https:" i begyndelsen af webadressen i webadressens adresselinje. - Mange websteder bruger en HTTPS-forbindelse, der sikrer, at din computer er bedre beskyttet mod vira og malware.
Metode 3 af 4: Sikker adgangskodebeskyttelse Installer Sikker adgangskodebeskyttelse
 Aktivér indstillingen "Totrinsbekræftelse" for din Windows-konto. Åbn din webbrowser, og log ind på din konto på Microsofts websted. Se efter indstillingen Sikkerhedsindstillinger øverst på siden, og klik på den for at åbne menuen. Se i sikkerhedsmenuen, der åbnes for at se, om du ser indstillingen med titlen "Totrinsbekræftelse". Aktiver indstillingen ved at klikke på knappen.
Aktivér indstillingen "Totrinsbekræftelse" for din Windows-konto. Åbn din webbrowser, og log ind på din konto på Microsofts websted. Se efter indstillingen Sikkerhedsindstillinger øverst på siden, og klik på den for at åbne menuen. Se i sikkerhedsmenuen, der åbnes for at se, om du ser indstillingen med titlen "Totrinsbekræftelse". Aktiver indstillingen ved at klikke på knappen. - Log ind på din konto på https://account.microsoft.com/profile.
- Totrinsbekræftelsessystemet giver dig en anden måde at angive, at du bruger kontoen og ikke nogen anden, for at hjælpe med at holde din pc endnu mere sikker.
- Du behøver ikke nødvendigvis at bruge Outlook eller andre Windows-apps til at installere totrinsbekræftelsessystemet.
Tip: For at tilføje den anden kontrol skal du bruge en enhed eller en e-mail fra Microsoft, hvor du kan modtage en kode, som du kan bruge til at bevise, at det er dig. Indtast dit telefonnummer, hvis du vil modtage koden i en sms, eller indtast din e-mail-adresse, hvis du foretrækker at modtage adgangskoden via e-mail.
 Download en godkendelsesapp for at sikre den app, du bruger. Download en godkendelsesapp på din smartphone eller tablet, så du ikke behøver at modtage koder via sms eller e-mail hver gang du har brug for at bekræfte, at det er du, der prøver at åbne en app eller en konto. Føj de apps, du bruger, til appen, så du nemt kan bekræfte din identitet og beskytte dine apps.
Download en godkendelsesapp for at sikre den app, du bruger. Download en godkendelsesapp på din smartphone eller tablet, så du ikke behøver at modtage koder via sms eller e-mail hver gang du har brug for at bekræfte, at det er du, der prøver at åbne en app eller en konto. Føj de apps, du bruger, til appen, så du nemt kan bekræfte din identitet og beskytte dine apps. - Populære godkendelsesapps inkluderer Google Authenticator, Authy og LastPass.
- Føj konti for de platforme, du bruger på sociale medier, til din identitetsapp for at tilføje et ekstra beskyttelseslag.
 Brug en adgangskodeadministrator til at holde styr på dine adgangskoder. En adgangskodeadministrator gemmer og vedligeholder dine adgangskoder, men giver dig også mulighed for at oprette stærke og unikke adgangskoder, når du opretter en konto til et nyt websted eller en ny app. Hvis du vil logge ind et eller andet sted, kan du trække din adgangskodeopretter op, kopiere din adgangskode og indsætte den i loginfeltet.
Brug en adgangskodeadministrator til at holde styr på dine adgangskoder. En adgangskodeadministrator gemmer og vedligeholder dine adgangskoder, men giver dig også mulighed for at oprette stærke og unikke adgangskoder, når du opretter en konto til et nyt websted eller en ny app. Hvis du vil logge ind et eller andet sted, kan du trække din adgangskodeopretter op, kopiere din adgangskode og indsætte den i loginfeltet. - Nogle adgangskodeadministratorer inkluderer automatisk browserudvidelser, der automatisk udfylder dine adgangskoder.
- Populære adgangskodeadministratorer inkluderer LastPass, 1Password og Dashlane.
- For at downloade nogle adgangskodeadministratorer skal du muligvis betale et månedligt eller årligt abonnement.
 Føj dit telefonnummer til din Google-konto for at aktivere totrinsbekræftelse. Google anvender et verifikationssystem, der bruger et to-faktor-godkendelsessystem kaldet totrinsbekræftelse, der hjælper med at holde din konto mere sikker. I browseren skal du gå til sikkerhedsindstillingerne på din konto og føje nummeret på din smartphone til din konto for at aktivere den. Du modtager en kode i en tekstbesked, telefonisk eller ved hjælp af en verifikationsapp.
Føj dit telefonnummer til din Google-konto for at aktivere totrinsbekræftelse. Google anvender et verifikationssystem, der bruger et to-faktor-godkendelsessystem kaldet totrinsbekræftelse, der hjælper med at holde din konto mere sikker. I browseren skal du gå til sikkerhedsindstillingerne på din konto og føje nummeret på din smartphone til din konto for at aktivere den. Du modtager en kode i en tekstbesked, telefonisk eller ved hjælp af en verifikationsapp. - Gå til App Store og download Google Authentication-appen efter aktivering af totrinsbekræftelse for at oprette en verifikationskode. Dette er også muligt, hvis du ikke har en internetforbindelse.
 Skift dine Facebook-indstillinger ved at installere tofaktorautentificering. For at gøre din Facebook-konto mere sikker skal du gå til menuen "Sikkerhed og login" i dine kontoindstillinger. Klik på "Skift" til højre for "Two-Factor Authentication" for at vælge den måde, du vil modtage den anden godkendelse på. Du kan modtage koden i en tekstbesked såvel som ved hjælp af en godkendelsesapp.
Skift dine Facebook-indstillinger ved at installere tofaktorautentificering. For at gøre din Facebook-konto mere sikker skal du gå til menuen "Sikkerhed og login" i dine kontoindstillinger. Klik på "Skift" til højre for "Two-Factor Authentication" for at vælge den måde, du vil modtage den anden godkendelse på. Du kan modtage koden i en tekstbesked såvel som ved hjælp af en godkendelsesapp. - Din Facebook-konto er fuld af personlige oplysninger, som du naturligvis vil beskytte, men det kan også være en måde for hackere eller malware at komme ind på din pc.
Metode 4 af 4: Oprethold sikre vaner
 Sørg for, at din pc er opdateret. For at beskytte det permanent er det vigtigt, at din pc har de nyeste værktøjer og opdateringer. Gå til Windows Update-indstillingen i din computers kontrolpanel, og klik på "Søg efter opdateringer." Vælg den indstilling, der installerer alle tilgængelige opdateringer.
Sørg for, at din pc er opdateret. For at beskytte det permanent er det vigtigt, at din pc har de nyeste værktøjer og opdateringer. Gå til Windows Update-indstillingen i din computers kontrolpanel, og klik på "Søg efter opdateringer." Vælg den indstilling, der installerer alle tilgængelige opdateringer. - Nogle opdateringer tager op til en time at gennemføre, især hvis det er længe siden du opdaterede din pc.
- Når opdateringsprocessen er afsluttet, skal du genstarte computeren, så opdateringerne træder i kraft.
 Scan altid vedhæftede filer, inden du åbner dem. Ligeledes kunne en e-mail, som du tror du fik fra en person, du kender, have været sendt ved hjælp af en taktik kaldet spear phishing, hvor afsenderen maskererer som en af dine kontakter for at få adgang til din e-mail og din pc. Højreklik altid på alle vedhæftede filer, og vælg en for at scanne filen manuelt for at sikre, at den er sikker.
Scan altid vedhæftede filer, inden du åbner dem. Ligeledes kunne en e-mail, som du tror du fik fra en person, du kender, have været sendt ved hjælp af en taktik kaldet spear phishing, hvor afsenderen maskererer som en af dine kontakter for at få adgang til din e-mail og din pc. Højreklik altid på alle vedhæftede filer, og vælg en for at scanne filen manuelt for at sikre, at den er sikker. Tip: Åbn ikke vedhæftede filer i e-mails fra personer eller virksomheder, du ikke kender.
 For ekstra sikkerhed skal du forhindre, at dit e-mail-program automatisk åbner billeder. Ondsindede programmer kan bruge alle mulige tricks til at få adgang til din e-mail og din pc. For at holde uønsket software ude skal du slukke for den automatiske visning af billeder i de beskeder, du modtager. Gå til dine kontoindstillinger i din e-mail, og vælg den mulighed, der kræver, at du giver dit samtykke, før billederne vises.
For ekstra sikkerhed skal du forhindre, at dit e-mail-program automatisk åbner billeder. Ondsindede programmer kan bruge alle mulige tricks til at få adgang til din e-mail og din pc. For at holde uønsket software ude skal du slukke for den automatiske visning af billeder i de beskeder, du modtager. Gå til dine kontoindstillinger i din e-mail, og vælg den mulighed, der kræver, at du giver dit samtykke, før billederne vises. - I Gmail skal du klikke på indstillingsmuligheden øverst til højre på skærmen. Vælg e-mail-indstillingerne, og klik på feltet "Spørg inden visning af eksternt indhold".
 For at blokere malware i Windows skal du bruge en normal brugerkonto og ikke en administratorkonto. Hvis du konfigurerer din pc uden at ændre indstillingerne, bruger du muligvis en administratorkonto, som kan udsætte din pc for potentielle angreb. Vælg "Administrer anden konto" i menuen Brugerkonti, og opret en ny konto. Når du opretter kontoen, skal du vælge indstillingen "Standardbruger".
For at blokere malware i Windows skal du bruge en normal brugerkonto og ikke en administratorkonto. Hvis du konfigurerer din pc uden at ændre indstillingerne, bruger du muligvis en administratorkonto, som kan udsætte din pc for potentielle angreb. Vælg "Administrer anden konto" i menuen Brugerkonti, og opret en ny konto. Når du opretter kontoen, skal du vælge indstillingen "Standardbruger". - Ved at bruge en standardkonto tilføjer du et ekstra sikkerhedsniveau efter din pc.
 Fjern cookies fra din browser, som du ikke ønsker eller har brug for. Cookies er en måde, hvorpå websteder kan gemme oplysninger om dig og din browser for at gøre det lettere og mere praktisk at gennemse deres websted. De kan kun bruges af hackere eller ondsindet software. Gå til dine browserindstillinger, og slet de cookies, du ikke ønsker.
Fjern cookies fra din browser, som du ikke ønsker eller har brug for. Cookies er en måde, hvorpå websteder kan gemme oplysninger om dig og din browser for at gøre det lettere og mere praktisk at gennemse deres websted. De kan kun bruges af hackere eller ondsindet software. Gå til dine browserindstillinger, og slet de cookies, du ikke ønsker. - At have visse cookies til et antal websteder kan være nyttigt for at undgå at skulle indtaste dine oplysninger hver gang på websteder, du besøger ofte.
 Undgå websteder, der har en adresse uden HTTPS. Hvis et websted synes mistænkeligt, eller hvis webstedet beder dig om at indtaste personlige oplysninger, skal du ikke besøge det for at beskytte din computer mod et potentielt angreb. Hvis du ser en webadresse uden bogstaverne HTTPS, er det et tydeligt tegn på, at webstedet ikke er sikkert.
Undgå websteder, der har en adresse uden HTTPS. Hvis et websted synes mistænkeligt, eller hvis webstedet beder dig om at indtaste personlige oplysninger, skal du ikke besøge det for at beskytte din computer mod et potentielt angreb. Hvis du ser en webadresse uden bogstaverne HTTPS, er det et tydeligt tegn på, at webstedet ikke er sikkert. - Ikke alle websteder uden HTTPS på webadressen er farlige, men de er ikke sikre, så indtast ikke personlige eller økonomiske oplysninger på disse websteder for at være på den sikre side.