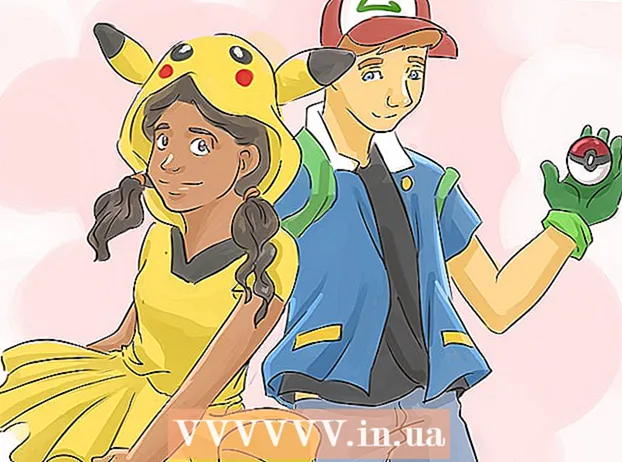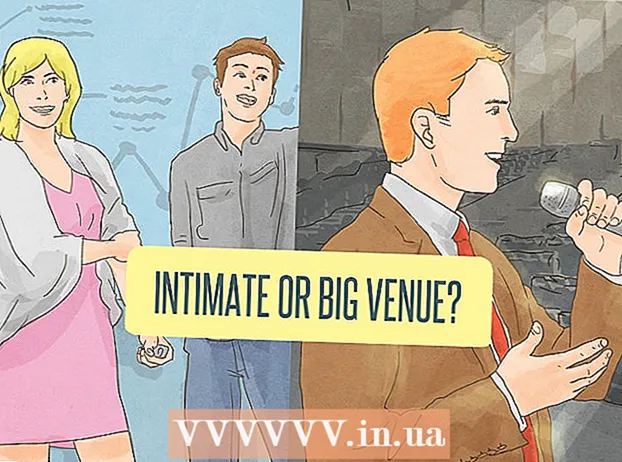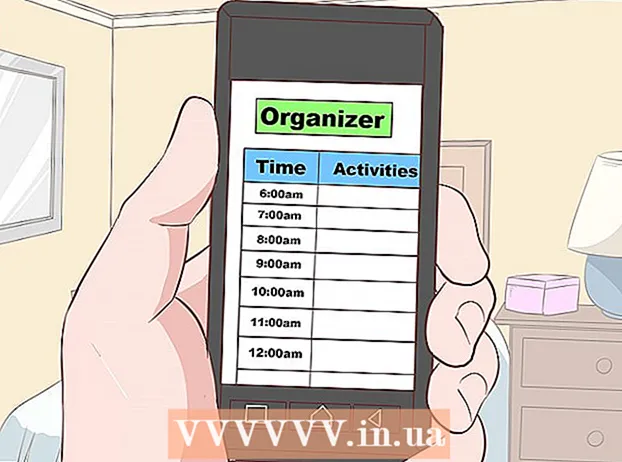Forfatter:
Randy Alexander
Oprettelsesdato:
23 April 2021
Opdateringsdato:
1 Juli 2024
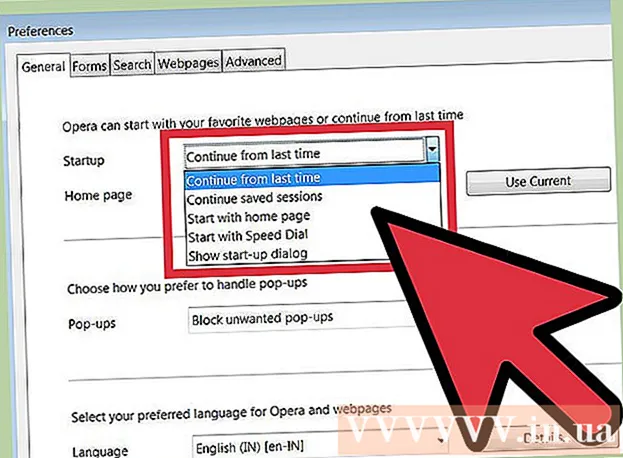
Indhold
Din browsers startside er den webside, der vises først, når du starter din browser. De fleste browsere giver dig mulighed for at indstille din egen startside. Nogle browsere, inklusive Chrome, har også mulighed for at åbne flere faner ved opstart. Mobile browsere som Safari tillader ikke startsideindstillingen, men vi har stadig en løsning.
Trin
Metode 1 af 7: Chrome
Vælg Chrome-menu-knappen (☰) i øverste højre hjørne af browservinduet.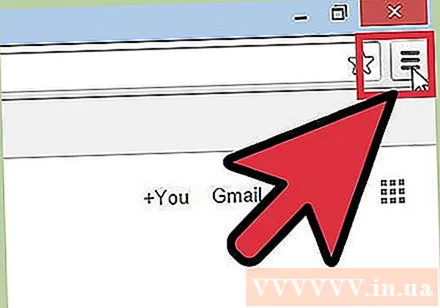

Vælg "Indstillinger". Dette åbner menuen Indstillinger i en ny fane.
Vælg punktet "Ved opstart". Der er flere tilgængelige muligheder, der giver dig mulighed for at tilpasse Chrome-opstart.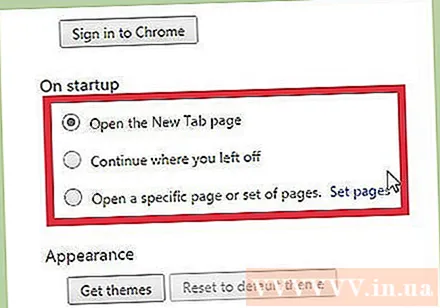
- Åbn siden Ny fane. Dette giver dig mulighed for at vise Google-søgefeltet og vælge de websteder, du besøger oftest.
- Fortsæt ufærdigt arbejde. Dette åbner de websider, du så, igen, før du slukkede Chrome.
- Åbn en bestemt side eller flere sider. Dette giver dig mulighed for at indstille webstedet til at blive vist, når du starter Chrome. Klik på "Indstil sider" for at vælge den webside, der skal åbnes. Hver side, du tilføjer, åbnes i en separat fane.
Metode 2 af 7: Internet Explorer

Vælg hjulknappen i øverste højre hjørne af Internet Explorer-vinduet. Hvis du har en ældre version, skal du klikke på menuen "Funktioner".- Hvis du ikke kan se menulinjen, skal du trykke på tasten Alt for at vise baren.

Vælg "Internetindstillinger". Dette punkt er normalt nederst i menuen.
Tilføj den webside, du vil åbne. Under fanen Generelt skal du indtaste den webadresse, du vil indstille som din startside. Du kan åbne flere sider ved at skrive hver sides navn på hver linje. Hver side åbnes i en separat fane.
- Internet Explorer 6 understøtter ikke åbning af flere faner, så du kan kun indstille en enkelt startside.
- Du kan indstille den aktuelle webside som din startside ved at trykke på Brug aktuel.
- Klik på Anvend, når du er færdig.
Metode 3 af 7: Firefox
Vælg Firefox-menuknappen (☰) øverst til højre i vinduet.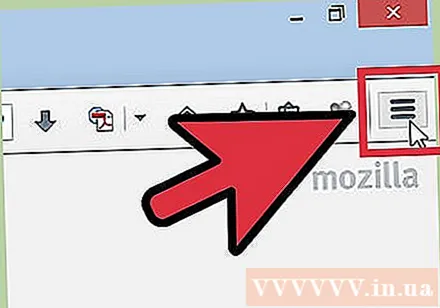
Vælg "Indstillinger". Der er et hjulikon i menuen.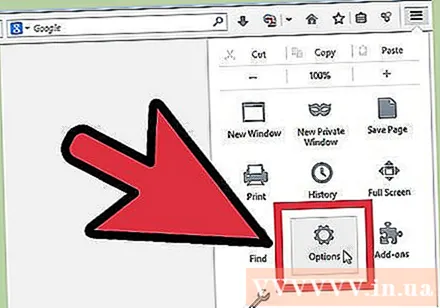
Vælg fanen Generelt. Hvis fanen Generelt øverst i vinduet Indstillinger ikke fungerer, skal du vælge den.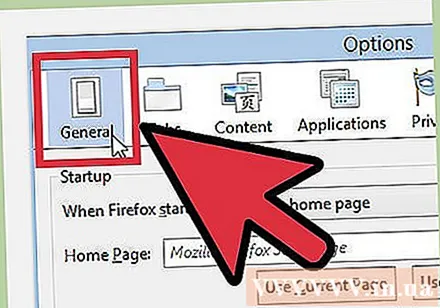
Vælg din bootindstilling. Vælg en af følgende 3 opstartsindstillinger:
- Vis min hjemmeside (Vis startside). Denne mulighed gør det muligt at åbne den ønskede startside. Du kan konfigurere det i feltet "Startside".
- Vis en tom side (Vis blank side). Åbn fanen Tom, når du starter Firefox.
- Vis mine vinduer og faner fra sidste gang (Vis tidligere åbnede vinduer og faner). Denne mulighed giver dig mulighed for at vise åbne vinduer og faner, når du tidligere har deaktiveret Firefox.
Gem ændringer. Vælg OK for at gemme startsidens indstillinger.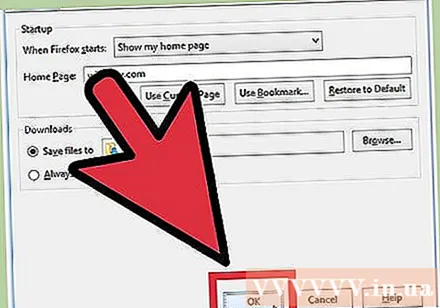
Træk og slip webstedet på ikonet Hjem. Når du surfer på nettet, kan du gøre ethvert besøgt websted til hjemmesiden for din browser ved at trække webstedets ikon fra adresselinjen til knappen Hjem på Firefox-værktøjslinjen. reklame
Metode 4 af 7: Safari til Mac OS X
Vælg Safari-menuen. Vælg "Indstillinger".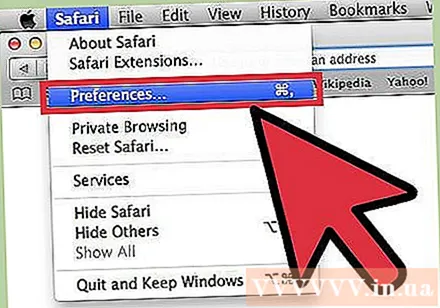
Vælg fanen Generelt. Hvis fanen Generelt øverst i vinduet Indstillinger ikke er aktiveret, skal du vælge fanen.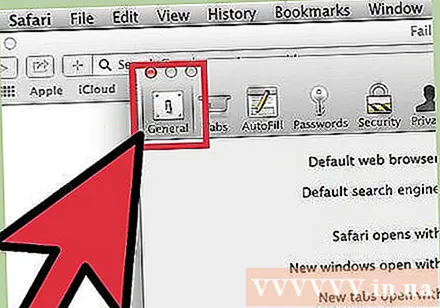
Vælg en boot-indstilling. Vælg en af de følgende 4 opstartsindstillinger:
- Hjemmeside (Startside). Denne mulighed gør det muligt at åbne den ønskede startside, når du starter Safari. Du kan oprette hjemmesiden i feltet "Startside".
- Tom side (Blank side). Denne mulighed giver mulighed for at åbne en tom side, når du starter Safari. Du kan bruge den åbne side ved at trykke på Indstil til aktuel side.
- Samme side (Lignende side). Denne mulighed giver dig mulighed for at genindlæse åbne sider, når du tidligere har slået Safari fra.
- Bogmærker (Bogmærke). Denne mulighed tillader åbning af sider på listen over bogmærker, når du starter Safari.
Metode 5 af 7: Safari til iOS
Gå til den side, du vil indstille som startside. Der er ingen måde at indstille en traditionel startside i Safari, fordi browseren altid genindlæser det forrige besøgs side. I stedet opretter du en genvej til den ønskede startside på skrivebordet på din iOS-enhed.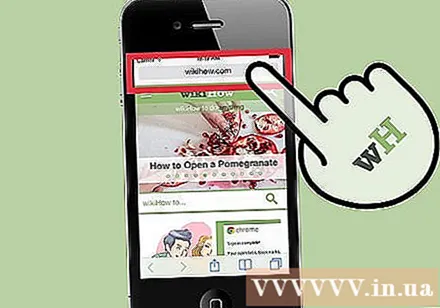
Vælg knappen Del. Knappen i bunden af iPhone-skærmen, øverst på iPad, har et ikon med en boks med en pil, der peger opad.
Vælg "Føj til startskærm". Dette giver dig mulighed for at tilføje ikoner til dit skrivebord, Safari starter og indlæser websiden med det samme ved at trykke på.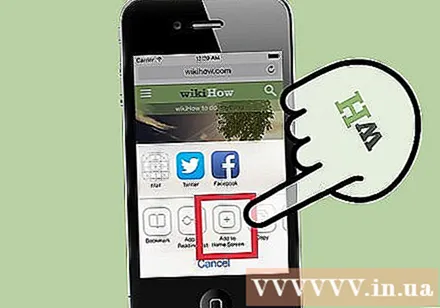
Brug det nye ikon til at starte Safari. Du føres til dette websted, så snart du starter applikationen. reklame
Metode 6 af 7: Android
Åbn en browser. Du kan ændre standardbrowserhjemmesiden på de fleste Android-enheder. En browser kaldes normalt "Browser" eller "Internet".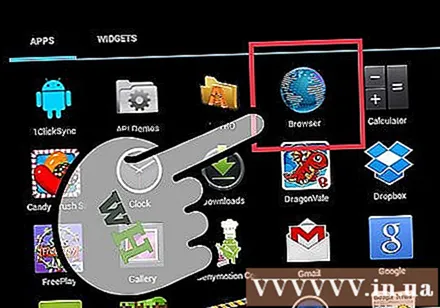
- Du kan ikke ændre din startside til den mobile version af Chrome. I stedet genindlæser Chrome den webside, du lige har gennemset tidligere, eller en tom fane med listen over websider, du besøger ofte.
Tryk på Menu-knappen. Det kan være en virtuel knap på skærmen eller en rigtig knap på enheden.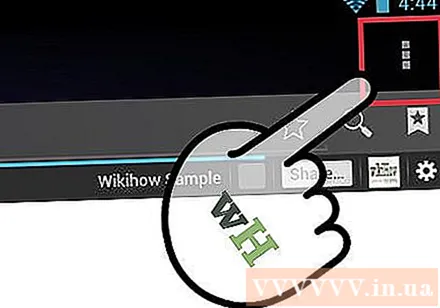
Vælg "Indstillinger". Vælg "Generelt".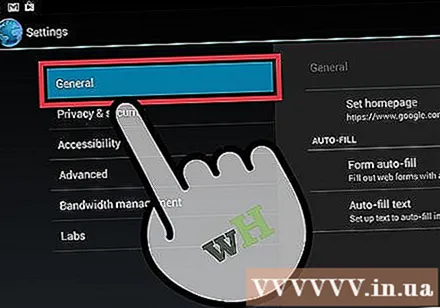
Vælg "Indstil startside". Du vil se en række muligheder.
- Nuværende side (Nuværende side). Denne mulighed gør det muligt at indstille det aktuelle websted som startside.
- Blank side (Blank side). Denne mulighed tillader indlæsning af en tom side.
- Standardside (Standardside). Denne mulighed tillader indlæsning af standardsiden, der indeholder Google-søgefeltet.
- Mest besøgte websteder (Ofte besøgte sider). Denne mulighed gør det muligt at åbne listen over ofte besøgte websteder.
- Brugerdefineret side (Valgfri side). Denne mulighed giver dig mulighed for selv at oprette hjemmesiden.
Metode 7 af 7: Opera
Vælg Opera-menuen øverst til venstre i vinduet.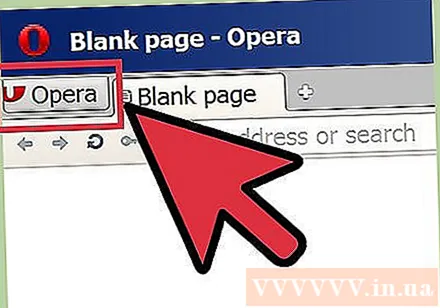
Vælg "Indstillinger> Indstillinger". Dette åbner menuen Indstillinger på en ny fane.
Vælg indstillingen "Ved opstart". Du kan vælge mellem følgende muligheder: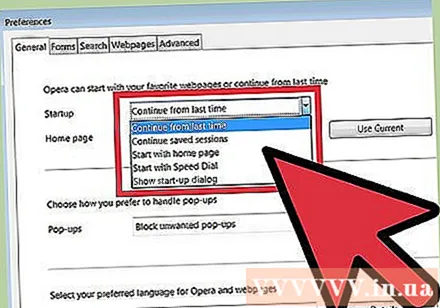
- Fortsæt hvor jeg slap (Fortsat fra før). Denne mulighed giver dig mulighed for at genindlæse alle dine browsingfaner, inden du slukker Opera.
- Åbn startsiden (Åbn opstartsside). Denne mulighed gør det muligt at åbne hurtigopkaldssiden, der indeholder Google-søgefeltet og nogle ofte besøgte websteder.
- Åbn en bestemt side eller et sæt sider (Åbn en eller flere specifikke sider). Denne mulighed gør det muligt at indstille ethvert websted som startside.Vælg "Indstil sider" for at indstille siden til at åbne. Hver side åbnes i en separat ny fane.