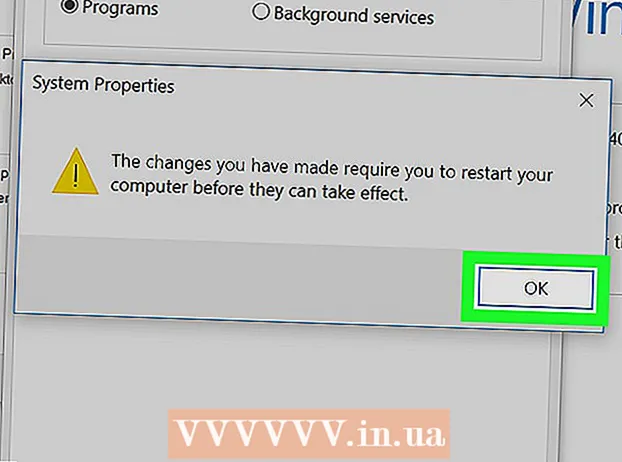Forfatter:
Robert Simon
Oprettelsesdato:
15 Juni 2021
Opdateringsdato:
1 Juli 2024
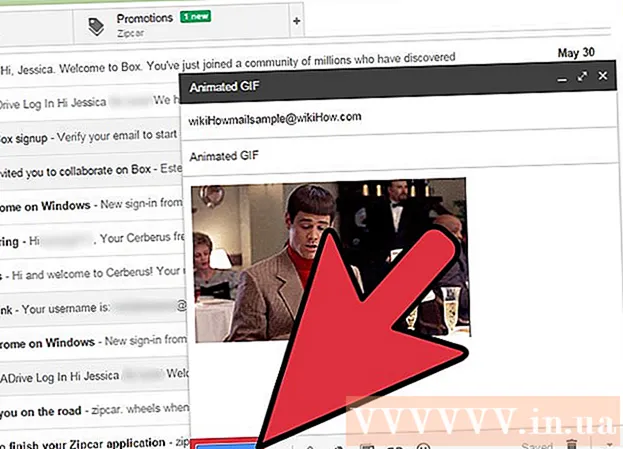
Indhold
Hvis din arbejdskultur eller sociale forhold trives ved at sende GIF-filer (animeret billedformat) til hinanden, vil du sandsynligvis også integrere GIF'er i Gmail-e-mail. Men hvis du bare kopierer og indsætter det i e-mailen, har billedet ingen animation, og hvis du tilføjer det som en vedhæftet fil, skal modtageren åbne det for at se det og tage mange trin. Så hvordan integreres en animation direkte i Gmail-e-mail?
Trin
Skriv en e-mail. Som du normalt ville; Log ind på din Gmail-konto, klik på Skriv eller svar, og skriv din e-mail, som du vil. I teorien kan du fortsætte med dette trin, når du har fundet GIF; Men i virkeligheden er det op til dig!

Find GIF'er. Animationer er blevet en integreret del af kommunikationsprocessen på Internettet. Millioner af mennesker har brugt tid og kræfter på at lave GIF'er, der er interessante og underholdende. Hvis du ikke kan tænke på et billede, der skal integreres, skal du bare søge på internettet efter et nøgleord som sjovt gif (sjovt gif), fest gif (party gif) godt kat gif (cat gif), og du vil være så begejstret, at du vil finde nogen, der straks sender den besked, du kan lide.
Gem GIF på din computer, eller find dens nøjagtige URL. For at integrere animationer i Gmail-e-mails skal du gemme, ikke kun kopiere og indsætte. Kopiering og indsættelse skaber kun et stillbillede og reducerer samtidig GIF's underholdning.- Du kan integrere en animation ved hjælp af billedets URL, men dette fungerer kun, når du har den korrekte sti til filen (ikke kun linket til siden, der indeholder GIF). Du kan få den nøjagtige URL ved at højreklikke på billedet og vælge Kopiér billedets URL (Kopier billedets URL). Hvis du har et problem med dette, er det sikreste alternativ at gemme filen på din computer.
- For at gemme billedet på din computer skal du højreklikke på det og vælge Gem billede som (Gem fotos som). Gem derefter filen på et sted, som du nemt kan få adgang til (for eksempel dit skrivebord). Når du er færdig, kan du slette billedet.

Klik på knappen "Indsæt foto" i Gmail. Indstillingen er et bjerg med solen øverst i værktøjslinjen i bunden af komponerammen. Et mindre vindue vises, hvor du kan vælge et billede.
Sørg for, at indstillingen er mærket Inline (Inline) sektion Indsæt billeder nederst til højre i det valgte vindue. Ellers tilføjes dit foto som en vedhæftet fil, og modtageren skal åbnes for at se det.
Vælg GIF-billeder. Du har to hovedmuligheder til indlejring af animationer: Du kan vælge Upload (Upload), hvis GIF'en er gemt på computeren, eller vælg Webadresse (URL) hvis du ved den nøjagtige adresse på billedet.
- Hvis du vælger at uploade, skal du trække og slippe GIF'en i rammen eller klikke på Vælg fotos, der skal uploades. Vælg din GIF-fil, og klik på Åbn. Filen føjes automatisk til e-mailen; Ellers skal du klikke på Indsæt for at bekræfte.
- Hvis du vil bruge websides adresse, skal du indsætte den nøjagtige URL til billedet i tekstboksen. Hvis linket er gyldigt, vises en forhåndsvisning af animationen. Klik derefter på Indsæt i vinduet for at integrere billedet.
Juster størrelsen, eller flyt GIF'en efter behov. Når du klikker, fremhæves billedet i en blå ramme. Herfra kan du klikke og trække hjørnerne af rammen til den ønskede størrelse eller klikke på Gmails tilgængelige muligheder inklusive "Lille", "Bedste pasform" og " Originalstørrelse "(standardstørrelse). Om nødvendigt kan du også slette billedet ved at klikke på linket vist under GIF.
- Hvis du vil flytte animationen, kan du trække og slippe GIF'en til en anden del af e-mailen eller flytte teksten rundt på billedet.
Send e-mail! Når du har skrevet e-mailen, tilføjet modtagere og integreret animationen, skal du klikke på Send for at sende beskeden. Dine venner og kolleger fniser med det samme! reklame