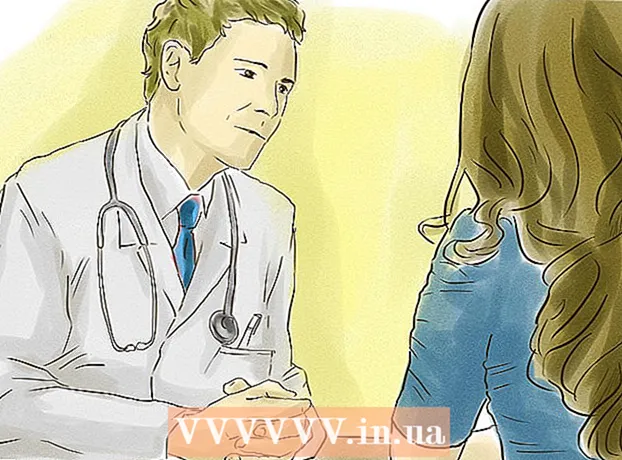Forfatter:
Louise Ward
Oprettelsesdato:
6 Februar 2021
Opdateringsdato:
1 Juli 2024

Indhold
Denne wikiHow lærer dig, hvordan du bruger din operatørs mobildataplan til at downloade iPhone-apps fra App Store, når der ikke er nogen Wi-Fi-forbindelse.
Trin
Metode 1 af 3: Download på iPhone
Åbn sektionen Indstillinger på iPhone. Appen har et gråt tandhjulsikon på startskærmen.

Klik på TRÅDLØST INTERNET. Denne mulighed er øverst i menuen Indstillinger.
Stryg kontakten TRÅDLØST INTERNET til Fra (hvid) for at slå Wi-Fi fra på iPhone. Din telefon mister internetforbindelse, indtil du tænder den Mobildata (Mobildata).

Tryk på tilbage-knappen i øverste venstre hjørne af skærmen, og du vender tilbage til menuen Indstillinger.
Klik på Cellular. Denne mulighed er lige under Wi-Fi-sektionen i Indstillinger.

Stryg kontakten Mobildata til Til (grøn). Når du har aktiveret mobildata, kan du bruge din operatørs mobildataplan til at oprette forbindelse til internettet, når der ikke er noget Wi-Fi.
Rul ned, og stryg kontakten App butik til Til (grøn). Denne mulighed er under overskriften BRUG CELLULÆRE DATA TIL (Brug af mobildata til). Dette giver dig mulighed for at bruge din operatørplan til at gennemse App Store og downloade apps til din iPhone, når der ikke er Wi-Fi.
Tryk på Hjem-knappen på iPhone. Denne knap er cirkulær, placeret under skærmen. Du afslutter Indstillinger og vender tilbage til startskærmen.
Åbn App Store. App Store-appen har et hvidt A-ikon i en grøn ramme på startskærmen.
Find den app, du vil downloade. Du kan gennemse faner Fremhævet (Tilbud), Kategorier (Kategori) og Hitlister (Top apps) på værktøjslinjen i bunden af skærmen, eller du kan bruge funktionen Søg (Søg) for at finde den app, du har brug for i App Store.
Download starter. Download appen som normalt, når du har forbindelse til Wi-Fi. Når der ikke er aktiveret Wi-Fi og mobildata til App Store i Indstillinger, bruger iPhone transportørens internetplan til at downloade apps. reklame
Metode 2 af 3: Download applikationen på computeren
Åbn Indstillinger på iPhone. Appen har et gråt tandhjulsikon på startskærmen.
Klik på Cellular.
Stryg kontakten Mobildata til Til (grøn). Når du har aktiveret mobildata, kan du bruge din operatørs mobildataplan til at oprette forbindelse til internettet, når der ikke er noget Wi-Fi.
Klik på Personligt hotspot (Personligt hotspot). Personal Hotspot giver dig mulighed for at dele din telefons internetforbindelse til enheder i nærheden via Wi-Fi, Bluetooth eller USB. Computeren opretter forbindelse til internettet via iPhone og bruger luftfartsselskabets mobildataplan.
Stryg kontakten Personligt hotspot til Til (grøn).
- Hvis Wi-Fi på iPhone er slået fra, bliver du bedt om det Tænd for Wi-Fi (Wi-Fi til) eller Brug kun Bluetooth og USB (Brug kun Bluetooth og USB).
Tilslut computeren til iPhone.
- Hvis du vil oprette forbindelse TRÅDLØST INTERNETFind og vælg iPhone i Wi-Fi-indstillinger på din computer.
- Hvis du bruger BluetoothDu skal først parre din iPhone med computeren. Find derefter og vælg din iPhone i Wi-Fi-indstillingerne på din computer.
- Hvis du bruger kabel USB, sæt først iPhone i computeren. Find og vælg derefter din iPhone fra listen over netværkstjenester i din computers indstillinger.
Åbn iTunes på din computer. Du kan downloade iPhone-apps fra App Store på din computer ved hjælp af iTunes.
Download apps fra iTunes App Store, som du normalt ville. iTunes giver dig mulighed for at søge efter iPhone App Store på din computer og downloade apps til at synkronisere med din iPhone senere. IPhone bliver din computers personlige internetadgangspunkt, og mobildataplanen fra din operatør vil blive brugt til at downloade apps.
Synkroniser iPhone med iTunes. Hvis din iPhone ikke har konfigureret automatisk synkronisering med din computer, skal du synkronisere den manuelt. Klik på iPhone-ikon Klik på knappen Afspil i iTunes Apps (Applikation) i navigationsmenuen til venstre skal du klikke på knappen Installere (Installer) ud for applikationen, og klik på ansøge (Anvend) i nederste højre hjørne af iTunes.
- Hvis du har problemer med at synkronisere din iPhone med din computer, kan du se mere på netværket, hvordan du synkroniserer med USB eller Wi-Fi.
Metode 3 af 3: Opdater automatisk apps, når Wi-Fi ikke er tilgængelig
Åbn Indstillinger på iPhone. Appen har et gråt tandhjulsikon på startskærmen.
Rul ned og tryk på iTunes & App Store.
Stryg kontakten Opdateringer til Til (grøn). Denne mulighed er under titlen AUTOMATISKE DOWNLOADS (Automatisk download). iPhone downloader automatisk opdateringerne til apps på din enhed.
Stryg kontakten Brug mobildata (Mobildataforbrug) til Til (grøn) position. iPhone bruger din operatørs mobildataplan til automatisk at downloade appopdateringer.
- iPhone bruger stadig Wi-Fi til at downloade opdateringen, hvis den er forbundet til Wi-Fi. Mobildata bruges kun, når der ikke er noget Wi-Fi-netværk tilgængeligt.
Advarsel
- Du kan ikke downloade apps fra App Store uden Wi-Fi, hvis den downloadede fil er større end 100 MB. Dette er softwaregrænsen, der er indstillet af iPhones iOS og kan ikke øges.
- Nogle luftfartsselskaber deaktiverer den personlige hotspot-funktion i deres dataplan eller / og i deres enhedsindstillinger.
- iTunes App Store adskiller sig fra Mac App Store. Du kan downloade iPhone-appen på iTunes og synkronisere med din iPhone senere.
- Du skal være logget ind på dit Apple-id for at kunne aktivere automatiske opdateringer.