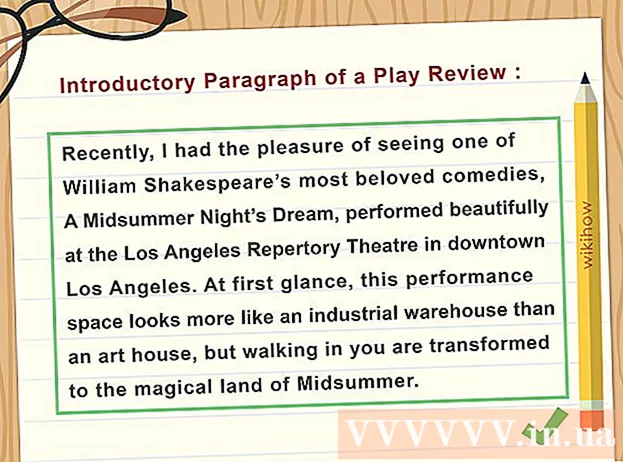Forfatter:
Robert Simon
Oprettelsesdato:
16 Juni 2021
Opdateringsdato:
1 Juli 2024

Indhold
Dette er en artikel, der guider dig gennem at identificere eller gendanne dit Apple ID.
Trin
Metode 1 af 2: Brug en iPhone eller iPad
Åbn Indstillinger. Det er en app med et gråt gearikon (⚙️) normalt på startskærmen.

Vælge Log ind på (din enhed) (Log ind (din enhed) over menuen Indstillinger.- Hvis du er logget ind på enheden og ser dit navn øverst på skærmen, skal du trykke på navnet for at gå til en anden side med en e-mail-adresse under dit navn. Denne e-mail-adresse er dit Apple-id.
- Hvis du bruger en ældre version af iOS, skal du vælge iCloud og se øverst på skærmen for at se, om du er logget ind på din enhed. Hvis du er logget ind, kan du se en e-mail-adresse under dit navn. Denne e-mail-adresse er dit Apple-id.

Vælge Har du ikke et Apple ID eller har du glemt det? (Intet Apple ID eller glemt?) under adgangskodefeltet.- Hvis du har en ældre version af iOS, skal du vælge Glemt Apple-id eller adgangskode? (Glemt Apple ID eller adgangskode?).
Vælge Glemt Apple-ID (Glemt adgangskode-ID) midt i pop op-menuen.

Vælge Glemt Apple-ID? (Glemt Apple-ID?) under feltet "Apple ID".
Indtast dine oplysninger. Indtast dit fornavn, efternavn og e-mail-adresse i de relevante felter.
Vælge Næste (Fortsæt) i øverste højre hjørne af skærmen.
Indtast dit telefonnummer. Indtast det telefonnummer, der er knyttet til dit Apple ID, de sidste to numre vises på skærmen.
Vælge Næste (Fortsæt) i øverste højre hjørne af skærmen.
Vælge Nulstil med telefonnummer (Nulstil med telefonnummer) nederst på skærmen.
- En bekræftelseskode sendes via sms. Hvis bekræftelseskoden ikke indtastes automatisk, indtaster du den og vælger den Næste (Blive ved).
- Hvis der ikke er noget link til telefonnummeret, vælger du Har du adgang til dit betroede nummer? (Intet link med godkendt telefonnummer?) Nederst på skærmen og følg anmodningen om at gendanne dit Apple ID.
Skriv dit kodeord. Indtast den adgangskode, du bruger til at låse skærmen op.
Indtast din nye adgangskode. Indtast din adgangskode i det relevante felt, og indtast din adgangskode igen i nedenstående felt.
- Din adgangskode skal indeholde mindst 8 tegn (inklusive tal, små bogstaver og mindst et stort tegn) uden mellemrum. Derudover kan adgangskoden ikke have 3 på hinanden følgende identiske tegn (f.eks. Ggg), Apple-id'et og den adgangskode, der blev brugt det foregående år, kan ikke bruges som en ny adgangskode.
Vælge Næste (Fortsæt) i øverste højre hjørne af skærmen.
Vælge Enig (Enig). Hvis du ikke automatisk er logget ind på iCloud, skal du indtaste en ny adgangskode.
- Dit Apple ID vises i feltet "Apple ID".
Vælge Log ind (Login) øverst til højre på skærmen.
- Skærmen viser en meddelelse "Log ind på iCloud" (Log ind på iCloud), når systemet får adgang til dine data under loginprocessen.
Indtast din iPhone-adgangskode. Dette er den adgangskode, du har konfigureret til at låse din skærm op.
Datakonsolidering. Hvis du har personlige kalenderoplysninger, påmindelser, kontakter, noter eller andre data på din iPhone og skal flettes med din iCloud-konto, skal du vælge Fusionere (Konsolidering) eller Don og Flet (Flet ikke), når det ikke kræves.
- Et Apple-id er den e-mail-adresse, der vises under dit navn øverst på skærmen.
Metode 2 af 2: Brug en lommeregner
Åbn Apple-menuen. Klik på det sorte Apple-logo i øverste venstre hjørne af skærmen.
Klik på Systemindstillinger (Systemindstillinger) er tæt på toppen af pop op-menuen.
Vælge icloud. Det er et blåt skyikon på venstre side af vinduet.
- Hvis du er logget ind på din Mac med en Apple ID-konto, er e-mail-adressen under dit navn, der vises i venstre side af vinduet, dit Apple ID.
- Hvis du ikke er logget ind, bliver du bedt om at indtaste dit Apple-id og din adgangskode.
Vælge Glemt Apple ID eller adgangskode? (Glemt Apple ID eller adgangskode?) under adgangskodefeltet i den viste dialogboks.
Vælge Glemt Apple-ID (Glemt Apple ID) er nær bunden af dialogboksen.
Klik på siden iforgot.apple.com. Denne mulighed vises i informationsafsnittet i dialogboksen, eller skriv iforgot.apple.com i en webbrowser.
Indtast dine oplysninger. Du bliver nødt til at indtaste for- og efternavn og den e-mail-adresse, der er knyttet til Apple-id'et. Du kan indtaste alle e-mail-adresser, der tidligere er blevet linket, men dette er ikke nødvendigt.
- Klik på Næste (Fortsæt) når du er færdig med at indtaste oplysningerne.
- Måske er den e-mail-adresse, du indtastede, dit Apple-id.
Bekræft din fødselsdato. Du skal indtaste din fødselsdato, før du fortsætter med at finde dit Apple-id.
Vælg, hvordan du vil få dit Apple ID tilbage. Der er to muligheder for at få dit Apple ID tilbage: Du kan modtage dine loginoplysninger via e-mail eller besvare et par hemmelige spørgsmål, så oplysningerne vises i browseren.
- Hvis du vælger at sende oplysninger via e-mail, sendes oplysningerne til den e-mail-adresse, du har indtastet, og til andre e-mails, der er knyttet til den konto, du vil gendanne.
- Hvis du vælger at besvare de hemmelige spørgsmål, skal du besvare de to spørgsmål, du oprettede, da du oprettede din konto.
Nulstille kodeord. Hvis du vælger at besvare det hemmelige spørgsmål, vises dit Apple ID på den næste side. Derudover skal du også oprette en ny adgangskode til dit Apple ID. Hvis du beder om at få dine Apple ID-oplysninger tilbage via e-mail, modtager du en e-mail med et link for at nulstille din adgangskode. Den e-mail-adresse, hvortil oplysningerne modtages, er dit Apple-id. reklame